O Edge da Microsoft, que é o programa que abre PDFs no Windows 10 e mais recentes, já vem com um jeitinho de ver os PDFs. Mesmo não sendo tão completo quanto os programas específicos de edição de PDF, o Edge consegue dar uma ajudinha básica pra mexer nos PDFs que a gente usa todo dia. Mas, se você quiser mexer de verdade nos seus PDFs, tipo ajustar texto ou imagem, o Wondershare PDFelement é uma boa pedida.
100% Seguro | Sem software malicioso |
![]() Impulsionado por IA
Impulsionado por IA
Este artigo ensinará como editar PDFs do Microsoft Edge. Vai descobrir também o quanto o PDFelement pode ser uma opção bem legal. Vai descobrir como aproveitar ao máximo esse jeitinho de mexer nos PDFs, desde fazer anotações simples até edições mais avançadas.
Neste artigo
Parte 1. Dá para editar PDF com o Microsoft Edge?
Sabia que o Microsoft Edge pode fazer mais do que só abrir sites? O que mais você pode fazer com isso? É uma mão na roda pra ver e editar PDFs!
No Edge, você pode ver PDFs sem instalar mais nada. Dá pra fazer coisas simples, tipo colocar notas, marcar texto e preencher formulários. O Microsoft Edge também tem uma ajudinha inteligente. Tem como usar isso pra ver melhor os PDFs que você vai abrir no seu navegador.
Aqui está o que você pode fazer com o Edge:
1. Adicione informações ausentes
Quer colocar uma nota que tá faltando ou explicar algo melhor? No Edge, você pode escrever nos PDFs onde quiser. Com essa função, dá pra colocar notas ou detalhes importantes pra ajudar a entender melhor. Isso pode ser bem legal pra trabalhar junto com outras pessoas, revisar documentos ou estudar.
2. Editando campos em branco
Chega de imprimir e preencher! Com o Microsoft Edge, dá pra mexer nos campos de texto dos formulários interativos. É só clicar no lugar certo e escrever o que precisa.
Isso deixa as coisas mais fáceis e ainda ajuda a não gastar tanto papel. Isso faz a gente trabalhar mais rápido e melhor, principalmente quando tem muitos formulários pra preencher.
3. Destaque os pontos principais
Quer destacar as partes importantes do documento? Dá pra usar o destaque do Microsoft Edge pra fazer isso. Dá pra usar cores diferentes pra destacar o texto e ajudar a entender melhor e ver as coisas importantes. Isso ajuda a explicar direitinho o que é importante. Esse recurso é super útil pra quem precisa olhar, revisar e mostrar documentos, destacando o que é mais importante.
4. Desenhe e enfatize
Com o Microsoft Edge, dá pra desenhar livremente em cima do PDF. Dá pra usar isso pra colocar notas ou marcar pontos quando não der pra usar o destaque.
Parte 2. Como editar PDF com o Microsoft Edge?
No Edge, dá pra escrever, mexer em espaços vazios, marcar texto, desenhar, imprimir e salvar um PDF. Vem comigo e eu te mostro como usar essas coisas no Microsoft Edge:
Adicionando texto:
- Abra seu PDF no Microsoft Edge.
- Clique no ícone T na barra de ferramentas superior.
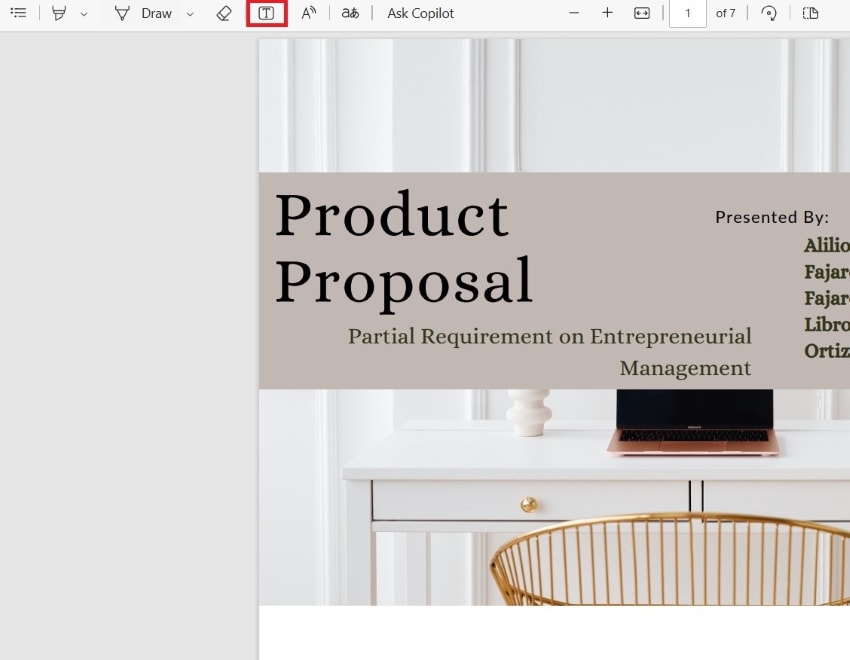
- Faz uma caixinha de texto pra você escrever seus comentários ou notas.
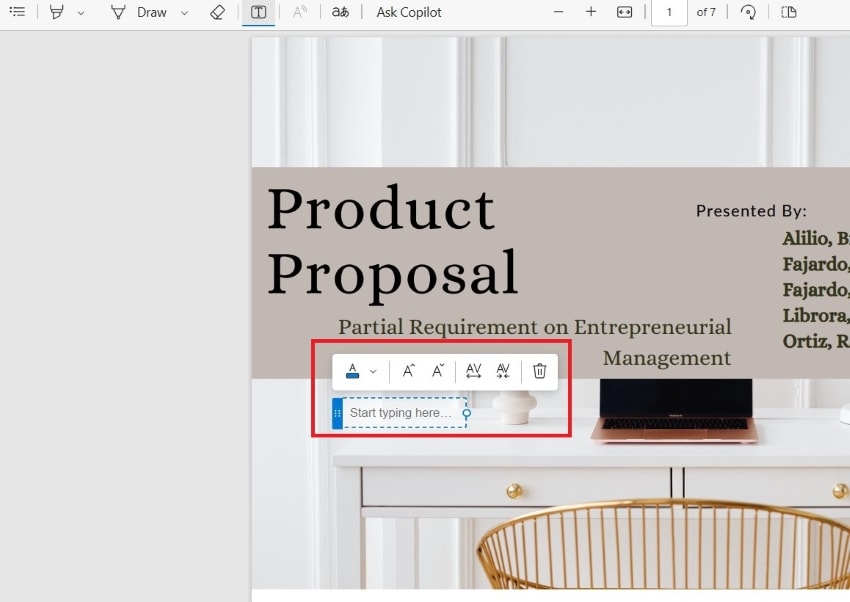
Editando campos em branco:
- Abra o formulário PDF no Edge e clique na caixinha pra escrever.
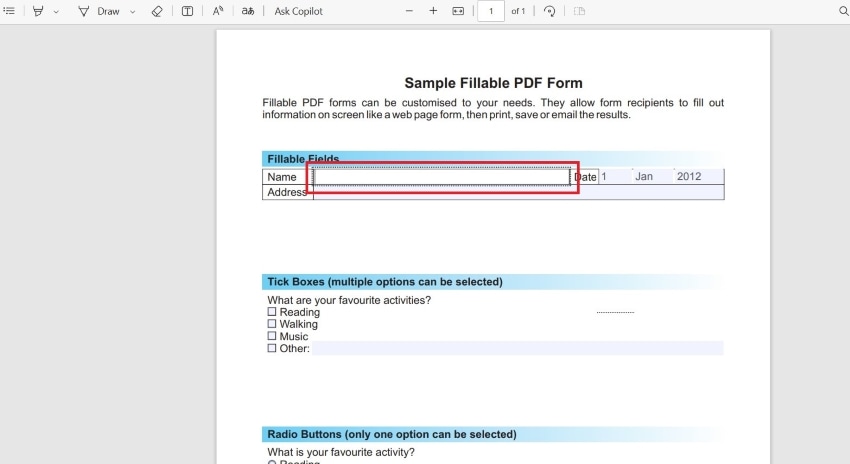
- Os espaços pra preencher vão estar prontos pra usar. Digite as informações necessárias..
Destacando texto:
- Abra seu PDF no Edge > Clique na ferramenta Marcador.
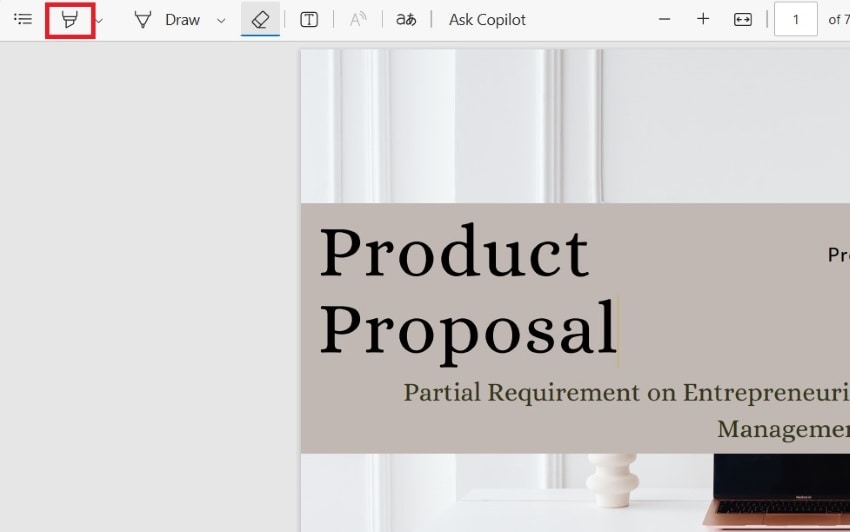
- Selecione a cor que você quer da lista.
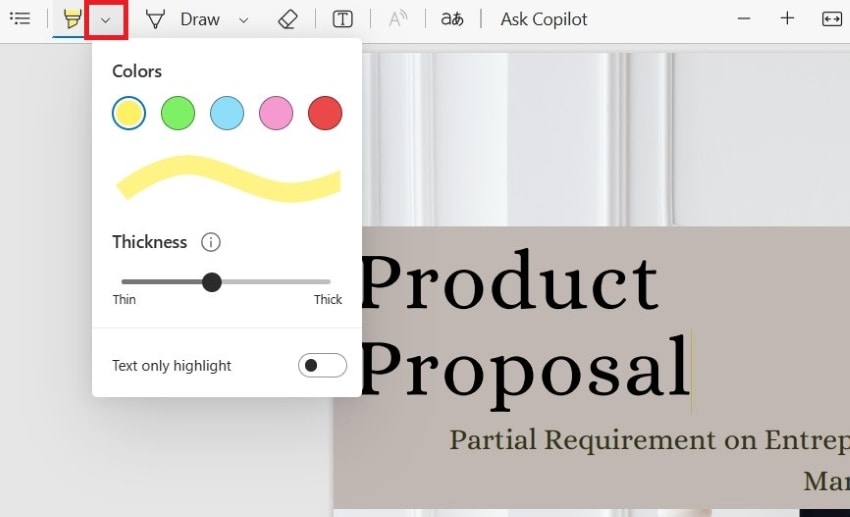
- Segure o botão esquerdo e arraste pra destacar o que você quiser.
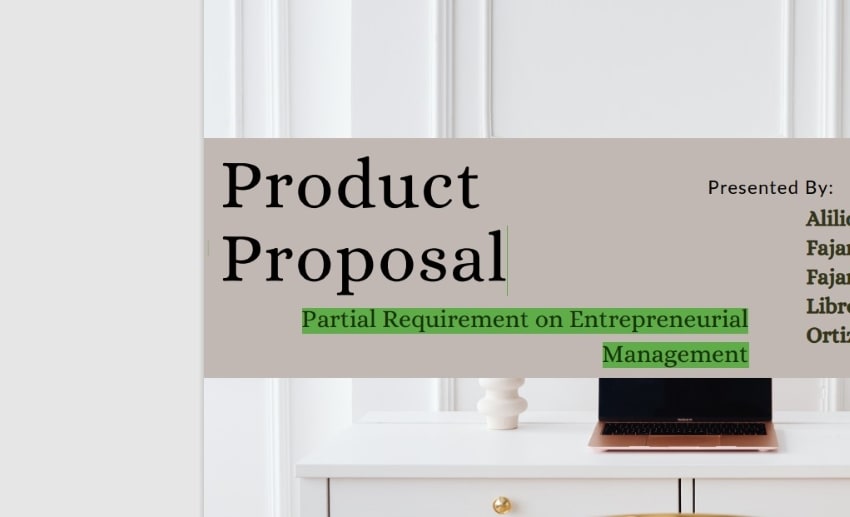
Desenho:
- Abra o PDF no Microsoft Edge e depois clique na ferramenta de Desenho.
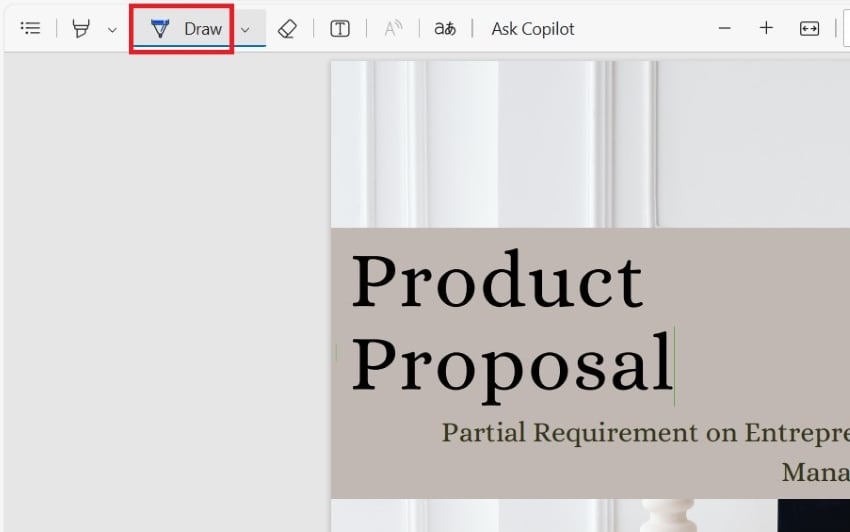
- Selecione a cor que você quer e o quão grosso quer que o traço seja.
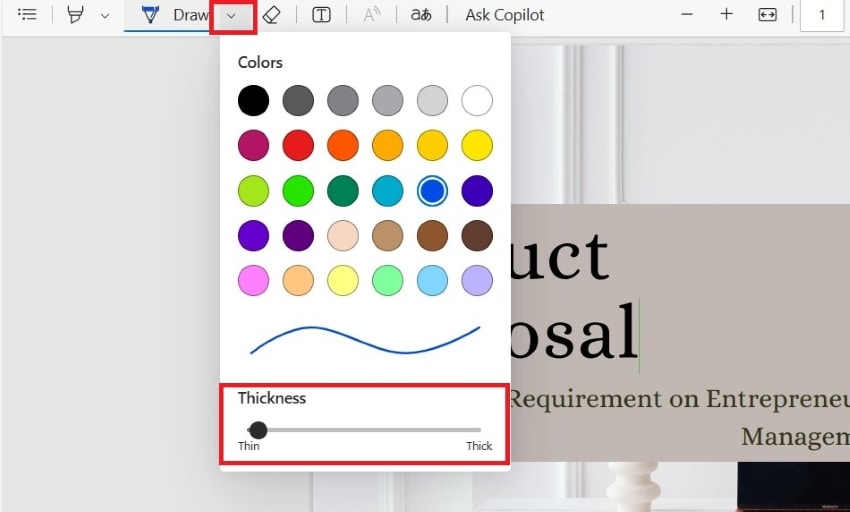
- É só clicar e arrastar no PDF pra desenhar ou colocar seu próprio desenho.
Impressão:
- Abra seu PDF no Microsoft Edge e depois clique pra imprimir lá em cima. Como alternativa, clique em Ctrl+P no teclado.
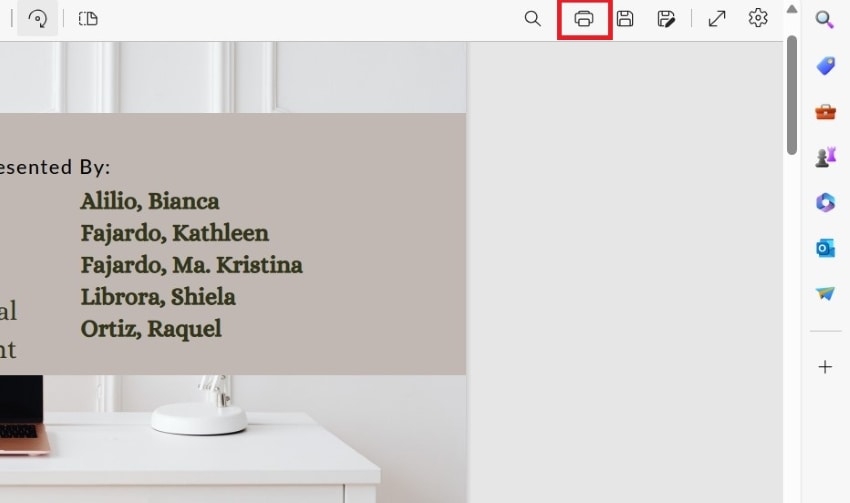
- Vai abrir uma janelinha conhecida de imprimir. Aqui, dá pra mexer nas coisas da impressora, tipo quantas cópias quer, e se precisar, escolher as páginas.
- Clica em Imprimir e pronto, vai sair da sua impressora.
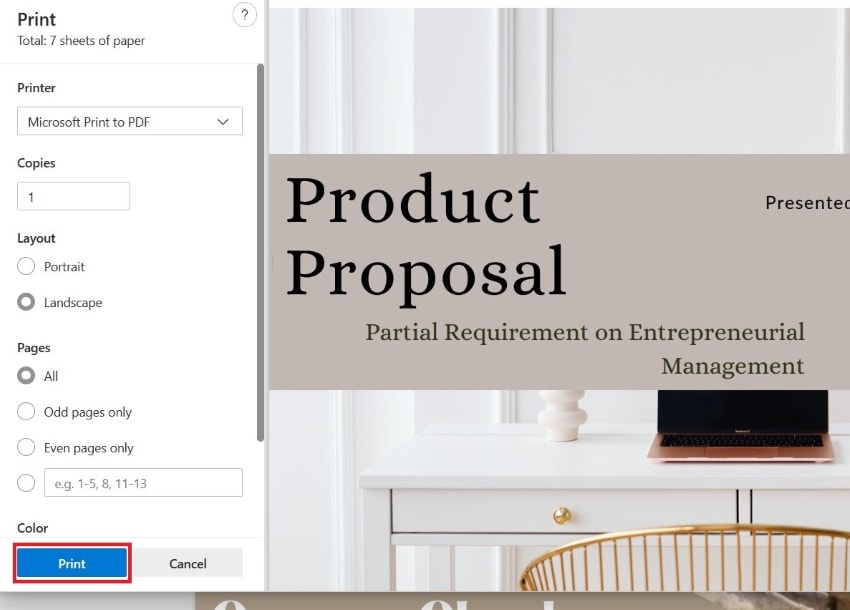
Salvando:
- Depois de editar, é só clicar em Salvar Como.
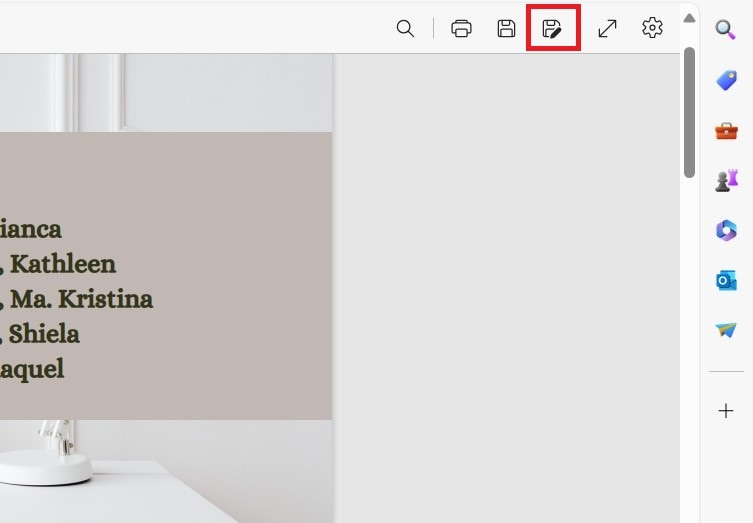
- Coloca um nome e escolhe onde quer guardar o PDF editado > Clica em Salvar pra criar um novo PDF com suas mudanças.
Parte 3. Prós e contras da edição de PDF do Microsoft Edge
Então, você deveria editar PDFs com o Microsoft Edge?
O Edge é bom pra edições simples de PDF, mas não resolve tudo. Veja um resumo dos prós e contras pra te ajudar a decidir:
No final, a decisão é baseada no que você precisa. Para edições simples do dia a dia, o Edge é uma escolha adequada. Para edições mais complexas, vale a pena pensar em um editor de PDF especializado, como o Wondershare PDFelement, que mencionaremos em seguida.
100% Seguro | Sem software malicioso |
![]() Impulsionado por IA
Impulsionado por IA
Parte 4. Como Editar PDF Usando o Wondershare PDFelement no Lugar do Edge
Para edições mais complexas, pense no Wondershare PDFelement. Ele conta com várias funções, como:
- Edite textos e imagens existentes: Altere o texto no próprio PDF, troque ou adicione imagens, e ajuste a formatação conforme precisar.
- Convert PDFs to other formats: Transforme PDFs em formatos que você pode editar, como Word, Excel ou PowerPoint.
- Organizar páginas: Mude, adicione, retire ou apague páginas do seu PDF com facilidade.
- Características avançadas:Inclua cabeçalhos e rodapés, proteja seus PDFs com senha e faça outras coisas avançadas.
Veja como usar o Wondershare PDFelement para editar PDFs:
- Baixe e instale o Wondershare PDFelement, depois abra o programa.
- Clique em Editar para selecionar seu PDF. Arraste ou clique aqui para fazer alterações no seu PDF.
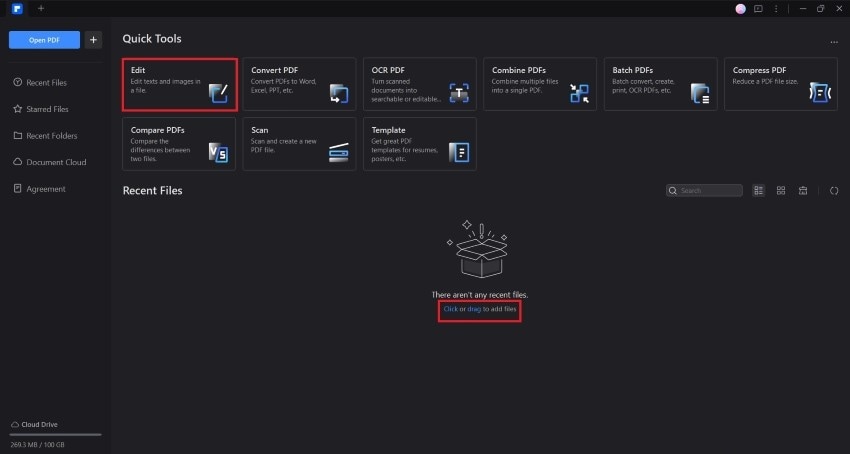
- Você poderá editar seu PDF. Use as várias ferramentas disponíveis para editar texto, imagens, páginas e outros elementos. Preencha formulários clicando nos campos disponíveis.
100% Seguro | Sem software malicioso |
![]() Impulsionado por IA
Impulsionado por IA
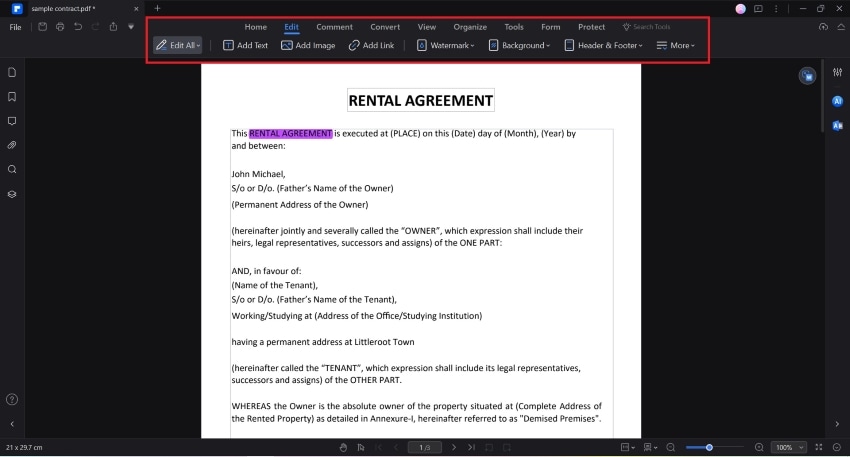
- Depois de editar, clique em Salvar e escolha onde quer guardar seu arquivo.
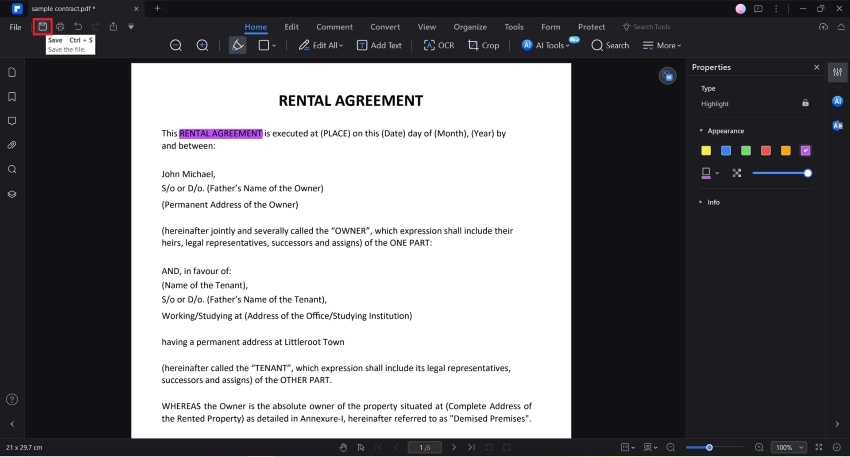
- Para imprimir, clique no ícone de Impressão.
Parte 5. Você deve editar PDF com Microsoft Edge ou Wondershare PDFelement?
Decidir entre o Microsoft Edge e o Wondershare PDFelement vai depender do que você precisa editar. Aqui está uma tabela de comparação para ajudá-lo a decidir:
| Recurso | Microsoft Edge | Wondershare PDFelement |
| Custo | ● Gratuito |
● Anualmente - US$ 79,99 ● Vitalício - $129.99 |
| Capacidades de edição | ● Adicionar apenas texto |
● Adicione novos textos, imagens, links e muito mais. ● Edite textos, imagens, links e outros elementos existentes no PDF. ● Possui OCR para transformar PDFs digitalizados em PDFs editáveis |
| Comentários/Marcação |
● Destaque ● Desenho |
● Destaque ● Desenho ● Comentários e notas ● Marcação (tachado, linha ondulada, sublinhado, inserção de cursor) ● Formas e carimbos |
| Formulários preenchíveis | ● Preencha apenas | ● Preencher e criar |
| Gerenciamento de páginas | Não |
● Reorganizar ● Inserir ● Excluir ● Girar ● Extrair ● Mesclar ● Dividir |
| Conversão | Não |
● PDF para outros formatos ● Outros formatos para PDF |
| Segurança | Não |
● Senha de abertura ● Senha de permissão ● Assinaturas digitais certificadas |
| AI |
● Resumir PDF ● Gere pontos-chave ● Pergunte qualquer coisa |
● Resumir PDF ● Pergunte qualquer coisa ● Reescrever, revisar e explicar o texto ● Traduzir ● Solicitações personalizadas |
100% Seguro | Sem software malicioso |
![]() Impulsionado por IA
Impulsionado por IA
A escolha é sua! Para tarefas simples com PDFs do dia a dia, o Microsoft Edge é uma boa opção. Porém, se você precisa de mais recursos para editar, o Wondershare PDFelement é uma excelente escolha.
Conclusão
Ficamos surpresos com o Microsoft Edge por ter uma função de edição básica de PDF. No Edge, você pode inserir texto, modificar formulários, destacar partes do texto e até desenhar em PDFs para fazer anotações simples. É prático para resolver problemas rápidos e realizar tarefas cotidianas, especialmente por já estar instalado nos dispositivos com Windows 10 e versões mais recentes. Apesar de bom para pequenos ajustes e tarefas simples, o Edge tem suas limitações na edição.
Se precisar de mais recursos, pense no Wondershare PDFelement. Com esta ferramenta poderosa, você pode editar textos, mudar páginas, converter PDFs para outros formatos e fazer muito mais. É como ter tudo que você precisa para editar PDFs em um só lugar!


