As fontes desempenham um papel crucial na estética e legibilidade de designs e documentos. Elas facilitam a transmissão da nossa mensagem de uma forma visualmente coerente com o que queremos expressar. No entanto, identificar uma fonte específica em um PDF pode ser um desafio. Muitas vezes, os PDFs não fornecem o nome da fonte utilizada, tornando complicado replicar o mesmo estilo em nosso trabalho.
Este artigo visa oferecer soluções para esse problema. Abordaremos maneiras simples de localizar fontes em documentos PDF. Apresentaremos algumas ferramentas e métodos que simplificam essa tarefa. Ao final, você estará apto a identificar uma fonte em um PDF. Essa habilidade pode aprimorar significativamente seus projetos de design e documentos.
Neste Artigo
Seção 1. Descubra estratégias para encontrar fontes em documentos PDF
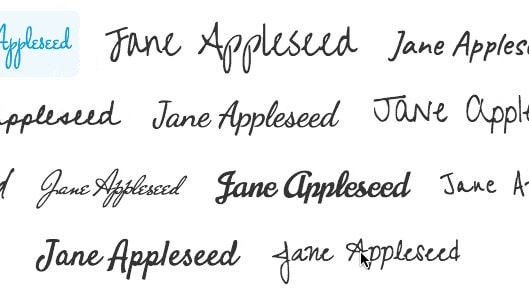
Localizar a fonte adequada em um PDF pode aparentar ser uma tarefa desafiadora, porém não é tão complicado quanto parece. Nesta seção, vamos explorar algumas abordagens acessíveis para determinar quais tipos de letra estão sendo usados em um PDF. Ao seguir esses procedimentos, você poderá harmonizar facilmente diferentes fontes para seus projetos, garantindo uma apresentação visualmente coesa.
Método 1: Identificar fontes em PDF usando PDFelement
O PDFelement se destaca como uma ferramenta versátil, oferecendo uma variedade de recursos para simplificar o trabalho com documentos PDF. Entre esses recursos, está a capacidade de preencher formulários e de identificar as fontes presentes em um PDF, uma função útil para designers e profissionais que desejam replicar estilos específicos. Se você já se perguntou sobre a fonte usada em um PDF, o PDFelement pode ser um aliado eficaz para essa investigação.
A seguir, detalharemos como utilizar o PDFelement para reconhecer fontes em documentos PDF:
Passo 1. Para começar, abra o arquivo PDF no PDFelement.
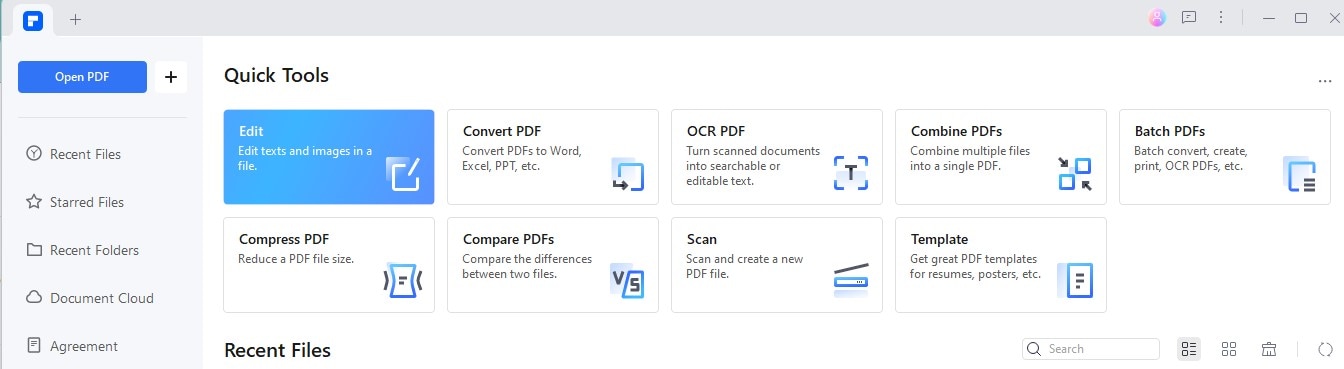
Passo 2. Busque o botão "Editar". Ao encontrá-la, clique para abrir a aba.
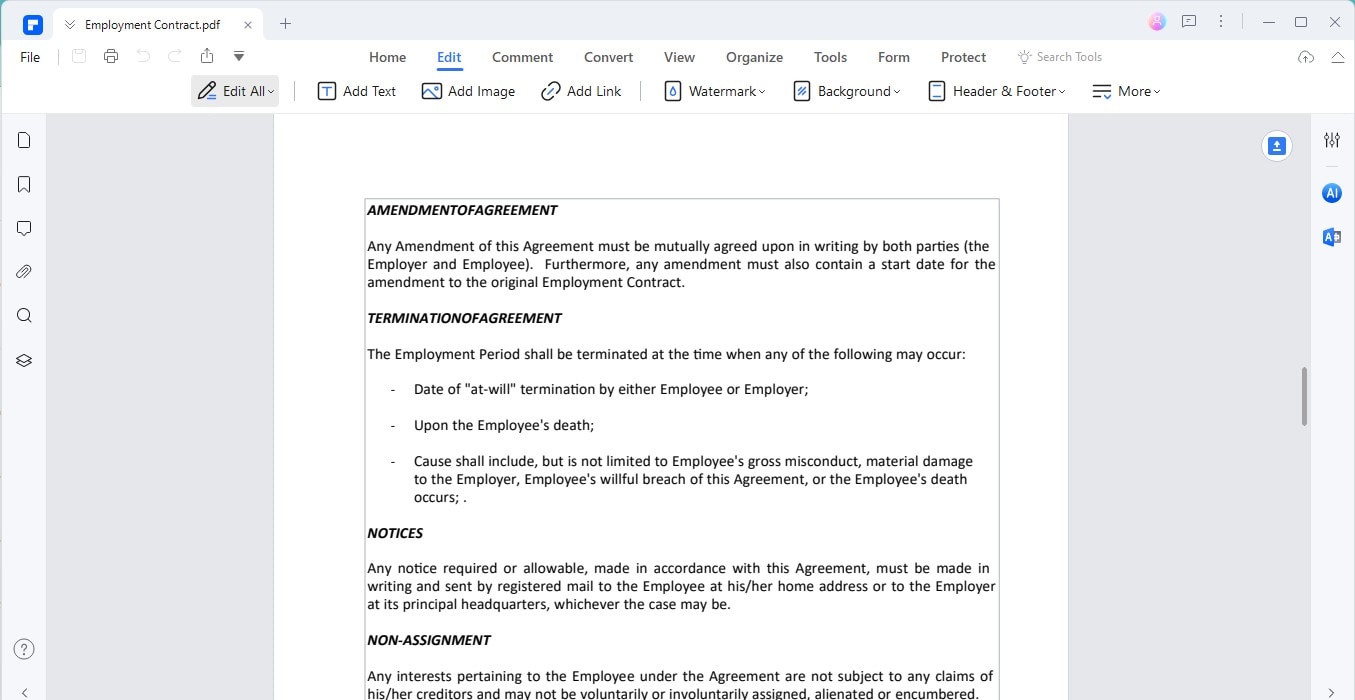
Passo 3. Utilize o cursor do mouse para selecionar o texto contendo a fonte que deseja identificar.
Passo 4. Ao selecionar o texto, observe se uma barra de ferramentas é ativada. Ela pode exibir informações sobre a fonte em uso.
Passo 5. Se necessário, você pode clicar e arrastar o mouse sobre o texto para destacá-lo. selecione "Propriedades" no menu.
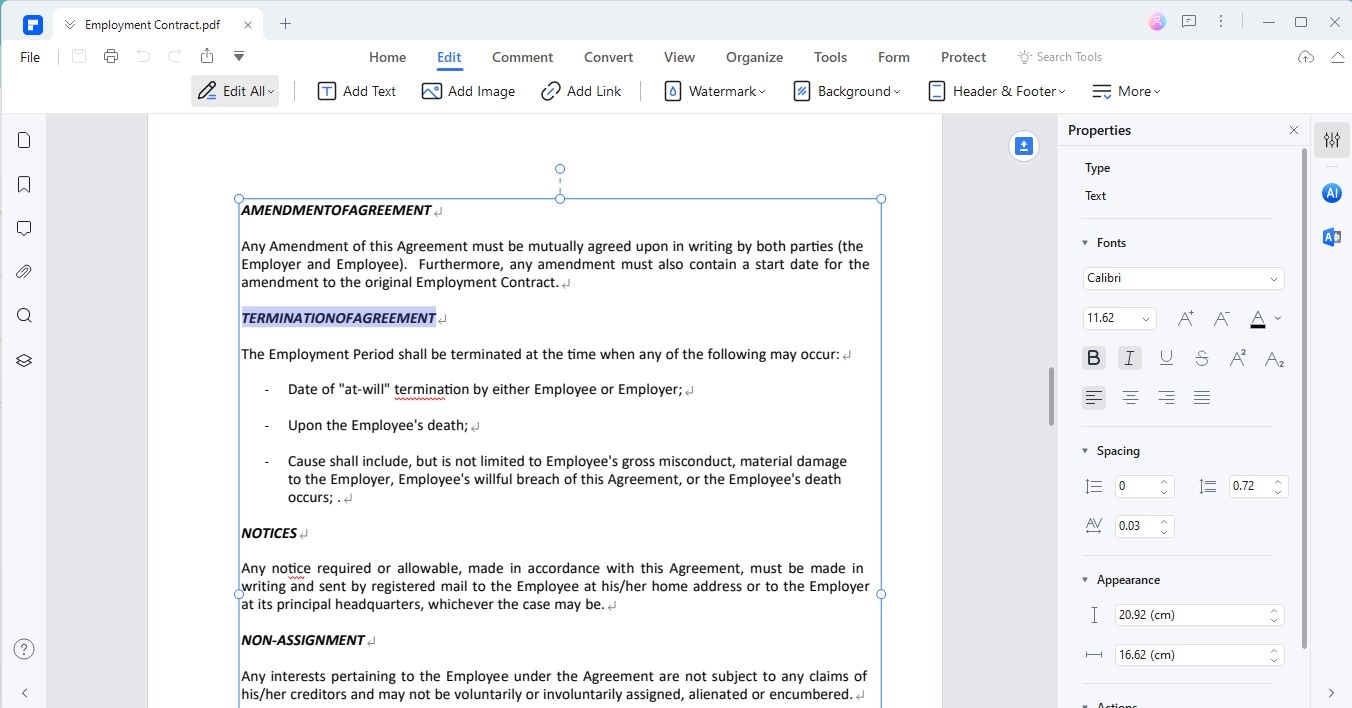
Passo 6. Uma janela lateral será acionada. Nesta área, você terá acesso ao nome da fonte, juntamente com outras informações relevantes.
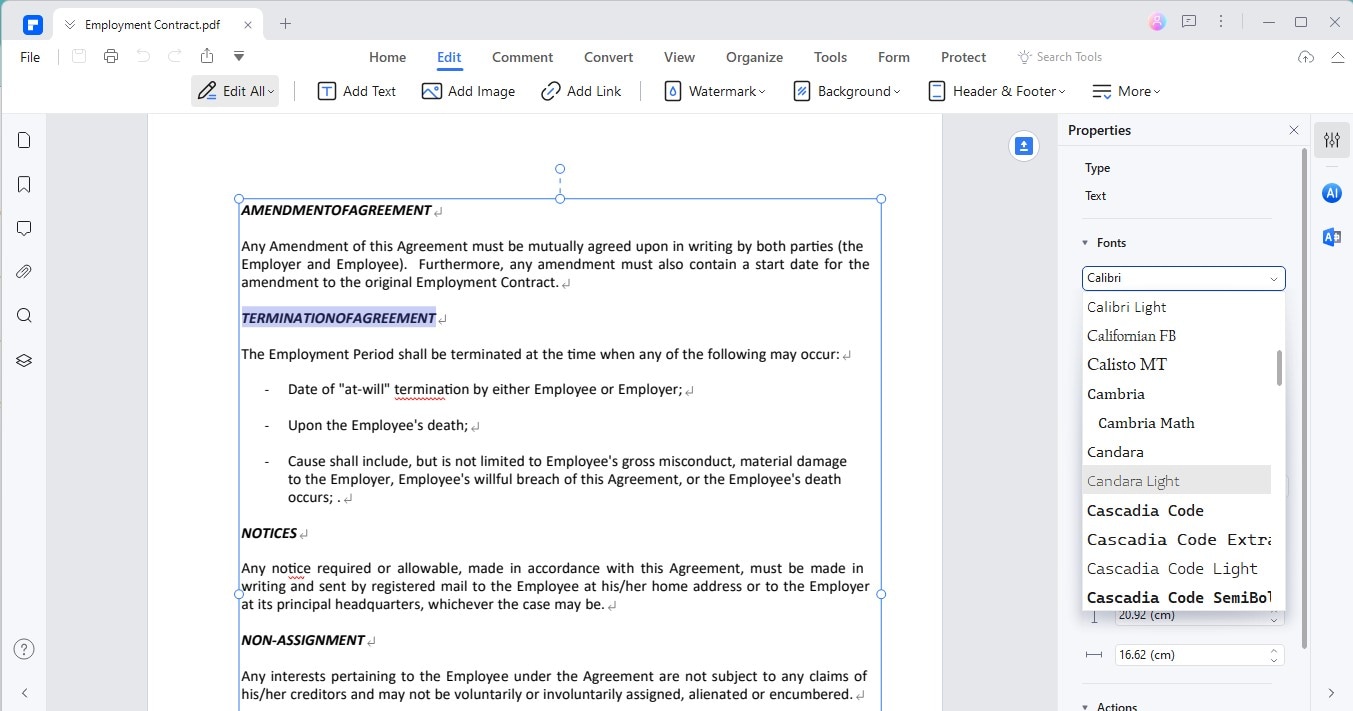
Aqui estão algumas vantagens de utilizar o PDFelement para identificar fontes:
- Interface Intuitiva: O PDFelement simplifica o processo de localização dos nomes das fontes. Não é necessário possuir conhecimentos técnicos avançados para utilizá-lo.
- Rapidez: O procedimento é eficiente e rápido. Você pode descobrir a fonte presente no documento com apenas alguns cliques.
- Funcionalidades Adicionais: Ao buscar fontes, você pode explorar outras funcionalidades úteis do PDFelement. É uma excelente ferramenta para editar e gerenciar PDFs em diversos aspectos.
O PDFelement se destaca como uma ferramenta poderosa para edição de PDFs e identificação de fontes. Com seu processo simplificado, é possível identificar rapidamente qualquer fonte em um PDF. Isso é particularmente valioso para profissionais da área do design, escritores ou qualquer pessoa que deseje combinar ou descobrir novas fontes em seus documentos.
Método 2: Reconhecimento de fontes em PDF com Adobe
A Adobe é amplamente reconhecida como uma ferramenta líder para manipulação de PDFs. Ela oferece recursos robustos para identificar as fontes presentes em documentos PDF. Aqui, exploraremos como utilizar o Adobe para reconhecer as fontes utilizadas.
Para começar, abra o seu PDF no Adobe. Se você estiver usando o Adobe Acrobat DC, poderá visualizar facilmente as informações da fonte. Vejamos o que fazer a seguir:
Passo 1. Inicie o Adobe e selecione o PDF que deseja examinar.
Passo 2. Acesse o menu "Arquivo" e escolha a opção "Propriedades." Em seguida, clique na guia "Fontes". Isso apresentará uma relação de todas as fontes utilizadas no documento.
Passo 3. Nesta seção "Fontes", você terá acesso aos nomes das fontes empregadas. Aqui, você encontrará informações sobre se a fonte está integrada ao PDF.
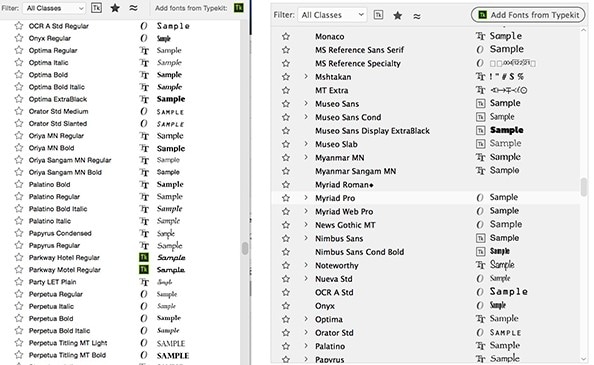
O Adobe torna simples visualizar todas as fontes empregadas em um PDF. Esta funcionalidade é vantajosa ao querer utilizar as mesmas fontes em seu próprio trabalho. Isso assegura que seus documentos mantenham o estilo desejado.
Vantagens
- Descomplicado: Identificar fontes é fácil, requerendo apenas alguns cliques.
- Precisão: Fornece os nomes exatos das fontes utilizadas.
Desvantagens
- Custo: O software Adobe pode ser oneroso para alguns usuários.
- Complexidade: Dada a gama extensa de recursos do Adobe, pode ser intimidante para iniciantes.
Utilizar o Adobe para identificar fontes em PDFs é uma abordagem robusta. Isso contribui para manter seus documentos com uma aparência profissional e uniforme.
Método 3: Reconhecer fontes em PDF online com WhattheFont
O WhattheFont é uma ferramenta online prática que auxilia na identificação das fontes usadas em qualquer imagem, incluindo capturas de tela de PDFs. Seu diferencial está em sua vasta coleção de mais de 230.000 estilos de fontes para encontrar a melhor correspondência. Ele também é capaz de identificar imagens com múltiplas fontes ou estilos conectados, como escrita à mão. Vejamos como utilizar o WhattheFont para identificar fontes em um PDF.
Passo 1. Comece abrindo o PDF e capture uma imagem do texto desejado. Certifique-se de que o texto esteja bem visível na imagem capturada.
Passo 2. Acesse o site WhattheFont. Aqui, você tem duas opções: carregar a imagem capturada ou colar o URL se a imagem estiver online.
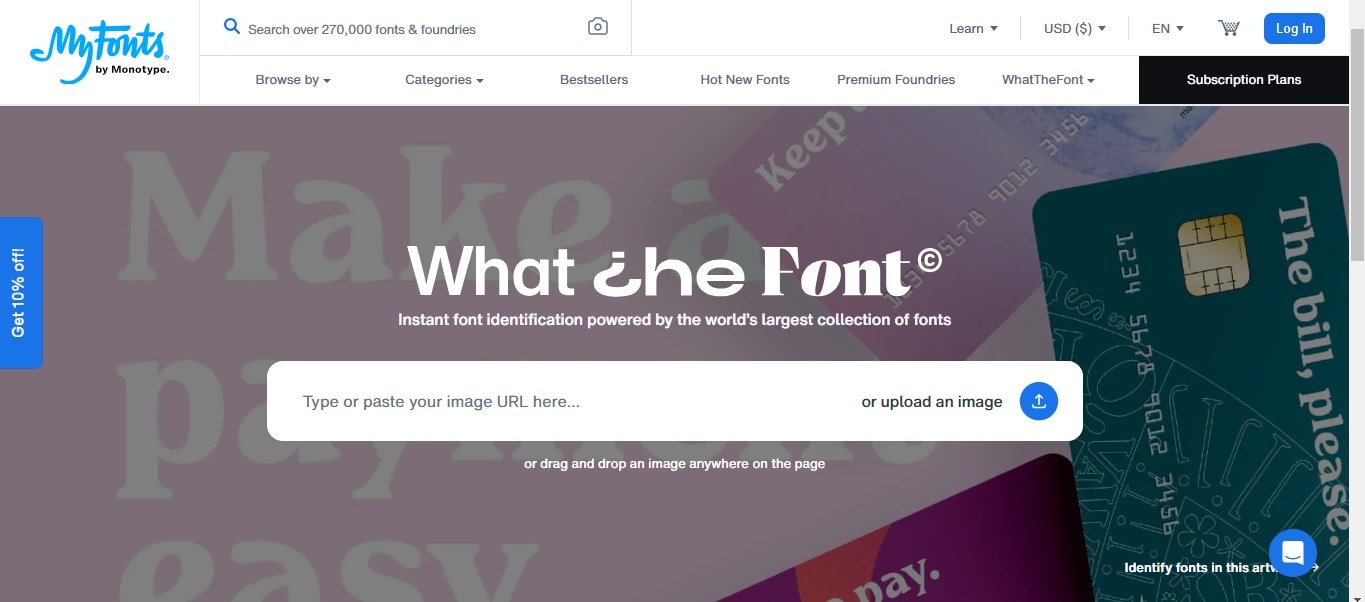
Passo 3. Selecione a opção de upload para escolher o arquivo da imagem capturada. Após a seleção, o site iniciará a análise da sua imagem.
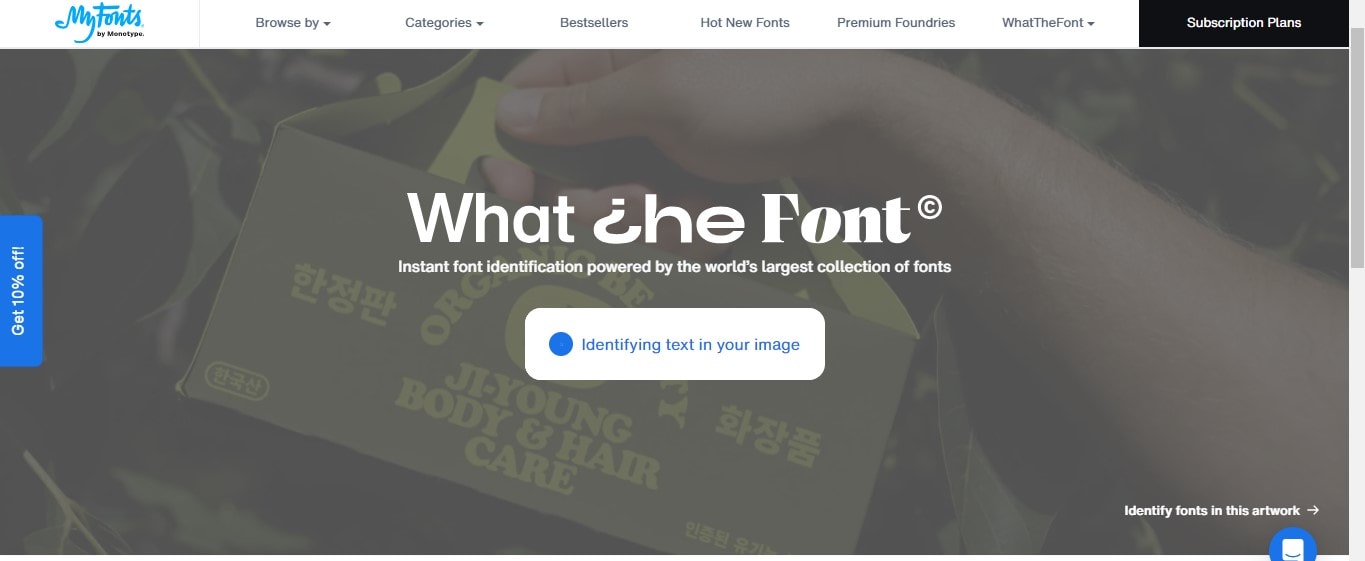
Passo 4. Após a análise da captura de tela pelo WhattheFont, uma lista de fontes semelhantes àquela na imagem será exibida. Então, você poderá visualizar o nome da fonte que buscava.
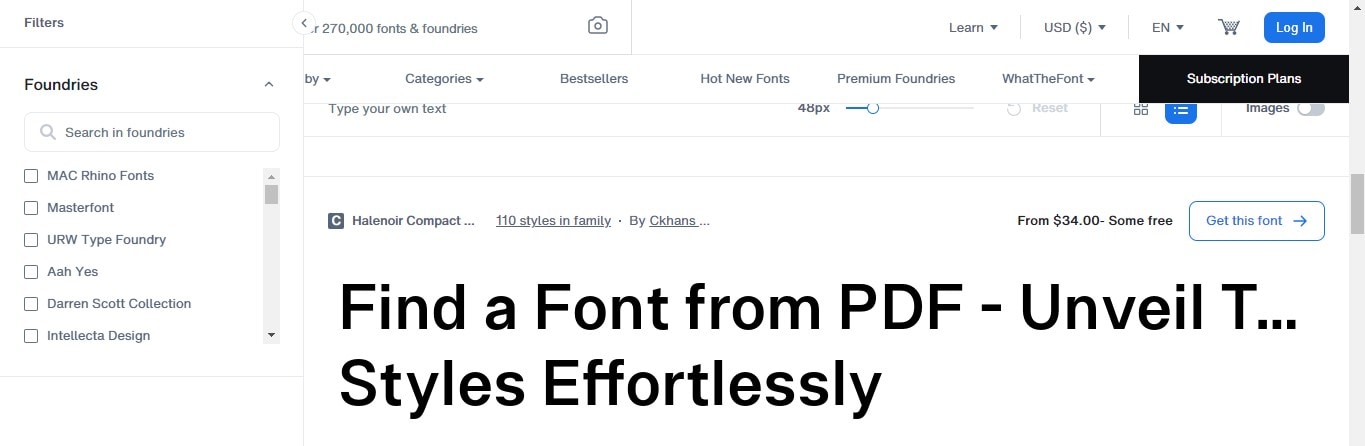
O WhattheFont é bastante conveniente, pois pode ser acessado diretamente pelo navegador. Não há necessidade de baixar software. É acessível a qualquer pessoa com conexão à Internet, tornando-se uma solução prática para identificação rápida de fontes. Seja você um designer em busca de uma fonte específica para um projeto ou simplesmente curioso sobre uma fonte interessante vista em um PDF, o WhattheFont simplifica a busca.
No entanto, é importante observar que ele funciona melhor com imagens claras e de alto contraste. Caso a captura de tela esteja desfocada ou o texto seja muito pequeno, a precisão na identificação da fonte pelo WhattheFont pode ser comprometida. No geral, é uma ferramenta excelente para identificação de fontes de forma descomplicada.
Método 4: Identificação de fontes em PDFs baseados em imagem
Quando se trata de PDFs compostos por imagens, como documentos digitalizados, descobrir quais fontes eles usam pode ser desafiador. Isso ocorre porque o texto não é diretamente acessível ou editável, como em outros tipos de PDFs. Em vez disso, as palavras são incorporadas em uma imagem. E isso impede a seleção direta do texto para ver a fonte utilizada. Mas não se preocupe! Existem estratégias para contornar essa limitação e encontrar as fontes desejadas.
O primeiro passo para identificar fontes em PDFs baseados em imagens é converter o texto da imagem em texto selecionável, Esse Processo é conhecido como Reconhecimento Óptico de Caracteres (OCR). O OCR analisa a imagem em busca de letras e palavras, transformando-as em texto que pode ser selecionado e copiado. Muitos softwares de leitura e edição de PDFs oferecem funcionalidade OCR.
O PDFelement é um exemplo desses programas. Ele fornece recursos robustos de OCR. Vejamos como você pode utilizar o PDFelement para identificar fontes em PDFs baseados em imagens:
Passo 1. Comece abrindo o seu PDF baseado em imagem no PDFelement.
Passo 2. Em seguida, clique em "Ferramentas" > "OCR" e selecione o modo "Digitalizar para texto editável".
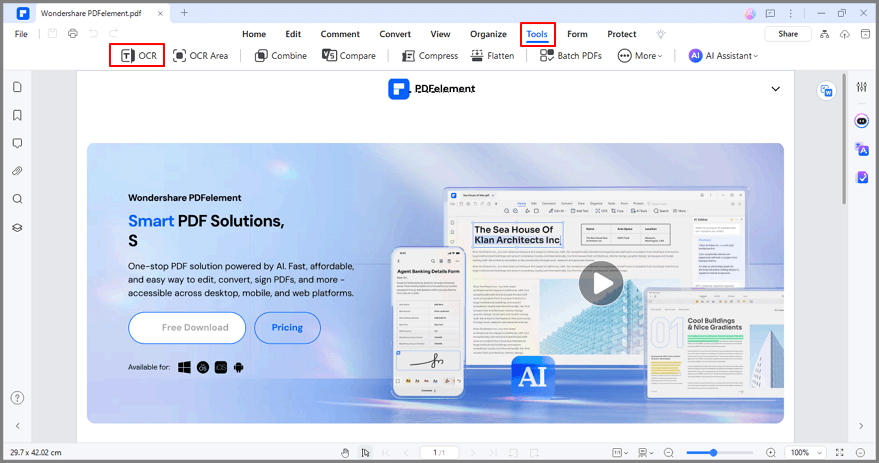
Passo 3. Após o processo de OCR, o texto baseado em imagem será convertido em texto selecionável.
Passo 4. Com o texto agora selecionável, você pode tentar identificar a fonte. No PDFelement, é possível selecionar o texto, clicar com o botão direito e verificar as propriedades para obter informações sobre a fonte.
Passo 5. Com o texto selecionável em mãos, você pode copiá-lo e colá-lo em ferramentas de identificação de fontes online, como o WhattheFont, mencionado anteriormente.
Utilizar o OCR para converter texto baseado em imagem em texto selecionável é uma solução prática para identificar fontes em PDFs digitalizados. Ferramentas como o PDFelement tornam o OCR acessível e gratuito, possibilitando que qualquer pessoa identifique fontes com facilidade.
Quando lidamos com PDFs baseados em imagens, a eficácia do OCR e a precisão na identificação da fonte podem ser influenciadas pela qualidade e clareza das imagens. Caso as digitalizações apresentem baixa qualidade ou o texto seja muito pequeno, é possível que o OCR não funcione corretamente. Por isso, é crucial utilizar digitalizações de alta qualidade sempre que possível.
Ao converter texto de imagens em texto selecionável e, em seguida, empregar ferramentas de identificação de fonte, é viável descobrir as fontes usadas em praticamente qualquer documento PDF, superando um dos maiores obstáculos ao lidar com PDFs baseados em imagens.
Seção 2. Bônus: Modificar fontes em PDFs usando PDFelement
Mudar as fontes em um PDF pode parecer complexo, mas é uma tarefa bastante simples com ferramentas como o PDFelement. Seja para renovar a estética de um documento ou adotar uma fonte mais legível, o PDFelement facilita todo o processo. Aqui está um guia prático sobre como realizar essa tarefa:
100% Seguro | Sem software malicioso |
![]() Impulsionado por IA
Impulsionado por IA
Passo 1. Comece abrindo o arquivo PDF que deseja editar no PDFelement.
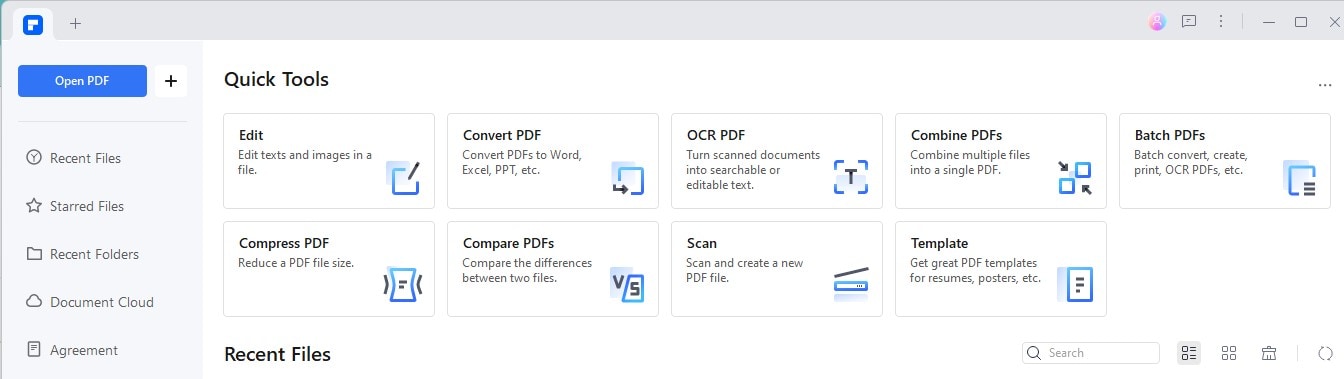
Passo 2. Em seguida, clique no botão "Editar" na barra de ferramentas para acessar o modo de edição. Selecione o texto cuja fonte deseja modificar. Isso pode ser uma palavra, uma frase ou um parágrafo inteiro.
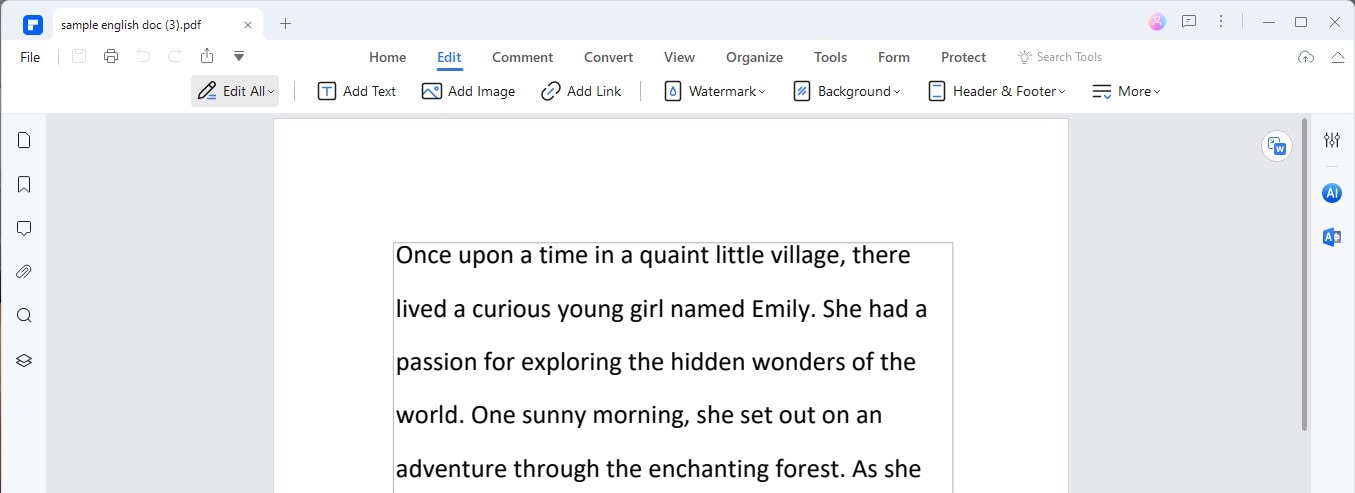
Passo 3. Após selecionar o texto, uma pequena barra de ferramentas será exibida. Se ela não aparecer, clique com o botão direito do mouse no texto selecionado e escolha "Propriedades". Isso abrirá o painel de Propriedades no lado direito da janela.
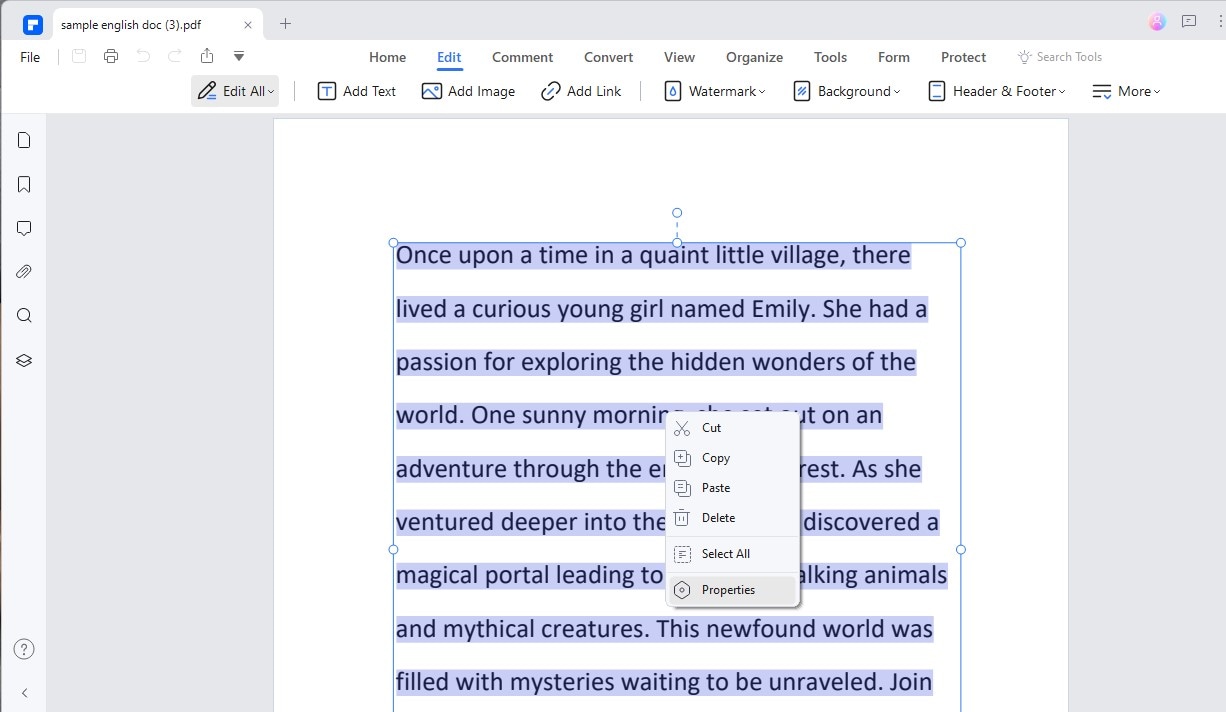
Passo 4. No painel de Propriedades, você encontrará opções para tipo de fonte, tamanho, cor e muito mais. Clique no nome da fonte para visualizar uma lista suspensa das opções disponíveis. Percorra a lista e selecione a nova fonte desejada. Se necessário, você também pode ajustar o tamanho e a cor da fonte.
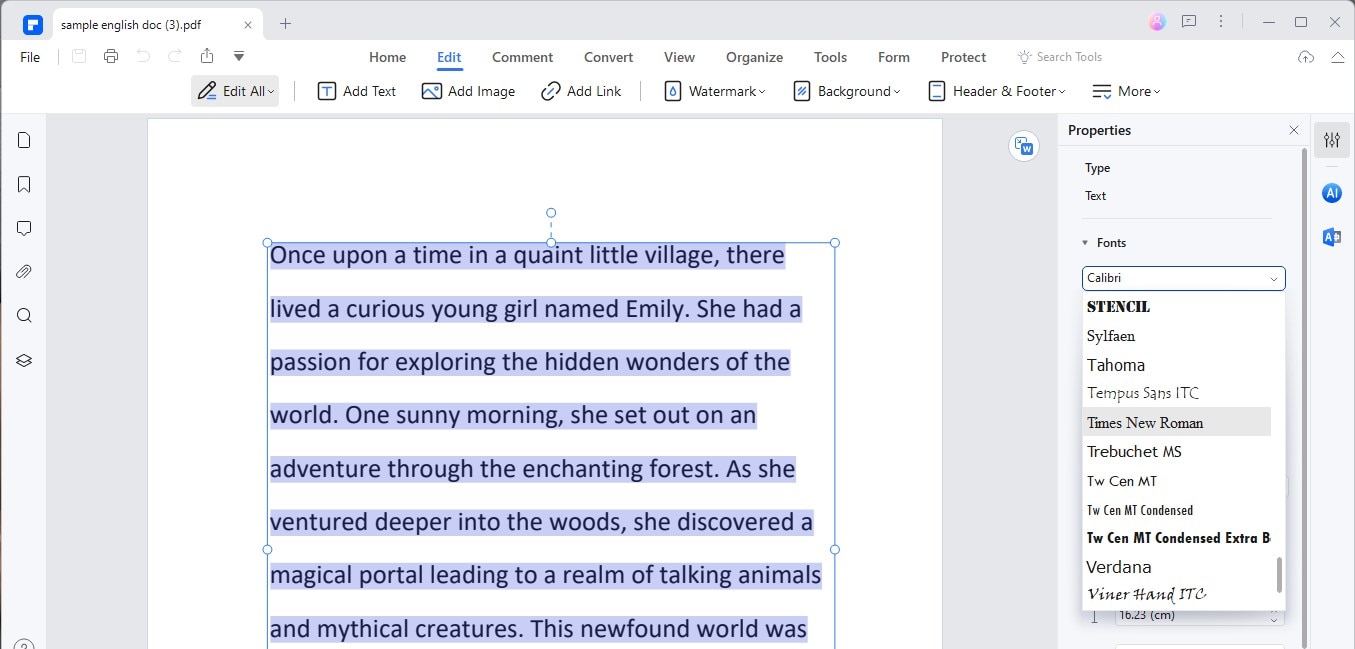
Passo 5. Após selecionar uma nova fonte e realizar eventuais ajustes adicionais, clique em qualquer área fora do painel de Propriedades para aplicar as mudanças. Não se esqueça de salvar o seu documento clicando em "Arquivo" e, em seguida, em "Salvar".
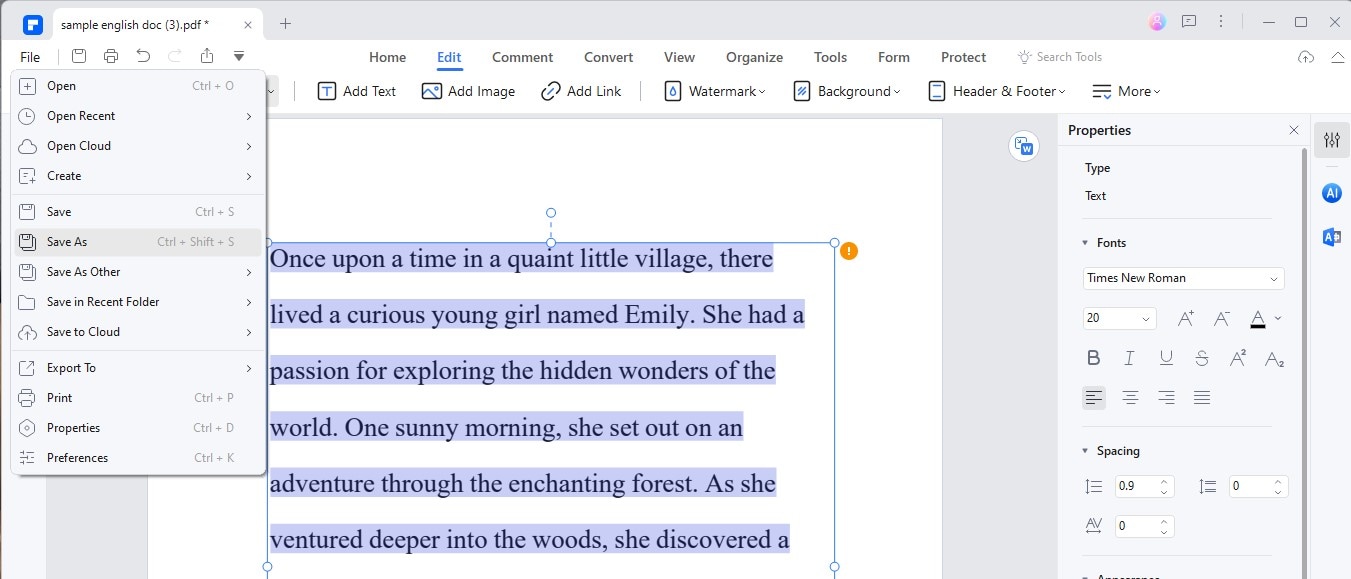
Existem diversas razões pelas quais você pode desejar modificar uma fonte em um PDF:
- Para aumentar a legibilidade: Certas fontes são mais legíveis do que outras, especialmente em documentos extensos ou para indivíduos com deficiência visual.
- Atualização da identidade visual: Se sua empresa ou projeto atualizou sua identidade visual, a alteração da fonte em seus PDFs pode ajudar a manter a consistência.
- Preferência pessoal: Simplesmente preferir uma fonte em detrimento de outra é motivo suficiente para fazer a mudança.
Com o PDFelement, modificar a fonte em um documento PDF é fácil e acessível. Essa adaptabilidade possibilita que você garanta que seus documentos estejam sempre alinhados com suas necessidades e preferências, seja para uso pessoal, educacional ou profissional.
Considerações Finais
Exploramos diferentes métodos para identificar fontes em PDFs, desde o uso do PDFelement e do Adobe até ferramentas online como WhattheFont e estratégias para PDFs compostos por imagens. Cada abordagem possui vantagens específicas, então experimente para descobrir qual se adequa melhor às suas necessidades. Encontrar a fonte adequada é essencial para manter a integridade visual de seus documentos e garantir que eles transmitam a mensagem desejada. Com essas ferramentas à disposição, você pode manter seus designs precisos e seus textos claros.
100% Seguro | Sem software malicioso |
![]() Impulsionado por IA
Impulsionado por IA


