O tamanho da fonte é muito importante quando falamos em fazer documentos. Isso auxilia na certeza de que os indivíduos conseguem ver o material sem dificuldade. Imagine ajustar o texto para encaixar adequadamente - nem excessivamente grande, nem diminuto. Essa é uma consideração essencial para preservar os arquivos com uma aparência agradável e leitura facilitada.
Ao lidarmos com arquivos PDF, frequentemente é necessário modificar o tamanho da fonte nas caixas de texto. O texto pode estar pequeno demais para ser lido confortavelmente ou tão grande que não se ajusta bem. Em algumas situações, precisamos realizar esses ajustes para compartilhar informações de maneira clara e acessível para outras pessoas. Seja para projetos profissionais, acadêmicos ou pessoais, a capacidade de modificar o tamanho da fonte em uma caixa de texto PDF é extremamente útil. Isso melhora a qualidade dos nossos documentos e torna nossa mensagem mais nítida.
Neste artigo
-
- Método 1: Use o PDFelement para alterar o tamanho da fonte na caixa de texto do PDF
- Método 2: Como editar fonte em caixa de texto PDF usando PDFgear
- Método 3: Como alterar a fonte em uma caixa de texto PDF usando WPS
- Método 4: alterar o tamanho da fonte na caixa de texto do PDF usando o EaseUS PDF Editor
- Método 5: Como alterar a fonte em uma caixa de texto PDF com PDF Agile
- Método 6: Como alterar o tamanho da fonte na caixa de texto PDF usando o Canva PDF Editor
- Considerações Finais
Parte 1. 6 métodos principais para alterar o tamanho da fonte em caixas de texto PDF
Existem várias formas de ajustar o tamanho da fonte nas caixas de texto de um PDF. Nesta seção, abordaremos os seis métodos principais. Essas recomendações irão ajudá-lo a tornar seus PDFs mais legíveis e visualmente atraentes. Quer você seja novo ou experiente, esses passos são simples de seguir.
Método 1: Use o PDFelement para alterar o tamanho da fonte na caixa de texto do PDF

100% Seguro | Sem software malicioso |
![]() Impulsionado por IA
Impulsionado por IA
PDFelement é um software versátil que oferece diversas funcionalidades para trabalhar com arquivos PDF. É como um canivete suíço para suas necessidades de PDF. Essa ferramenta é intuitiva e prática para diversas atividades. Um de seus recursos notáveis é a capacidade de modificar o tamanho da fonte nas caixas de texto. Isso é ideal quando você precisa ajustar o tamanho do texto em seus documentos.
PDFelement é conhecido por ser fácil de usar. Significa que é útil tanto para iniciantes quanto para aqueles mais experientes no trabalho com PDFs. Possui um layout limpo, portanto, encontrar as ferramentas necessárias é simples.
Seja corrigindo um documento para o trabalho, escola ou apenas por diversão, o PDFelement pode ser de grande ajuda. Isso faz com que seus PDFs tenham a aparência que você deseja. Com o PDFelement, ajustar o tamanho da fonte é apenas o ponto de partida. Há muito mais que você pode fazer para melhorar seus documentos.
Como alterar o tamanho da fonte na caixa de texto PDF usando PDFelement
Modificar o tamanho da fonte nas caixas de texto do PDF usando o PDFelement é um processo fácil e direto. Veja como você faz isso:
Passo 1. Comece iniciando o PDFelement no seu computador.
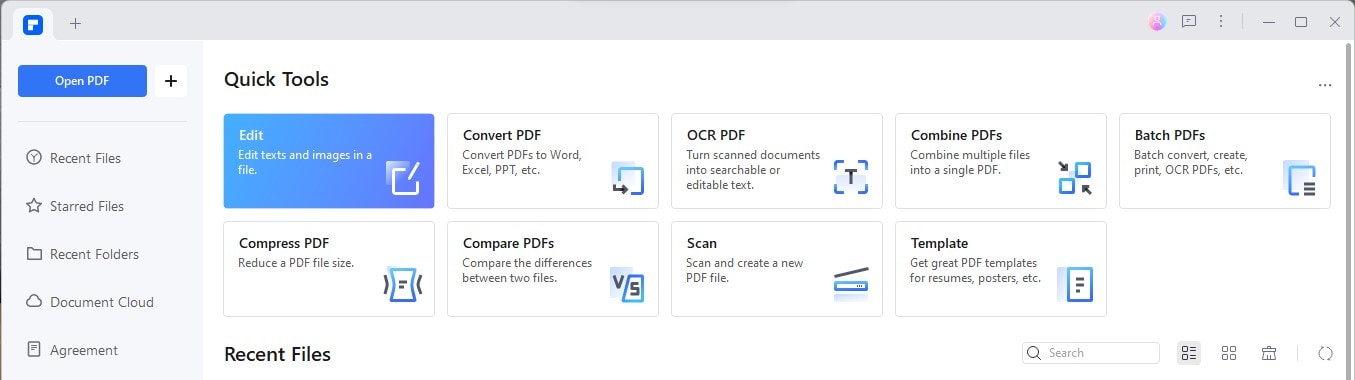
Passo 2. Encontre o botão "Abrir arquivo". Clique no ícone e selecione o PDF que deseja modificar nos arquivos do seu computador.
Passo 3. Depois de abrir o PDF, localize a caixa de texto que deseja ajustar.
Passo 4. Clique na caixa de texto que deseja editar. Encontre o botão "Editar Texto" e clique nele para começar a edição.
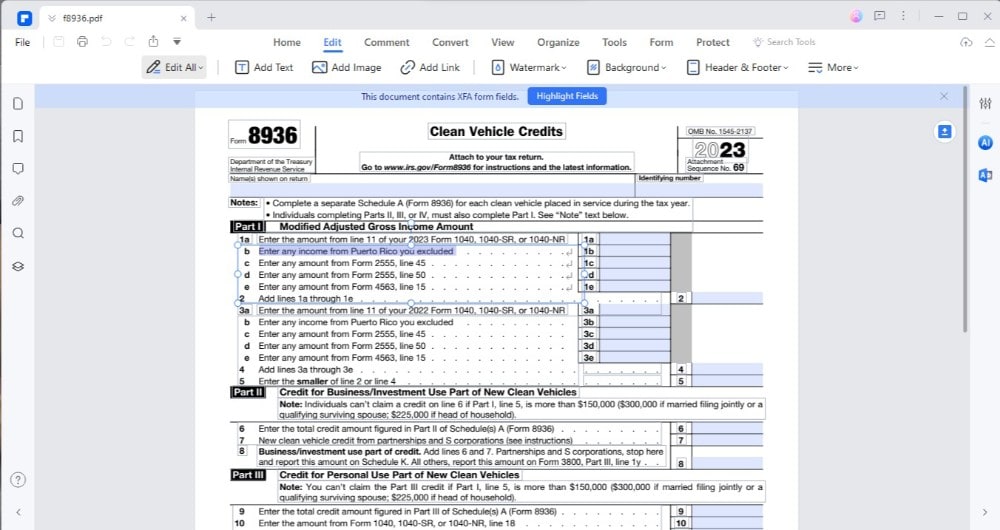
Passo 5. Com o modo de edição da caixa de texto ativado, várias opções de fonte estarão disponíveis. Clique na opção de tamanho da fonte e selecione um novo tamanho no menu suspenso. Você pode aumentar ou diminuir o texto conforme necessário.
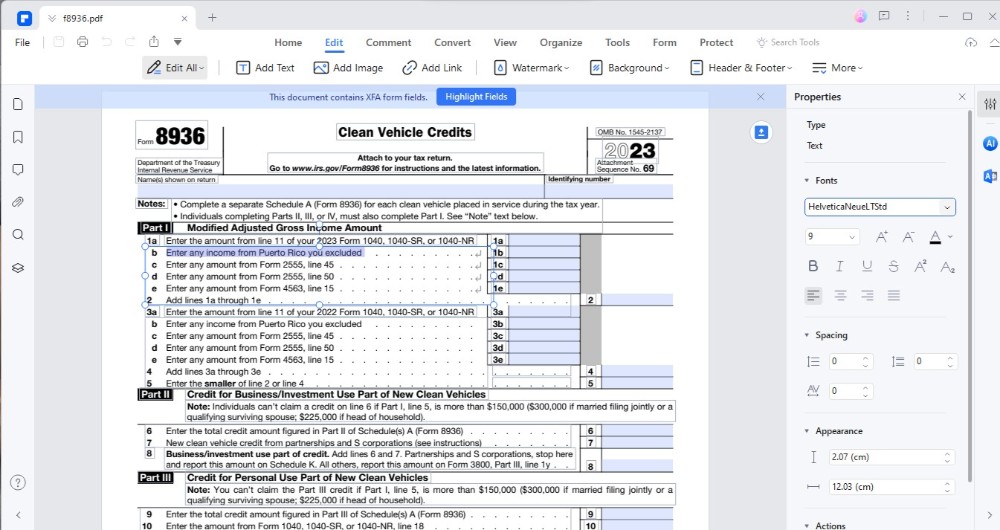
Passo 6. Se estiver lidando com um PDF preenchível, é possível alterar o tipo de fonte. Ao lado da opção de tamanho da fonte, você verá a seleção de tipo de fonte. Clique nela e escolha uma nova fonte na lista disponível.
Passo 7. Não esqueça de salvar seu documento. Clique em "Arquivo" > "Salvar". Isso preservará todas as modificações que você realizou.
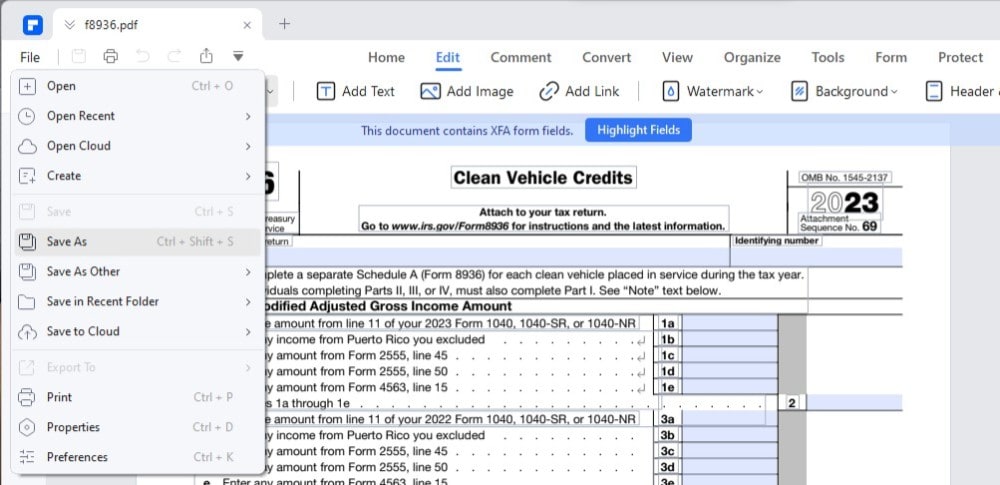
É isso! Você conseguiu com êxito ajustar o tamanho da fonte em uma caixa de texto PDF utilizando o PDFelement. Esses passos simplificam a personalização dos seus documentos conforme suas preferências.
Método 2: Como editar fonte em caixa de texto PDF usando PDFgear
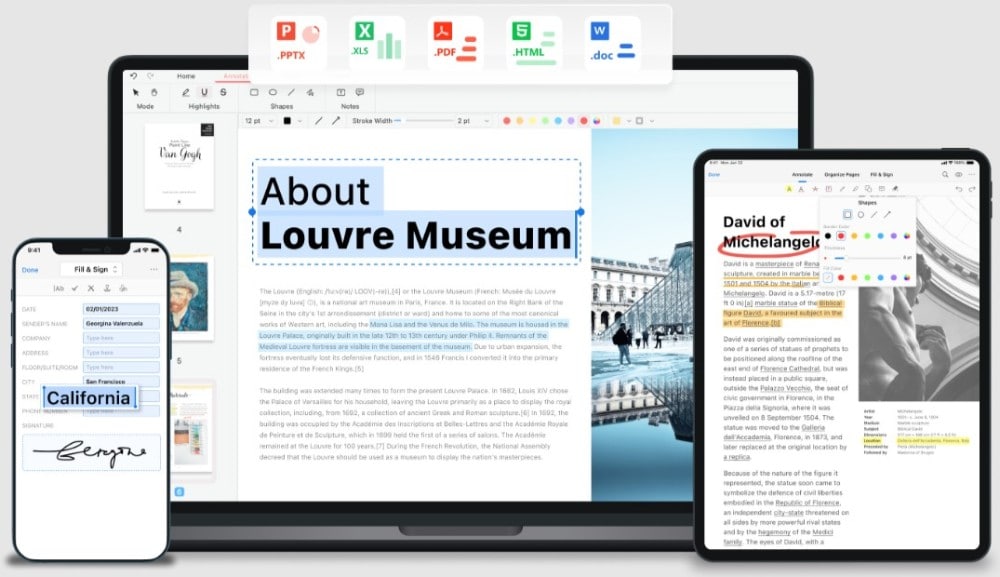
PDFgear é outra ótima ferramenta para trabalhar com PDFs. O PDFelement é intuitivo e oferece recursos que facilitam a edição dos seus documentos. Com o PDFgear, você tem a capacidade de modificar não apenas o tamanho da fonte, mas também o estilo das caixas de texto. Isso garante que seus PDFs tenham a aparência precisa que você deseja.
Veja como você pode alterar a fonte nas caixas de texto do PDF usando o PDFgear:
Passo 1. Primeiro, certifique-se de ter o PDFgear instalado. Abra-o para começar.
Passo 2. Localize o botão "Abrir arquivos" no PDFgear. Clique nele e escolha o PDF que deseja alterar em seus arquivos.
Passo 3. Depois que o PDF estiver aberto, vá até o menu superior e selecione "Visualizar" > "Editar texto".
Passo 4. Localize a caixa de texto que deseja editar em seu PDF. Clique no texto para selecioná-lo.
Passo 5. Com o texto selecionado, agora você pode escolher uma nova fonte. Procure as opções de fonte. Neste ponto, você pode optar por um tamanho ou estilo de fonte diferente. Você tem a liberdade de aumentar ou diminuir o texto e até mesmo modificar sua aparência.
Passo 6. Não se esqueça de salvar as alterações feitas. Vá em “Arquivo” > “Salvar”.
Editar o tamanho e o estilo da fonte em seus PDFs com o PDFgear é um processo simples. Essa ferramenta simplifica a personalização dos seus documentos, melhorando sua estética e legibilidade.
Método 3: Como alterar a fonte em uma caixa de texto PDF usando WPS
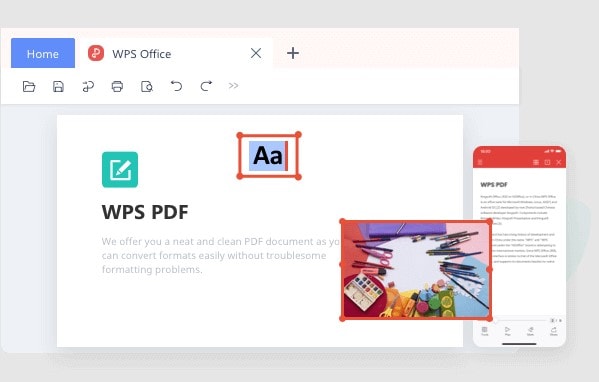
O WPS é uma solução abrangente que engloba PDFs e diversos outros tipos de documentos de escritório. Ele possibilita realizar a leitura, edição e anotação de PDFs em diversos dispositivos. Modificar a fonte nas caixas de texto é apenas uma das muitas funcionalidades que você pode realizar com facilidade utilizando o WPS.
Aqui está um guia simples sobre como ajustar o tamanho da fonte em caixas de texto PDF usando WPS:
Passo 1. Antes de tudo, verifique se o WPS está instalado em seu dispositivo. Abra-o para começar a editar seu PDF.
Passo 2. Em seguida, selecione o PDF que você deseja editar.
Passo 3. Se precisar adicionar novo texto, insira uma caixa selecionando a ferramenta de anotação ou caixa de texto. Digite seu conteúdo.
Passo 4. Para editar um texto já existente, clique na caixa de texto que deseja modificar. Uma barra de ferramentas deverá aparecer. Procure pela guia "Estilo de texto" na barra de ferramentas.
Passo 5. Na guia “Estilo de texto”, clique em “Fonte”. Agora, você pode selecionar uma nova fonte e ajustar o tamanho conforme necessário, tornando-a maior ou menor para atender às suas necessidades.
Passo 6. Depois de realizar as alterações, lembre-se de salvar o seu documento. Isso preservará todas as edições que você fez.
Com o WPS, ajustar o tamanho das fontes nas caixas de texto do PDF é uma tarefa simples. Essa ferramenta facilita a personalização dos seus documentos, garantindo melhor clareza e apresentação.
Método 4: alterar o tamanho da fonte na caixa de texto do PDF usando o EaseUS PDF Editor
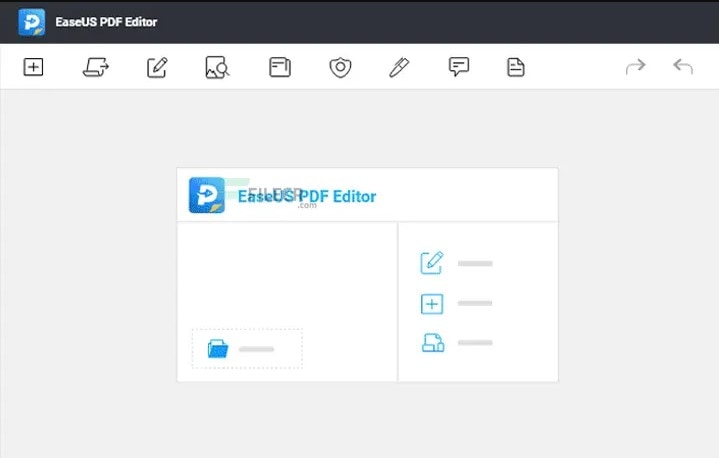
EaseUS PDF Editor é uma ferramenta robusta para edição de PDFs. Oferece uma variedade de recursos, incluindo a capacidade de ajustar o tamanho da fonte nas caixas de texto. Isso é excelente para garantir que seus documentos atinjam a perfeição desejada.
Veja como ajustar o tamanho da fonte em caixas de texto PDF com o EaseUS PDF Editor:
Passo 1. Para começar, inicie o programa em seu computador. Você pode abrir seu PDF clicando no botão "Abrir Arquivos" localizado no canto inferior esquerdo.
Passo 2. Procure a opção “Editar” no menu. Em seguida, escolha "Edição de conteúdo" > "Editar texto e imagens". Isso permite alterar partes do seu documento.
Passo 3. Selecione o texto que você deseja ajustar o tamanho da fonte. Em seguida, clique na opção "Formatar". Um menu suspenso será exibido, onde você poderá escolher um novo tamanho de fonte.
Passo 4. Depois de escolher o tamanho de fonte correto, vá ao menu “Arquivo”. Neste ponto, você pode clicar em "Salvar" ou "Salvar como" para preservar as alterações feitas em seu documento.
Modificar o tamanho da fonte nas caixas de texto do PDF usando o EaseUS PDF Editor é uma tarefa simples. Esta ferramenta auxilia na personalização dos seus documentos, garantindo uma aparência profissional e de fácil leitura.
Método 5: Como alterar a fonte em uma caixa de texto PDF com PDF Agile
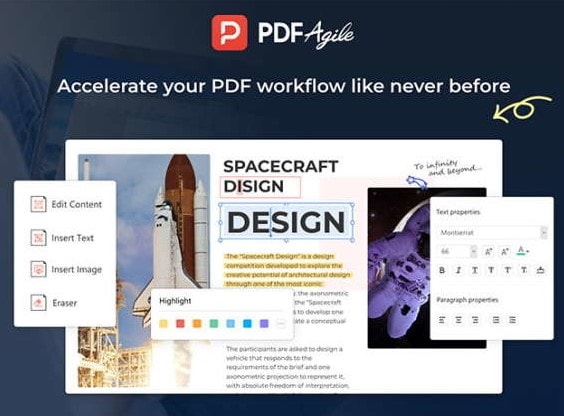
O PDF Agile é uma ferramenta que simplifica e torna eficiente a edição de PDFs. Ele oferece uma gama de recursos para atender às diferentes necessidades de edição, incluindo a modificação de tamanhos de fonte em caixas de texto. Esse recurso é especialmente útil para personalizar seus documentos de acordo com suas preferências.
Veja como ajustar o tamanho da fonte em uma caixa de texto PDF usando o PDF Agile:
Passo 1. Para começar, inicie o PDF Agile e abra o documento que deseja editar. Clique no botão "Abrir" e selecione seu arquivo.
Passo 2. Busque por "Editar" > "Editar conteúdo" para começar a fazer alterações em seu texto.
Passo 3. Clique na caixa de texto. Nessa área, você encontrará uma caixa de ferramentas de tamanho de fonte. Clique nela e selecione um novo tamanho para sua fonte na lista suspensa.
Passo 4. Para preservar todas as alterações feitas, vá em "Arquivo" e selecione "Salvar".
Com o PDF Agile, ajustar o tamanho da fonte nas caixas de texto é uma operação simples e rápida. Esse procedimento garante que seus documentos tenham uma apresentação profissional e sejam facilmente legíveis.
Método 6: Como alterar o tamanho da fonte na caixa de texto PDF usando o Canva PDF Editor
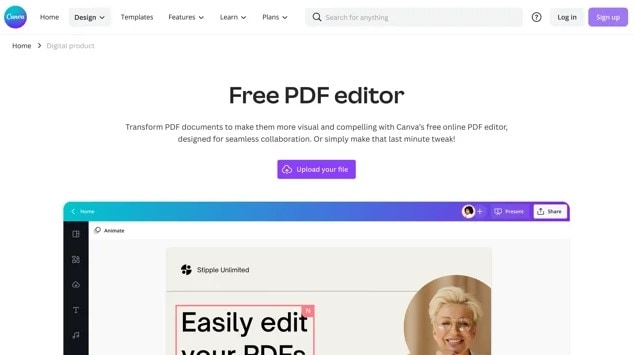
O Canva PDF Editor é uma ferramenta criativa para criar e editar documentos. É ótimo para tornar os PDFs mais atraentes e fáceis de ler. Modificar o tamanho da fonte nas caixas de texto é simples com o design amigável do Canva.
Veja como fazer isso no Canva:
Passo 1. Para começar, acesse o site do Canva ou abra o aplicativo. Você precisará de uma conta para começar.
Passo 2. Em seguida, procure pela opção Editor de PDF. Uma vez lá, clique em "Upload" e selecione seu arquivo.
Passo 3. Encontre a caixa de texto que deseja alterar. A interface do Canva torna simples clicar em qualquer caixa de texto. Após clicar, você verá opções de edição disponíveis.
Passo 4. Com a caixa de texto selecionada, procure pela opção de tamanho da fonte. Normalmente, um número seguido de "pt" é exibido, indicando o tamanho atual da fonte. Clique neste número para explorar diferentes opções de tamanho disponíveis. Escolha um tamanho que torne seu texto fácil de ler e se ajuste bem ao seu design.
Passo 5. O Canva também oferece a possibilidade de explorar estilos de fonte, cores e muitos outros elementos. Essas opções podem ajudar a realçar seu texto ou a integrá-lo melhor ao design geral.
Passo 6. Não se esqueça de salvar após ajustar o tamanho da fonte e realizar outras alterações. O Canva permite que você baixe o PDF editado diretamente para o seu dispositivo.
Utilizar o Canva PDF Editor é uma excelente maneira de assegurar que seus documentos sejam legíveis e visualmente atrativos. Esta ferramenta oferece uma grande flexibilidade para personalizar texto e elementos de design em seus PDFs.
Parte 2. Dicas para escolher o tamanho de fonte correto
Escolher o tamanho de fonte correto é fundamental para garantir que seu documento funcione bem. Exatamente, não se trata apenas da aparência, mas também de assegurar que todos possam ler seu texto sem dificuldades. O tamanho ideal da fonte depende do público-alvo e do propósito do documento.
- Conheça o seu público: Pense em quem lerá o seu documento. As pessoas mais velhas podem precisar de um texto maior para ler confortavelmente. Por exemplo, letras maiores podem beneficiar crianças que estão aprendendo a ler, facilitando a compreensão.
- Objetivo do documento: Se você estiver escrevendo algo formal, como um relatório de trabalho, siga os tamanhos padrão. Isso geralmente significa 11 ou 12 pontos para o texto principal. Para algo mais descontraído, como um chamado para uma celebração, você pode brincar com dimensões ampliadas para realçar os elementos.
- Tipo de documento: Documentos diferentes precisam de tamanhos de fonte diferentes. Para um documento extenso, dimensões reduzidas podem ajudar na acomodação de todos os detalhes. Porém, para um cartaz, letras amplas e em destaque atrairão olhares mesmo de longe.
Uma boa dica é começar pelo tamanho 11 ou 12 para a maioria dos textos. Os títulos e cabeçalhos podem ser maiores para chamar a atenção. Sempre reserve área ao redor das palavras para evitar uma aparência sobrecarregada.
Tenha em mente que o tamanho ideal da letra garante clareza e facilidade de leitura para o público. Experimentar diferentes tamanhos é sempre uma estratégia inteligente para encontrar o mais adequado e funcional.
Considerações Finais
Ter a capacidade de ajustar o tamanho da fonte nos campos de texto do PDF é de extrema importância. Isso assegura que seus documentos sejam legíveis e visualmente atraentes. Conversamos sobre muitas maneiras de fazer isso. Experimente diferentes configurações para determinar o que melhor atende às suas necessidades. Cada ferramenta oferece algo único. Experimentar diferentes tamanhos de fonte pode ter um grande impacto no resultado dos seus documentos. Contudo, não pare por aí. Descubra outras formas de personalizar seus PDFs. Isso pode contribuir significativamente para aprimorar a qualidade dos seus documentos. Continue experimentando e divirta-se com isso!
100% Seguro | Sem software malicioso |
![]() Impulsionado por IA
Impulsionado por IA

