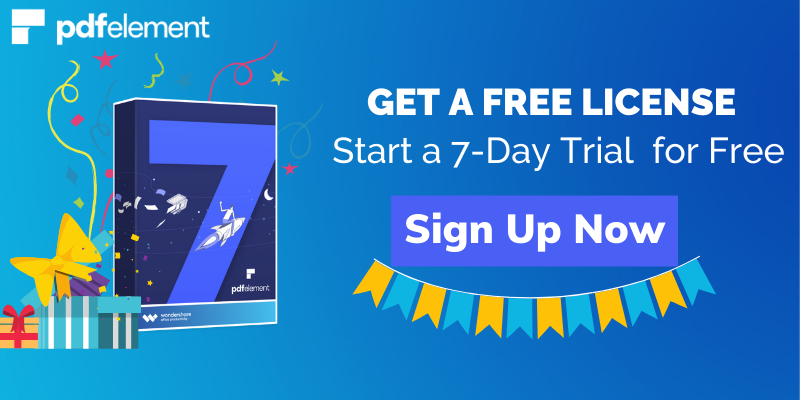As imagens são essenciais em todos os documentos escritos, incluindo PDFs. Com a imagem certa, você pode criar conteúdo fácil de ler e de compreender. No entanto, deve fazer uma pergunta: é possível inserir imagens num PDF?
Bem, tal questão está fadada a surgir, pois os documentos PDF são considerados altamente seguros e difíceis de alterar. Mas isso agora passou à história, já que agora temos editores de PDF. Com as ferramentas de edição de PDF, você pode mexer nos seus arquivos PDF com o mínimo de esforço no conforto de onde está. Aqui neste artigo, veremos as 3 melhores formas de você inserir fotos num PDF tanto on-line como off-line.
Neste artigo:
Parte 1. Inserir o PNG/JPG no PDF com o Wondershare PDFelement
Há mais de mil editores de PDF, mas nem todos conseguem inserir fotos num documento PDF. A maior parte deles ajuda a adicionar imagens e distorcer o layout do seu conteúdo escrito. Para evitar isto, foi criado o Wondershare PDFelement.
O Wondershare PDFelement é uma excelente solução de edição de PDF que faz com que seja simples mexer em PDFs. Este software é muitas vezes classificado como o editor de PDF líder devido aos recursos excelentes que tem. O software permite inserir ou adicionar fotos a PDFs sem erros.
Insira imagens nos seus PDFs com o Wondershare PDFelement seguindo as instruções abaixo:
01de 02 Baixar PDFelement
Através do website oficial do Wondershare PDFelement, baixe e instale a versão mais recente do software no seu computador. Após concluir a sua instalação, abra um PDF com o software.
02de 03 Inserir o JPG/PNG no PDF
Na parte superior da página do Wondershare PDFelement, encontrará algumas ferramentas de edição de PDFs. Clique em "Editar". Depois, selecione "Adicionar Imagem" nas subopções da barra de ferramentas de edição.
03de 03 Salvar o PDF
Veja as fotos disponíveis, selecione uma e clique em "Abrir". Arraste a imagem para qualquer parte do arquivo PDF que você deseja inserir. Após terminar, vá ao ícone "Arquivo" no canto superior esquerdo da tela, toque nele e selecione "Salvar" para exportar o documento editado para sua unidade local.
Parte 2. Adicionar Imagens no PDF com a Pré-visualização
Além do Wondershare PDFelement, há outras opções que você pode utilizar para efetuar opções semelhantes. Uma delas é a Pré-Visualização.
A Pré-Visualização ou Preview é um aplicativo de sistema que está nos sistemas operacionais Mac para ajudar a ler e visualizar documentos PDF. Este aplicativo também permite a edição de PDFs. Com a Pré-visualização, pode mexer no conteúdo de PDFs sem estresse.
Adicione imagens a PDFs com a Pré-Visualização seguindo o procedimento abaixo:
01de 03 Abrir Imagem na Pré-Visualização
Através do Finder, inicie a pasta que contém a imagem que você deseja inserir no seu PDF. Clique com o botão direito do mouse na imagem e surgirá um menu suspenso. Selecione Abrir Com > Pré-Visualização. A Pré-Visualização abrirá automaticamente a foto selecionada. Pressione as teclas de atalho; Cmd+ A para realçar a imagem. Use as teclas Cmd + C para copiar a imagem para a área de transferência do Mac.
02de 03 Copiar imagem na Pré-Visualização
Ainda na mesma página, pressione os botões Cmd + V para colar a imagem. A imagem colará a imagem exatamente conforme visto abaixo: Toque em Cmd + C novamente para copiar a imagem e passar para o passo seguinte.
03de 03 Inserir Imagem no PDF
Vá para o arquivo PDF que você deseja editar, clique com o botão direito do mouse sobre ele e selecione Abrir Com > Pré-Visualização. O PDF será aberto imediatamente na Pré-Visualização. Role para baixo até à parte do PDF em que você deseja inserir a imagem.
Agora use o Cmd + V para inserir a imagem. Use os manuseadores à volta da imagem para a redimensionar e reposicionar no arquivo PDF. Certifique-se de que a imagem se encaixa bem no PDF e, depois, feche a Pré-Visualização.
Parte 3. Inserir Imagens no PDF on-line
As técnicas mencionadas acima permitem que você insira uma imagem no seu PDF off-line. Você também pode efetuar tarefas semelhantes usando um editor de PDF baseado na nuvem, como o HiPDF.
O HiPDF é um dos programas de edição de PDF mais eficientes capazes de inserir imagens de alta qualidade em documentos PDF. Ele tem diversas ferramentas de edição que ajudam as pessoas que o utilizam a editar PDFs sem nenhum esforço. Como é baseado na nuvem, funciona sem quaisquer limitações do sistema operacional. Portanto, se você usa um dispositivo móvel ou um computador, você pode utilizar o HiPDF.
Converta, comprima e mescle PDFs com total facilidade através do editor de PDFs on-line HiPDF. Não é necessário que seja perito em tecnologia para que possa usar esta ferramenta. Ela tem uma excelente interface de usuário que qualquer pessoa tem facilidade em mexer.
Se você seguir o conjunto de instruções abaixo, você pode inserir imagens no seus PDFs com o HiPDF:
01de 03 Abrir o PDF On-line
Vá para a página Editar PDF do HiPDF no seu computador ou dispositivo móvel. Lembre-se: é necessário que tenha dados móveis ou uma rede de internet para que possa usar este serviço. Quando o HiPDF abrir, toque no ícone "ESCOLHA O ARQUIVO". O HiPDF irá direcioná-lo(a) automaticamente para a sua unidade local. Selecione um PDF e clique em "Abrir" para o importar. Alternativamente, você pode importar imagens dum serviço de armazenamento na nuvem. Para o fazer, clique no menu suspenso ao lado de ESCOLHA O ARQUIVO. Selecione o seu serviço de armazenamento na nuvem preferido e carregue o arquivo PDF.
02de 03 Inserir uma Imagem no PDF On-line
Depois, clique em "Adicionar imagem" na barra de menu superior. Surgirá imediatamente uma interface mostrando todos os seus arquivos de imagem na tela de exibição. Selecione uma foto e pressione o botão "Abrir" para a adicionar.
03de 03 Baixar o PDF Editado
Reposicione a imagem para caber no arquivo PDF e clique em "APLICAR". Assim que o tenha feito, o HiPDF irá direcioná-lo(a) para uma nova página onde está "BAIXAR" para exportar o arquivo editado para a sua unidade local.
Parte 4. Comparação dos 3 Métodos Acima
Aqui está um gráfico que compara os 3 métodos de inserção de imagens para PDF acima descritos:
| Recursos | Wondershare PDFelement | Pré-Visualização | HiPDF |
| Sistema Operacional | Windows/Mac | Só Mac | Windows/Mac/Android/iOS |
| On-line/Off-line | Off-line | Off-line | On-line |
| Preço |
Perpétuo: 129,99USD Anual: 79,99USD |
Grátis |
Grátis HiPDF Pro Plus: 5,99USD |
| É Necessária a Instalação | Sim | Não | Não |
| Suporte Técnico | Suporte técnico 24h | Não | Suporte técnico 24h |
Primeiramente, o Wondershare PDFelement é um editor de PDF off-line e multifuncional, o que significa que você pode selecionar e editar diretamente um documento PDF que está disponível na sua unidade local. Ele permite que você insira imagens nos seus arquivos PDF facilmente. Como não é necessária uma conexão de dados para efetuar a operação, lida de forma rápida, segura e fiável com documentos confidenciais e informações confidenciais.
Como não tem preços altos, tem algumas opções avançadas para as pessoas que desejam efetuar tarefas complexas em PDFs, como colocar assinaturas, extrair dados, executar o OCR etc. Se você estiver procurando por uma subscrição a longo prazo dum bom editor de PDF, então PDFelement não vai decepcionar.
Se você usa um Mac, então não necessita procurar muito por outro editor de PDF. O App Pré-Visualização, um programa que está todas as versões do macOS, tem um conjunto completo de recursos de marcação de PDFs. Além de adicionar imagens ao PDF, ele também permite que você una arquivos PDF, preencha formulários PDF e organize páginas PDF. A Pré-Visualização pode satisfazer todas as tarefas básicas de edição de PDF de que você precisa.
O HiPDF, um editor de PDF on-line, só permite que você tenha acesso a todos os seus recursos se você estiver conectado(a) à internet. Com o HiPDF, você pode inserir imagens num PDF ou concluir outras tarefas em PDFs sem ter de instalar nenhum suplemento. Além disso, este programa da web pode ser usado gratuitamente e é compatível com todos os dispositivos e sistemas operacionais.
[Bônus] Adicionar GIF ao PDF
Além de inserir JPG/PNG em PDFs, às vezes você pode necessitar de adicionar um GIF aos seus documentos. Os métodos de o fazer são diferentes. Portanto, continue lendo!
Se você tentar adicionar um GIF a um PDF com o método de adição de imagem falado acima, descobrirá que o GIF adicionado se tornará numa imagem estática. Isto ocorre pois o PDF é um documento simples de layout fixo onde tudo é medido usando "Pontos".
Portanto, este formato de documento não permite GIFs animados diretamente.
Se você precisa adicionar um GIF animado a um PDF, apresentaremos outro método.
01de 03 Abrir o PDF no PDFelement
Importe o arquivo PDF desejado da sua unidade local para o Wondershare PDFelement.
02de 03 Adicionar o GIF ao PDF
Clique em "Editar" > "Adicionar link" e clique com o botão direito do mouse na área que deseja adicionar este GIF. Na janela pop-up "Link", insira o caminho de armazenamento do arquivo GIF ou insira o link da web se o GIF estiver armazenado on-line. Assim que o tenha feito, clique em "Aplicar".
03de 03 Abrir o GIF no PDF
Após concluir os passos acima, você pode clicar no link para assistir às animações.
Conclusão
Nunca foi tão simples inserir imagens em PDFs, mas agora que você tem o nosso guia à sua disposição, você pode fazer isto facilmente. Nós facultamos três (3) ferramentas excelentes neste guia; qual é a mais útil para você? Ao tomar a sua decisão, tenha em conta a compatibilidade, a facilidade de uso e a capacidade de trabalhar sem internet.