Como todos sabemos, os arquivos do Word têm as suas limitações. Os recursos de segurança e criptografia são bastante limitados com o formato .doc. Por outro lado, temos um Portable Document Format (PDF) universal que pode ser acessado em qualquer dispositivo sem a necessidade de aplicativos especializados. Para além disso, os arquivos PDF são mais seguros e podem ser protegidos por senha (ou até criptografados). Então como você pode transformar um documento do Word em PDF? Neste artigo, apresentaremos um guia passo a passo com PDFelement.
Baixe Grátis
Baixe Grátis
Baixe Grátis
Baixe Grátis
Teste Grátis
 100% Seguro | Sem software malicioso |
100% Seguro | Sem software malicioso | Impulsionado por IA
Impulsionado por IA
Como Você Pode Transformar um Documento do Word em PDF com PDFelement
Passo 1. Adicionar um Arquivo do Word
Clique na opção "Criar PDF" que está disponível na janela inicial do aplicativo. Aqui, você pode procurar o arquivo do Word que deseja transformar num arquivo PDF. Clique em "Abrir" depois de selecionar o arquivo.
Passo 2. Transformar o Documento do Word em PDF
O PDFelement converterá automaticamente o arquivo e o abrirá para edição. Você pode editar facilmente os elementos disponíveis no arquivo PDF. Depois disso, vá a "Arquivo" e selecione "Salvar Como" para salvar a modificação.
Baixe Grátis
Baixe Grátis
Baixe Grátis
Baixe Grátis
Teste Grátis
 100% Seguro | Sem software malicioso |
100% Seguro | Sem software malicioso | Impulsionado por IA
Impulsionado por IA
Vídeo Acerca de Como Você Pode Transformar um Documento do Word num PDF
O PDFelement é a melhor opção para um criador de PDF no mercado. Ele permite que você manipule arquivos PDF e oferece uma variedade de recursos que incluem edição e conversão de arquivos para o formato PDF. Este vídeo faculta um guia mais pormenorizado acerca de como você pode transformar um documento do Word em PDF e, caso seja necessário, você também pode explorar vídeos mais interessantes na Comunidade de Vídeos Wondershare.
Parte 2. Como Você Pode Transformar um Documento do Word em PDF no Microsoft Office
O PDFelement também permite que você transforme um arquivo do Word num PDF com o seu plugin. Após você ter instalado o PDFelement, o plugin também será instalado nos programas do Microsoft Office. Assim, você pode abrir o seu documento do Word e clicar no botão "PDFelement" > botão "Criar PDF" para transformar este documento em PDF, e o PDFelement abrirá diretamente o arquivo PDF criado. Você pode clicar no botão "Arquivo" > "Salvar Como" no PDFelement para o salvar no seu computador.
Baixe Grátis
Baixe Grátis
Baixe Grátis
Baixe Grátis
Teste Grátis
 100% Seguro | Sem software malicioso |
100% Seguro | Sem software malicioso | Impulsionado por IA
Impulsionado por IA
Para proteger os documentos, você pode assiná-los digitalmente facilmente com a ajuda do PDFelement. Todos os recursos estão em conformidade com os padrões que foram definidos pela ISO. Obtenha mais detalhes em como você pode fazer uma assinatura digital. Para além disso, você também pode converter arquivos PDF de e para uma variedade de formatos. Apesar dos recursos abundantes, o PDFelement está disponível a um preço incrível. Se você tiver um documento do Word que deseja converter em PDF sem comprometer a qualidade do documento em si, recomendamos o PDFelement.
Parte 3. Como Você Pode Transformar um Documento do Word em PDF no Mac
Os arquivos PDF são compatíveis com a maior parte das plataformas. É difícil editá-los. Portanto, são perfeitos para armazenar e entregar documentos cruciais. Se você precisar transformar um documento do Word em PDF no Mac, precisará seguir alguns passos fáceis. Vamos lá dar uma olhadela neles.
Passo 1. Abra o documento do Word clicando duas vezes nele. Caso você ainda não tenha criado o documento, abra o Word e, depois, você terá que clicar no 'Documento em branco' para criar o documento conforme necessário antes de prosseguir.
Passo 2. Clique em 'Arquivo' presente no canto superior esquerdo da tela do Mac. Isto abrirá um menu suspenso.
Passo 3. Agora, você terá que clicar em 'Salvar Como'. A opção está presente no menu suspenso. Quando você fizer isso, ele vai abrir uma nova janela.
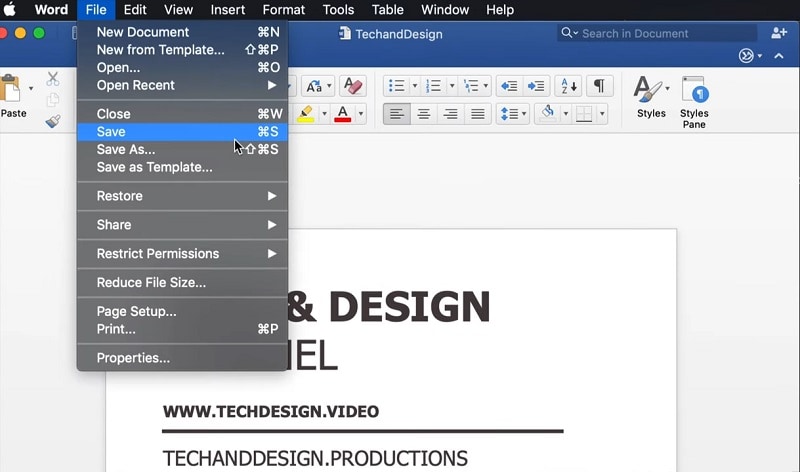
Passo 4. Insira o nome do arquivo PDF. No lado esquerdo da janela, você deve escolher a pasta onde deseja salvar o PDF.
Passo 5. Na parte inferior da janela, você encontrará a opção 'Formato de arquivo', clique nela e surgirá um menu suspenso.
Passo 6. Agora, clique em 'PDF'. Ele está presente na seção 'Exportar' do menu suspenso. Em seguida, clique em 'Exportar' para salvar o PDF no local designado.

Agora, você salvou com sucesso o Documento do Word como PDF no Mac.
Parte 4. Recomendação de Conversor de Word para PDF
O Wondershare PDF Converter Pro é um conversor profissional de Word para PDF que possui ferramentas excelentes para converter e editar arquivos PDF. Com a ajuda deste aplicativo, você pode converter arquivos PDF em vários formatos ou converter arquivos em arquivos PDF. O software é bastante fácil de usar, especialmente por causa da interface bonita e simples que possui.
É uma das ferramentas de conversão mais estáveis do mercado hoje. Quando a conversão tiver sido concluída, você poderá editar facilmente a formatação ou o texto presente nos PDFs. A interface intuitiva disponibiliza todas as ferramentas antes de você efetuar as alterações desejadas com facilidade.
Passo 1. Importar Arquivo do Word
Clique em "Arquivo para PDF" à esquerda do aplicativo. No canto superior direito do aplicativo, clique no botão "Adicionar" e ele permitirá que você selecione os arquivos que deseja converter para PDF.
Passo 2. Transformar o Arquivo do Word em PDF
Após o arquivo do Word ter sido carregado, clique no ícone "Pasta" na opção "Pasta de Destino" para selecionar a pasta na qual deseja salvar os seus arquivos. Por fim, clique em "Converter" e pronto!