Um PDF somente leitura significa que os usuários podem abrir e visualizar o arquivo e seu conteúdo, mas não podem manipular ou editar o PDF de nenhuma forma. Enquanto a pergunta de como tornar um PDF somente leitura é fácil o suficiente de se responder, fazer isso requer ferramentas especiais para aplicar essa restrição de permissão. Para criar um PDF somente leitura para uso offline ou online, recomendamos o uso do PDFelement, um editor de PDF robusto com uma ampla gama de recursos que incluem segurança no PDF na forma de criptografia com senha e a capacidade de definir dois tipos de senha. Uma é para acessar o arquivo, e o segunda, que é relevante para este artigo, é para configurar uma restrição de permissão para gerar um arquivo PDF somente leitura. Vamos ver o processo de como salvar um PDF como somente leitura, assim os usuários não podem editá-lo ou fazer outras alterações.
Como Tornar PDF Somente Leitura
A seguir há três etapas simples para bloquear um arquivo PDF para edição usando o PDFelement, enquanto o passo final lhe mostra como desbloquear o arquivo para que ele possa ser editado por qualquer editor de PDF. Vamos começar.
Passo 1: Importar PDF
O primeiro passo é importar um arquivo PDF para o PDFelement. Isso é feito facilmente com um movimento de arrastar e soltar ou usando a opção "Abrir arquivo" na janela principal de boas-vindas. Uma vez que o arquivo estiver aberto, clique na aba "Proteger" na parte superior da janela e, em seguida, no botão "Definir Senha" na barra de ferramentas.

Passo 2: Definir uma Senha de Permissão para o PDF
Quando vir a janela "Segurança", marque a caixa de "Senha de Permissão" e defina uma senha. Os menus suspensos de "Alterar Permissão" permitirão que você escolha o tipo de restrições que deseja aplicar e quais ações são permitidas. Defina os parâmetros e clique em "Salvar". As restrições serão aplicadas e apenas alguém que tiver a senha de permissão poderá desbloquear as restrições.

Nota: não defina a "Senha para Abrir", já que se você definisse a senha para abrir, outros terão que digitar a senha para abrir o documento, e ele não ficará legível.
Passo 3: Salve o PDF como Somente Leitura
O último passo é salvar o arquivo em um local escolhido, que pode ser o disco local ou uma conta de armazenamento em nuvem. Basta clicar em "Arquivo" > "Salvar como" para ver as opções.

Uma vez que o arquivo foi salvo, você pode verificar suas propriedades para ver quais restrições foram ativadas. Além disso, clique em "Arquivo" e em seguida em "Propriedades" > "Segurança".
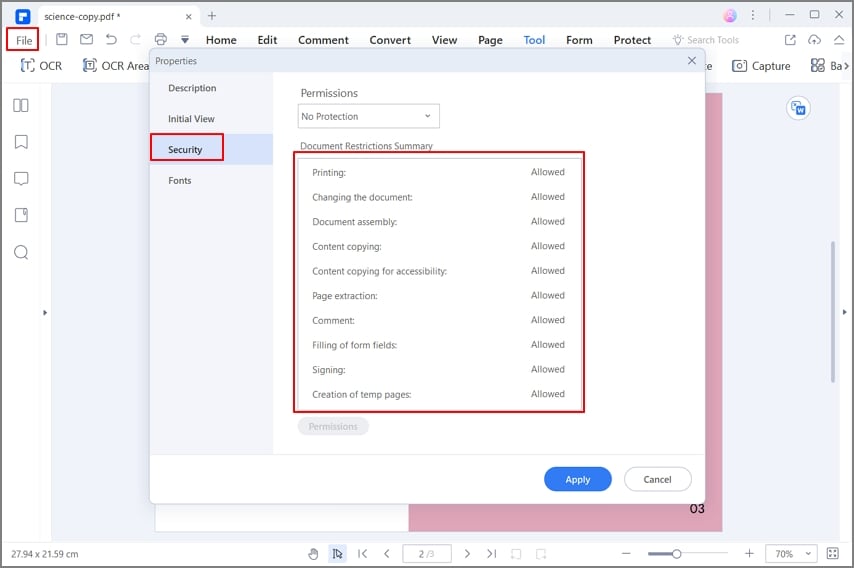
Passo 4: Como Remover Restrições de Somente Leitura no PDF
Após os passos acima, o arquivo PDF será somente leitura. Se outras pessoas quiserem editar o arquivo, eles precisarão clicar em "Habilitar Edição" e, em seguida, digitar a senha de permissão definida e clicar em "OK" ao tentar editar o arquivo.

Outra Maneira de Definir como Apenas Leitura em PDF
Se você não quiser aplicar tais restrições granulares, mas queira apenas uma versão do seu arquivo PDF onde o conteúdo não possa ser alterado, tudo o que você precisa fazer é convertê-lo em um arquivo de imagem. Você também pode fazer isso no PDFelement. Aqui estão os passos.
- 1. Abra o arquivo no PDFelement como mostrado no Passo 1 acima.
- 2. Na aba "Converter", clique no botão "Para Imagem". Isto irá converter o PDF para JPG ou qualquer formato de imagem que você escolher.
- 3. Clique em "Salvar" para converter o arquivo e salvá-lo com o mesmo nome para que você saiba a fonte do conteúdo. A extensão .jpg ou .png arquivo irá impedir que ele substitua seu PDF original.

O arquivo de saída é agora uma imagem que pode ser compartilhada. Para tornar um PDF somente leitura online ou para converter um PDF online para somente leitura, você pode usar uma aplicação web confiável como o HiPDF. O processo acima descreve como transformar um PDF em somente leitura através do PDFelement. Este poderoso editor de PDF possui várias outras funções, que estão descritas abaixo.
- Capacidade completa de edição de PDF: Edite qualquer elemento do PDF, incluindo texto, imagens, links, objetos, mídia embutida, comentários, anotações, marcas d'água, cabeçalhos, rodapé, fundos e outros componentes.
- Crie ou converta: Criar PDF de outros arquivos e converter PDF para outros formatos é tão simples quanto a ação de um clique no mouse. O poderoso mecanismo de conversão garante a integridade do layout dos dados, formatação e outros atributos.
- Anote, preencha, assine: Análises e ferramentas de comentários, preenchimento de formulários e assinaturas digitais. Conjunto robusto de funções de gerenciamento de formulários, incluindo a extração de dados, conversão de formulários de formatos não editáveis para PDF e muito mais.
- Proteção de PDF: Uma criptografia forte pode ser adicionada a PDFs, bem como restrições à edição, cópia e impressão. Além disso, o conteúdo pode ser redigido por razões de confidencialidade. A criptografia também está disponível como um processo em massa, assim, você pode bloquear ou restringir centenas de documentos de uma vez.
- Funções avançadas: Processos em Massa, OCR, reconhecimento de campos de formulário e redação são apenas algumas das funcionalidades avançadas.
Como você pode ver, o PDFelement não só pode ajudá-lo a converter um PDF para somente leitura como também lhe dá todas as ferramentas necessárias para gerenciar seus fluxos de trabalho de documentos de uma forma simples e fácil. Ele está disponível para Windows, macOS, iOS e Android, e cada um desses produtos é desenvolvido para estar de acordo com os respectivos temas de design e usabilidade de cada plataforma.
 100% Seguro | Sem Anúncios |
100% Seguro | Sem Anúncios |
