Hoje em dia, são enviados muitos documentos como ficheiros PDF pois isto permite encriptar os documentos usando uma password. Isso é muito importante quando se enviam documentos com informação sensível pela internet, pois ajuda a prevenir o acesso a pessoas não autorizadas. Mas, o que acontece quando alguém envia um ficheiro PDF protegido por password e não envia a password? A questão a colocar nesta situação é como abrir ficheiros PDF protegidos por password? Bem, graças à tecnologia sempre em avanço, é fácil abrir um ficheiro PDF protegido com password. Para mais informações acerca de como abrir PDF com password ler aqui.
- Solução 1: Abrir o PDF com Password com o PDFelement Pro
- Solução 2: Abrir o PDF com Password usando o Google Drive
- Solução 3: Abrir o PDF com Password com o Removedor de Password de PDF
Como Abrir o PDF com Password
Antes de analisar os detalhes de como abrir um ficheiro protegido com password, é importante primeiro compreender como funciona a encriptação da password em PDF. Geralmente, temos contacto com dois tipos de passwords para PDF com as quais temos contacto. São elas:
Password aberta:
Uma password aberta é uma password usada para proteger o conteúdo dos ficheiros PDF de olhos indesejados. Noutras palavras, será necessária esta password para abrir o ficheiro e ver o seu conteúdo. Sem ela, o ficheiro permanece bloqueado e ninguém o consegue ler, nem modificar ou reproduzir o seu conteúdo. Este é o tipo de password a usar se pretender proteger informação privada de pessoas não autorizadas.
Password de Autorização:
Por outro lado, se o ficheiros que está a enviar contêm informação disponível publicamente e só pretende prevenir outros usuários de a editar ou de imprimir os seus ficheiros, então é necessário usar uma password de autorização. Isto significa que qualquer pessoa pode ler os seus ficheiros, mas para imprimir, copiar ou até editar a informação neles contida, é necessária a sua permissão, a qual só a pode conceder dando a password de autorização.
Solução 1: Abrir o PDF com Password com o PDFelement Pro
O que acontece quando se encripta um ficheiro PDF importante com uma password e depois se esquece da password? Remover a password de um ficheiro protegido com password é um processo muito complicado. Porém, hoje em dia existem algumas ferramentas que podem ser usadas com este propósito. Uma das melhores ferramentas no mercado é PDFelement. Esta é uma ferramenta poderosa, projetada com um algoritmo avançado, que encontra e desencripta a password. Isto torna fácil a abertura de ficheiros PDF protegidos com password, sem danificar os dados neles contidos. Esta ferramenta é muito fácil de usar e pode ser usada por qualquer usuário. Para remover a password de um ficheiro PDF, usando o PDFelement Pro, seguir estes passos:
Passo 1: Configurar a ferramenta
Para iniciar o processo, é necessário descarregar o PDFelement Pro e instalar o programa no computador. Uma vez instalado, pode iniciar o programa.

Passo 2: Encontrar e adicionar o ficheiro PDF no PDFelement Pro
Pode simplesmente arrastar e largar o seu ficheiro protegido com password na janela principal do PDFelement Pro. Em alternativa, clicar no ícone "Abrir Ficheiro" na ferramenta, navegar na janela que abre e selecionar o ficheiro protegido com password que deseja abrir.

Passo 3: Abrir o ficheiro
O ficheiro será aberto automaticamente se for protegido por uma password de autorização, porém, se desejar modificar o ficheiro, será necessário inserir a password. Por outro lado, se o ficheiro for protegido por uma password aberta, será solicitado que insira a password. Se for inserida a password correta, o ficheiro irá abrir.
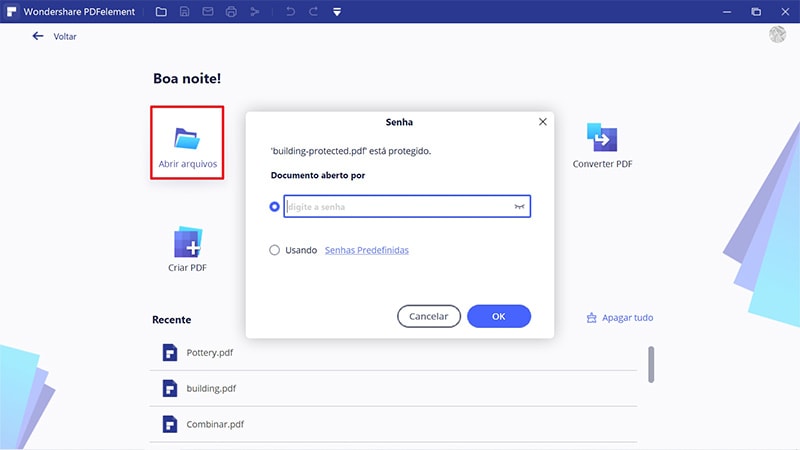
Solução 2: Abrir o PDF com Password usando o Google Drive
Outro método excelente para abrir um ficheiro PDF protegido com password é usar o Google Drive. Este é um processo muito simples, mas é necessário ter uma conta no Google Drive antes de o poder usar. Aqui estão os passos a seguir:
- Passo 1: Entrar na sua conta Google Drive. Se não tem, é necessário criar uma conta antes de usar o serviço.
- Passo 2: Clicar no ícone tipo engrenagem no canto superior direito na janela do Google Drive. No menu de configuração popup, escolher "Converter ficheiros carregados para o formato do editor de documentos do Google".
- Passo 3: Agora, seguir as instruções que aparecem no ecrã para carregar o ficheiro PDF protegido com password que deseja converter. Uma vez carregado, escolher "Abrir com Google Docs".
- Passo 4: Agora, ir a "Ficheiro", selecionar "Descarregar" e escolher "Microsoft Word (.docx)". O seu ficheiro PDF protegido com password será descarregado como um documento word sem qualquer alteração no seu formato.

Solução 3: Abrir o PDF com Password com PDF Password Remover
No caso de alguém enviar um ficheiro PDF sem enviar a password, será necessário um removedor de password de PDF para eliminar a password antes de usar o ficheiro. Um dos melhores removedores de password que pode usar é o PDF Password Remover Para usar esta ferramenta, seguir os seguintes passos:
Passo 1: Carregar o seu ficheiro na ferramenta
Será necessário primeiro descarregar e instalar a ferramenta removedora de password de PDF. Uma vez terminado, já é possível iniciar o programa, clicar no botão "Adicionar Ficheiros", encontrar o ficheiro na janela que se irá abrir e selecionar para carregar o documento na ferramenta.
Passo 2: Selecionar a Pasta de Saída
Agora, selecionar onde se irá gravar o ficheiro depois de remover a password. Clicar simplesmente em "Pasta de Saída", depois selecionar "Salvar ficheiro(s) alvo" na pasta original, se desejar salvar o ficheiro PDF processado na mesma pasta original, ou selecionar "Personalizar" para escolher um local diferente para salvar o ficheiro depois de remover a password.
Uma vez selecionada a pasta de saída de preferência, clicar em "iniciar" e a ferramenta irá automaticamente trabalhar na remoção da password. Uma vez que o processo esteja completo, pode encontrar o seu ficheiro PDF na pasta de saída que selecionou, e depois abrir, usando o PDFelement Pro, como descrito acima.

 100% Seguro | Sem Anúncios |
100% Seguro | Sem Anúncios |
