Não há dúvidas que redigitar um documento PDF inteiro para um documento do Word levaria horas. Pior ainda, se o documento for muito grande, pode levar dias. Por que fazer isso? Há uma solução mais simples, que é exportar o PDF para o Word. Como você pode fazer isso? Em primeiro lugar, você precisará de um bom programa, e a nossa escolha é o PDFelement . Por que exportar um PDF para o Word? Bem, o principal benefício é que você pode realizar alterações e edições significativas diretamente ao arquivo. E algumas pessoas se sentem mais confortáveis realizando edições no Word.
Baixe Grátis
Baixe Grátis
Baixe Grátis
Baixe Grátis
Teste Grátis
 100% Seguro | Sem software malicioso |
100% Seguro | Sem software malicioso | Impulsionado por IA
Impulsionado por IA
Método 1: Como Exportar um PDF para o Word
Uma das razões pelas quais amamos o PDFelement é que tudo é simples e fácil de fazer. Nós dissemos anteriormente que as pessoas são mais familiarizadas com o Word. Mas o PDFelement possui uma interface no estilo de faixas similar, tornando-o fácil de ser usado. Com isso em mente, veja um guia rápido sobre como exportar um PDF para o Word.
Passo 1. Importar Arquivo PDF
Nós começamos do início. E isto é abrir seu arquivo PDF. Clique em "Arquivo" > "Abrir" e localize seu arquivo. Ou, na página inicial, clique em "Abrir Arquivo" e localize o documento PDF que você deseja exportar para o Word.
Passo 2. Exportar PDF para o Word
Clique na seção "Converter", na barra de ferramentas. Lá, você encontrará várias opções para exportar seu documento. Nós queremos exportar o PDF para o Word, portanto, clique em "Para Word".
Passo 3. Selecione a Pasta Destino
Ao selecionar o formato desejado para exportar o arquivo, você precisa selecionar uma pasta destino. Uma nova janela aparecerá, te perguntando para onde você deseja exportar seu arquivo. Selecione a pasta destino e clique em "Salvar".
Passo 4. Finalizar a Exportação
Espere por alguns minutos e o programa irá exportar seu PDF para o Word. Nós devemos observar que, se o seu arquivo for um documento digitalizado, você deverá executar o OCR antes de exportá-lo para o Word. Isso te dará a opção de editar a imagem digitalizada.
Baixe Grátis
Baixe Grátis
Baixe Grátis
Baixe Grátis
Teste Grátis
 100% Seguro | Sem software malicioso |
100% Seguro | Sem software malicioso | Impulsionado por IA
Impulsionado por IA
Como você pode ver, o processo de exportar um PDF para o Word com o PDFelement é fácil e simples. E a melhor parte é que o programa mantém os layouts, formatos de fontes, tabelas e muito mais. Seu documento será como o original.
Mas o que o torna tão bom é a interface. Com uma interface intuitiva e um design familiar, é fácil e simples utilizar o programa. É bastante similar ao design do Microsoft Office. Outro benefício é que o programa é acessível, com um preço muito melhor que o dos concorrentes como o Foxit PDF e o Adobe Acrobat DC. E você obtém a mesma vasta gama de recursos. Veja alguns recursos incríveis:
- Criar arquivos PDF a partir de qualquer outro arquivo, ou diretamente de um scanner.
- Combinar vários arquivos (incluindo diferentes formatos) em um arquivo PDF.
- Exportar PDF para diferentes formatos de arquivo, incluindo Office, Epub, HTML e RTF.
- Aplanar as anotações, campos de formulário e camadas no documento PDF.
- Transformar PDFs digitalizados e baseados em imagem em PDFs editáveis e pesquisáveis.
- Dividir e mesclar páginas de um PDF facilmente.
- Criar, preencher e assinar formulários em PDF.
- Aplicar senha e permissões para proteger seu documento PDF.
- Compartilhar documentos diretamente por e-mail, Dropbox e Google Drive.
Baixe Grátis
Baixe Grátis
Baixe Grátis
Baixe Grátis
Teste Grátis
 100% Seguro | Sem software malicioso |
100% Seguro | Sem software malicioso | Impulsionado por IA
Impulsionado por IA
Método 2: Como Exportar PDF para o Word On-line Gratuitamente
Às vezes, você não precisa de um conversor PDF com vários recursos. Tudo o que você precisa é converter um único documento, e você não quer ter que baixar e instalar um programa adicional. Bem, felizmente, você pode fazer isso também: Graças ao HiPDF. Então, vamos conferir como exportar um PDF para o Word on-line. Você pode fazer isso gratuitamente, sem qualquer assinatura extra.
- 1. Acesse o site do HiPDF .
- 2. Na tela inicial, você pode ver uma lista de todas as ferramentas. Clique em "PDF para Word".
- 3. Ao carregar o conversor de PDF para o Word, arraste e solte o arquivo que deseja exportar para o Word gratuitamente. Ou, você pode ainda clicar em "Selecionar Arquivo" e localizar o documento que deseja.
- 4. Espere alguns segundos, e o HiPDF converterá seu documento.
- 5. Você também pode baixar o arquivo, ou compartilhá-lo diretamente pelo Dropbox ou pelo Google Drive.
Método 3: Exportar PDF para o Word com o Adobe
Se você estiver usando o Adobe DC para abrir e editar seu arquivo PDF, veja como você pode exportar o PDF para o Word com o Adobe DC.
Abra o Acrobat DC e abra um arquivo PDF.
No painel à direita, clique em "Exportar PDF" e selecione Microsoft Word como o formato de exportação.
Clique em "Exportar" e salve seu arquivo PDF no formato de arquivo DOC ou DOCX.
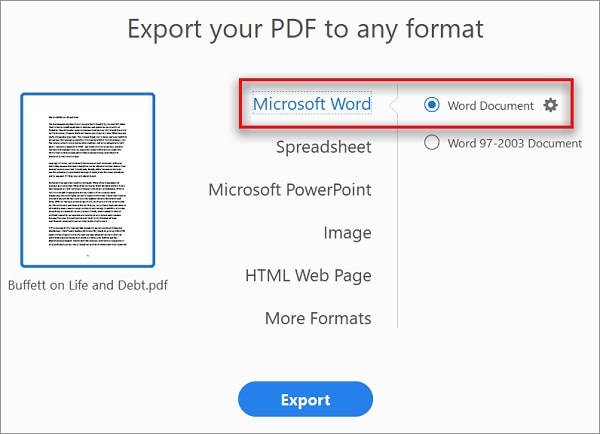
Método 4: Exportar PDF para o Word com o Foxit
Se você estiver abrindo o arquivo PDF com o Foxit, veja como você pode exportar o PDF para o Word no programa.
Abra o Editor de PDF Foxit e abra seu arquivo PDF, acesse Converter >Para MS Office> Word.
Então, clique na guia Arquivo e selecione Exportar>Para MS Office> Word> Salvar Como.
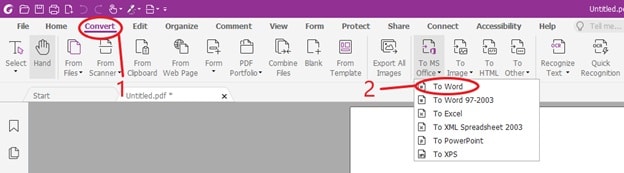
Na janela Salvar Como, digite um nome para o arquivo e clique em Salvar. Se você estiver exportando um PDF digitalizado para o Word, você deverá clicar nas Configurações na janela Salvar Como e selecionar documento baseado em imagem, para garantir que o texto seja corretamente salvo após exportar para o Word.