Comumente, os PDFs vêm com fontes embutidas, conhecidas como fontes incorporadas. Essas fontes garantem uma consistência visual do PDF em todos os dispositivos. No entanto, essas fontes podem tornar o arquivo grande e lento para abrir. Por vezes, também podem causar inconvenientes ao tentar utilizar o PDF em diferentes computadores ou programas.
Remover essas fontes incorporadas pode ajudar muito. A extração das fontes incorporadas torna seus PDFs menores e mais rápidos de serem processados. Esta abordagem é particularmente vantajosa para aqueles que precisam lidar com uma grande quantidade de PDFs. Além disso, pode contribuir significativamente para melhorar a compatibilidade dos seus PDFs com diferentes dispositivos. Em suma, a extração de fontes incorporadas pode simplificar e otimizar consideravelmente o gerenciamento de PDFs. Este guia mostrará como remover fontes incorporadas de PDF.
Neste artigo
Parte 1. Noções básicas sobre fontes incorporadas em PDFs
As fontes incorporadas em PDFs podem ser comparadas a guardar suas roupas em uma mala. Ao criar um PDF, você tem a opção de incluir as fontes usadas no arquivo, assim como organizar suas roupas durante uma viagem. Isso assegura que, independentemente do destino do seu PDF, ele manterá a mesma aparência, já que as fontes necessárias estarão sempre presentes.
As pessoas optam por essa prática porque desejam que seus documentos mantenham uma apresentação consistente, independentemente de quem os visualize. Ao não incorporar as fontes no PDF, pode acontecer de outra pessoa não ter as mesmas fontes instaladas. Isso faz com que o documento pareça diferente no computador.
No entanto, assim como uma mala pode ficar sobrecarregada se você colocar muitas coisas, um PDF pode ficar demasiadamente grande se incluir um número excessivo de fontes. Essa prática pode resultar em PDFs que são lentos para abrir ou compartilhar. Além disso, há situações em que as fontes incorporadas podem ser dispensáveis, especialmente se a pessoa que abre o PDF já possuir essas fontes instaladas. Portanto, embora a incorporação de fontes garanta a consistência visual do documento, também pode tornar o PDF maior e mais lento de ser utilizado.
Parte 2. Por que remover fontes incorporadas de PDFs?
A remoção de fontes incorporadas de PDFs pode simplificar o gerenciamento e o compartilhamento de documentos. Veja por que retirar essas fontes pode ser uma boa ideia:
1. Tamanho de arquivo menor
PDFs que contêm fontes incorporadas tendem a ocupar muito espaço, tornando o envio por e-mail ou o upload difícil. Eliminar essas fontes pode reduzir o tamanho dos PDFs, tornando-os mais ágeis para compartilhar e baixar.
2. Tempos de carregamento mais rápidos
Quando um PDF é menor, ele tende a abrir mais rapidamente em computadores e dispositivos móveis. Isso resulta em um acesso mais rápido às informações, sem a necessidade de esperar pelo carregamento de um arquivo grande.
3. Melhor compatibilidade
Além disso, nem todas as pessoas precisam das fontes incorporadas para visualizar o documento corretamente. Ao removê-los, você pode tornar seus PDFs mais flexíveis. Consequentemente, esses PDFs são eficientes até mesmo em dispositivos com armazenamento limitado ou em sistemas mais antigos.
4. Economize espaço de armazenamento
O armazenamento de PDFs volumosos pode consumir uma quantidade significativa de espaço em seu computador ou servidor. Ao reduzir o tamanho dos arquivos, é possível economizar espaço, o que é especialmente vantajoso quando se trata de armazenar uma grande quantidade de documentos.
5. Simplifique o gerenciamento de documentos
Administrar uma biblioteca de PDFs menores e otimizados é mais simples do que lidar com uma coleção de arquivos grandes. É mais simples organizar, fazer backup e recuperar documentos menores. A otimização dos seus PDFs, através da remoção de fontes incorporadas, pode contribuir significativamente para a organização e eficiência dos seus arquivos digitais.
Ao remover as fontes incorporadas dos PDFs, você pode obter documentos menores, mais rápidos e compatíveis. Este processo beneficia tanto o criador quanto o visualizador, proporcionando uma experiência de gerenciamento de PDF mais tranquila.
Parte 3. Como remover fontes incorporadas de PDFs
A remoção de fontes incorporadas dos seus PDFs pode torná-los mais leves e simplificar o compartilhamento. A próxima seção apresentará passos simples para remover essas fontes. Seguindo este guia, é possível tornar seus PDFs mais eficientes, independentemente de você ser um iniciante ou já possuir algum conhecimento sobre PDFs.
Método 1: Identificando Fontes Incorporadas com PDFelement
O PDFelement é uma ferramenta útil que facilita o gerenciamento de fontes incorporadas nos seus PDFs. Pense nele como uma ferramenta que permite examinar seus PDFs para identificar o que os torna volumosos. Este software vai além de apenas observar fontes; ele oferece uma ampla gama de recursos para ajudá-lo a gerenciar seus documentos de forma mais eficaz.
Quando os PDFs estão repletos de fontes incorporadas, podem se tornar bastante pesados. É aí que o PDFelement entra em ação. O PDFelement auxilia na identificação das fontes presentes no seu PDF, facilitando a decisão sobre quais manter e quais remover. Utilizando o PDFelement, é possível otimizar seus documentos em PDF, conferindo-lhes uma maior leveza e adaptabilidade, ideais para compartilhamento ou arquivamento.
Para ver quais fontes estão no seu PDF usando o PDFelement, basta seguir estes passos simples:
Passo 1. Abra seu PDF no PDFelement.
Passo 2. Selecione o ícone "Arquivo" localizado no extremo superior esquerdo da interface.
Passo 3. Opte por "Propriedades" dentre as opções disponíveis no menu desdobrável.
Passo 4. Vá para a guia "Fontes".
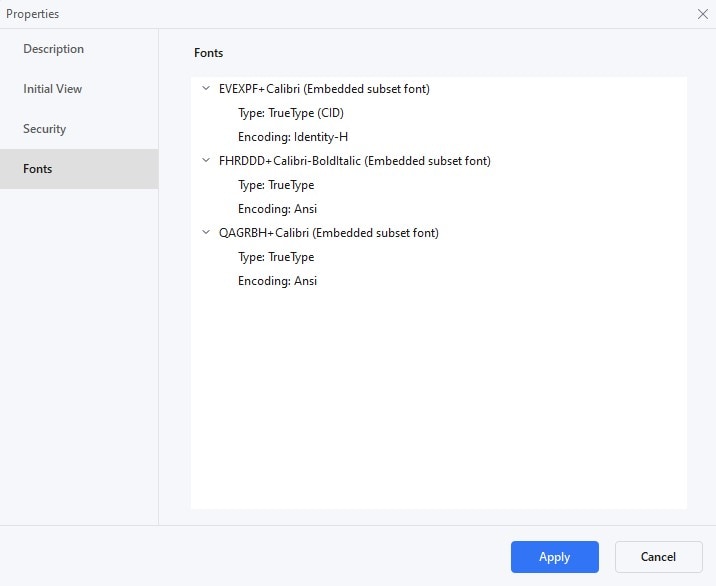
Neste local, apresenta-se uma relação abrangente de todas as tipografias presentes em seu texto, incluindo aquelas que estão integradas. Esta lista ajuda você a entender o que está aumentando o tamanho do seu arquivo PDF.
Antes de proceder com a extração das tipografias de seus arquivos em PDF, é prudente adquirir um entendimento completo da natureza do material com o qual você está lidando. Realizar a identificação inicial das tipografias incorporadas é um passo crucial para assegurar que você não afetará inadvertidamente a estética do documento. Algumas fontes podem ser necessárias para que seu PDF apareça corretamente. Ao realizar uma verificação prévia, é possível prevenir a exclusão inadvertida de fontes essenciais que poderiam comprometer a estrutura ou a clareza de seu texto. Essa abordagem diligente assegura que seus documentos em PDF mantenham sua utilidade e preservem sua integridade visual.
Método 2: Removendo fontes incorporadas usando Adobe Acrobat
O Adobe Acrobat emerge como uma ferramenta robusta para a edição de documentos PDF, inclusive para a remoção de tipografias integradas. Isso pode tornar seus arquivos PDF menores e mais flexíveis. Lembre-se de que a remoção de fontes as altera para fontes básicas do sistema. Essa ação pode acarretar modificações na apresentação do documento, afetando o layout e o espaçamento, podendo resultar em variações visuais quando visualizado em diferentes sistemas.
Passo 1. Para iniciar o processo, abra o PDF que deseja modificar utilizando o Adobe Acrobat.
Passo 2. Em seguida, navegue até o menu "Avançado" e selecione a opção "Otimizador de PDF".
Passo 3. Marque a caixa de seleção "Fontes" na lista à esquerda da janela do Otimizador de PDF
Passo 4. Você verá uma seção chamada "Fontes incorporadas". Neste ponto, localize e marque as fontes que pretende eliminar. Para selecionar múltiplas fontes, mantenha pressionada a tecla "Ctrl" enquanto clica nas opções desejadas.
Passo 5. Uma vez feita a seleção, clique em "Desincorporar" e, em seguida, confirme a operação clicando em "OK".
Passo 6. O Adobe Acrobat solicitará que você nomeie seu arquivo e escolha onde salvá-lo. Depois de fazer isso, clique em “Salvar”.
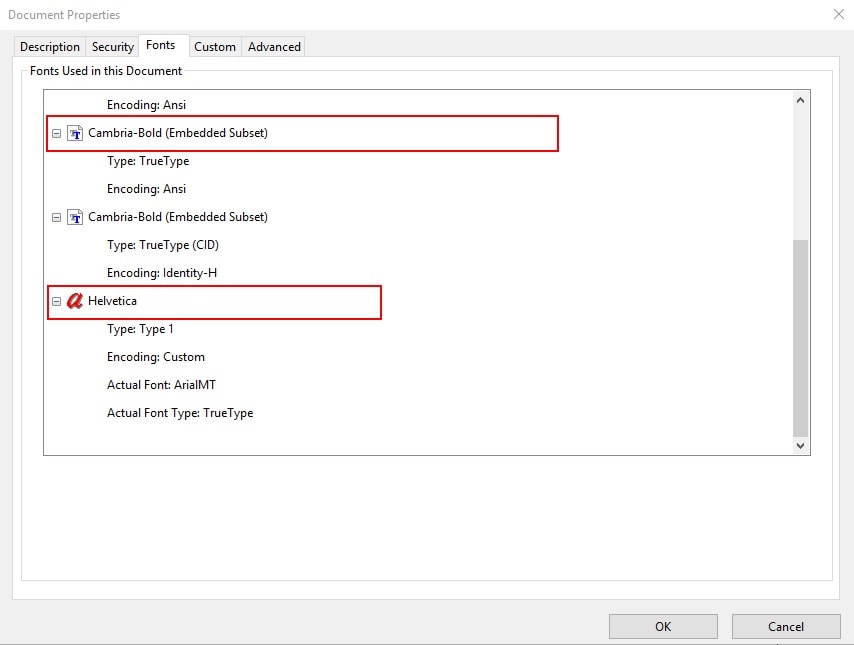
Embora o Adobe Acrobat seja amplamente utilizado, há uma variedade de aplicativos de edição de PDF disponíveis que oferecem recursos semelhantes. Plataformas como Foxit PhantomPDF e Nitro PDF apresentam funcionalidades robustas para a edição e administração de documentos em PDF, incluindo a gestão de tipografias. É importante notar que os procedimentos específicos podem variar ligeiramente de um aplicativo para outro. É crucial salientar que a edição de fontes não é viável na versão padrão do Adobe Acrobat, conhecida como Adobe Acrobat Reader. Para tal função, é necessário adquirir a versão Pro ou utilizar outra ferramenta de edição de PDF mais avançada.
Parte 4. [Bônus] Manipulando Fontes Incorporadas Usando PDFelement
O PDFelement destaca-se não apenas na identificação de fontes integradas, mas também na capacidade de manipulá-las conforme necessário. Esta seção do nosso guia demonstrará como administrar tipografias integradas usando o PDFelement. Procedimentos simplificados possibilitam a otimização de seus documentos em PDF, conferindo-lhes maior leveza e adaptabilidade, tornando-os ideais para compartilhamento e arquivamento sem comprometer a qualidade.
Alterando Fontes em Documentos PDF com PDFelement
Alterar a fonte em um documento PDF é fácil com o PDFelement. Essa plataforma oferece a capacidade de atualizar estilos ou aprimorar a legibilidade do texto de maneira eficiente. Siga estes passos para personalizar rapidamente seus PDFs com novas fontes:
Passo 1. Abra o arquivo PDF que deseja editar no PDFelement.
100% Seguro | Sem software malicioso |
![]() Impulsionado por IA
Impulsionado por IA
Passo 2. Clique no botão "Editar" na barra de ferramentas. Posteriormente, clique sobre o texto que deseja modificar. É possível selecionar uma palavra, uma frase ou até mesmo trechos maiores.
Passo 3. Uma vez selecionado o texto desejado, procure pela barra de ferramentas flutuante. Caso contrário, clique com o botão direito no texto selecionado e escolha “Propriedades”.
Passo 4. Ao clicar no nome da tipografia, será exibida uma lista das fontes disponíveis para sua escolha. Explore a lista e selecione aquela que mais lhe agrada. Além disso, é possível ajustar o tamanho e a cor da tipografia diretamente neste menu.
Passo 5. Após estar satisfeito com a nova tipografia e quaisquer outros ajustes realizados, clique fora do painel de Propriedades para visualizar as mudanças efetuadas.
Passo 6. Lembre-se de salvar seu documento. Vá em “Arquivo” e selecione “Salvar”.
O PDFelement simplifica o processo de personalização de seus documentos em PDF, garantindo que alcancem a estética desejada com facilidade e rapidez.
Compactando PDFs para Reduzir Tamanho com PDFelement
O recurso de "Compressão" do PDFelement representa um avanço significativo no gerenciamento dos tamanhos de arquivos PDF, proporcionando uma experiência revolucionária. Para além da remoção de fontes incorporadas, a compressão de seus PDFs pode resultar em uma redução ainda maior de tamanho, simplificando o armazenamento, compartilhamento e envio de seus documentos. O PDFelement possibilita a redução do tamanho dos seus PDFs sem comprometer a qualidade. Oferecendo ajustes personalizáveis, permite controlar o nível de compressão do arquivo, permitindo encontrar o equilíbrio ideal entre tamanho e nitidez do documento.
Compactar seu PDF com PDFelement é simples. Veja como fazer isso em alguns passos simples:
Passo 1. Para começar, abra o PDFelement e carregue o arquivo PDF volumoso que deseja compactar.
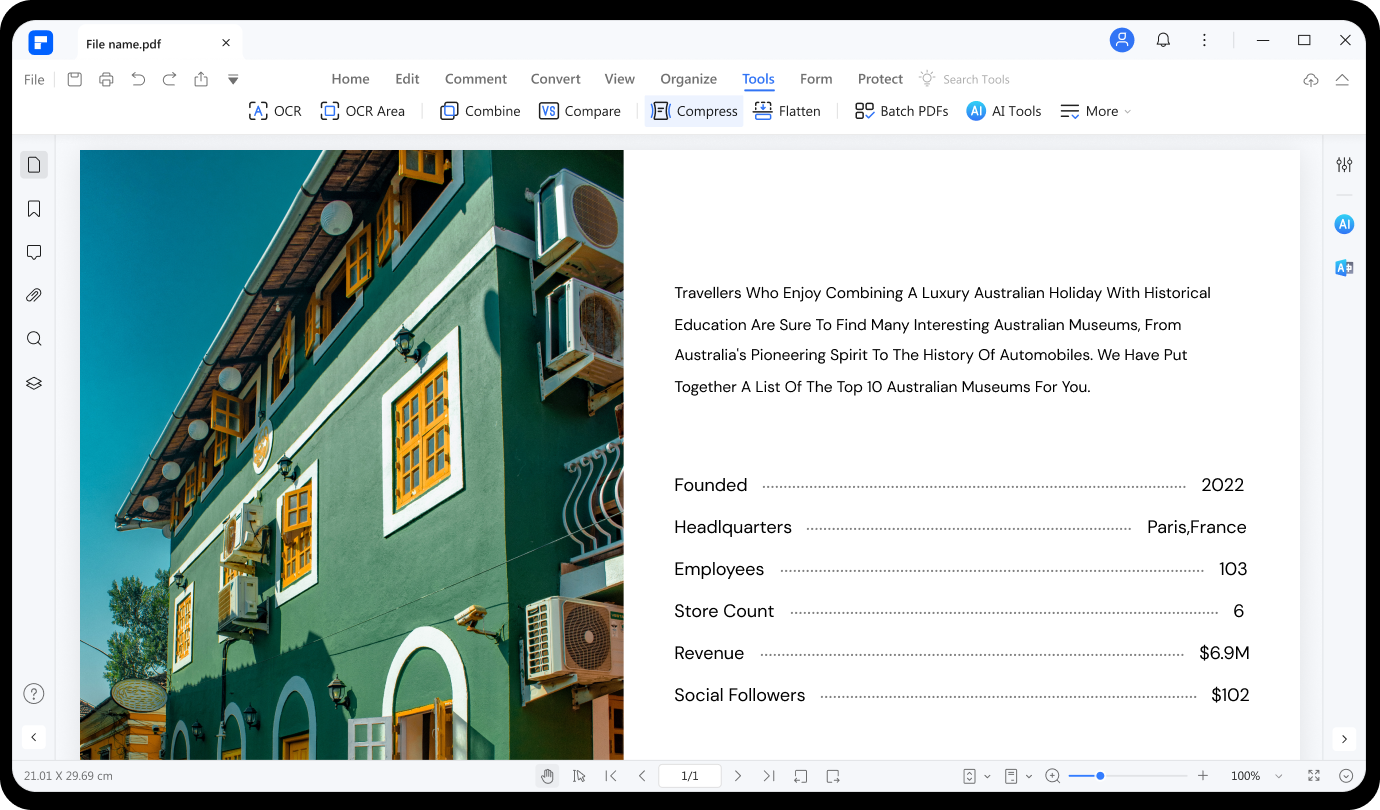
Passo 2. Em seguida, localize e clique na opção "Compactar".
Passo 3. Será exibida uma série de opções para diferentes níveis de compressão, incluindo alto, médio e baixo. Optar por uma compactação mais elevada resultará em um arquivo menor, embora possa haver uma leve redução na qualidade. Selecione o nível que melhor atenda às suas exigências.
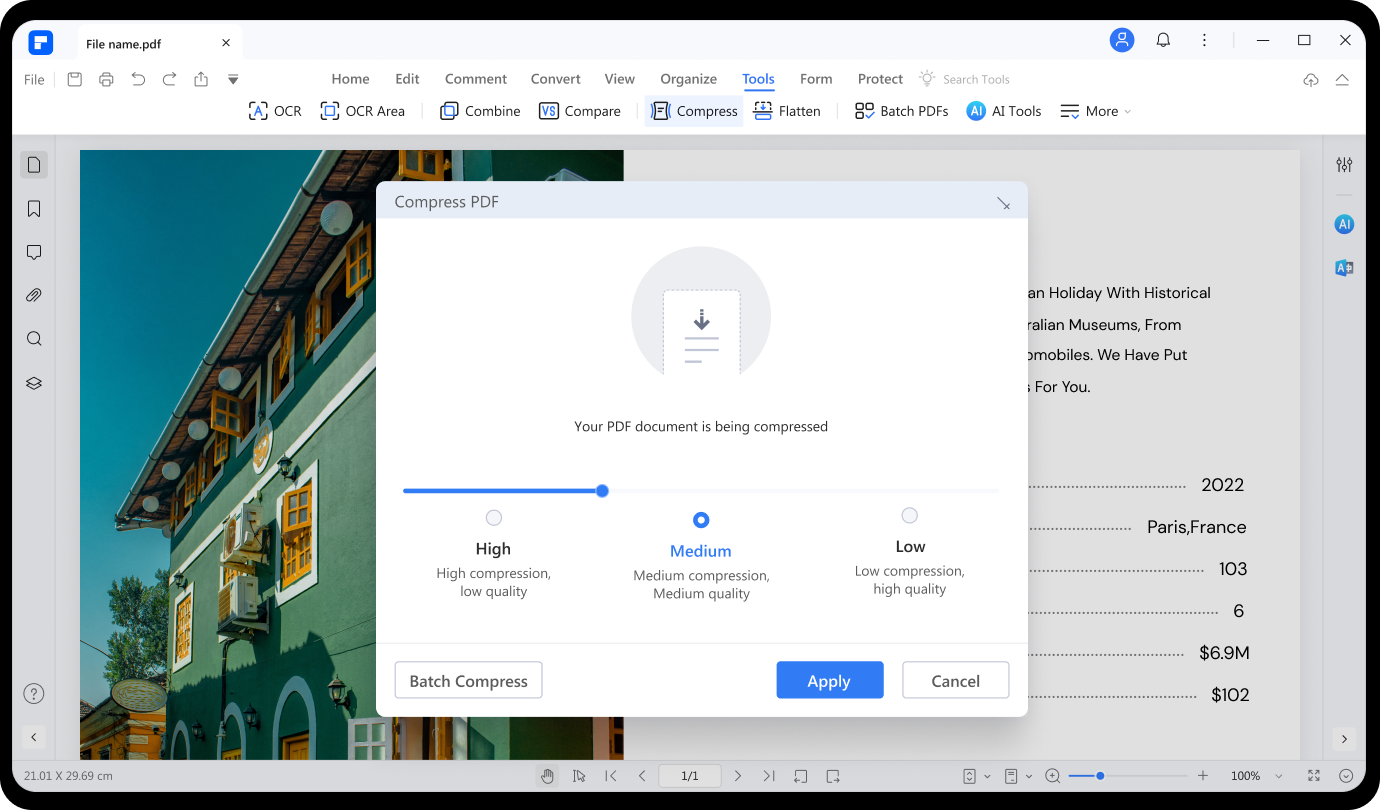
Passo 4. Após escolher a taxa de compactação desejada, clique em "Aplicar" para confirmar as alterações. O PDFelement iniciará o processo de compactação do seu PDF conforme o tamanho selecionado.
Passo 5. Assim que a compactação for finalizada, você poderá visualizar imediatamente o novo tamanho do seu PDF. Se estiver satisfeito, salve o PDF compactado. Se necessário, você pode experimentar diferentes configurações de compactação para alcançar o resultado desejado.
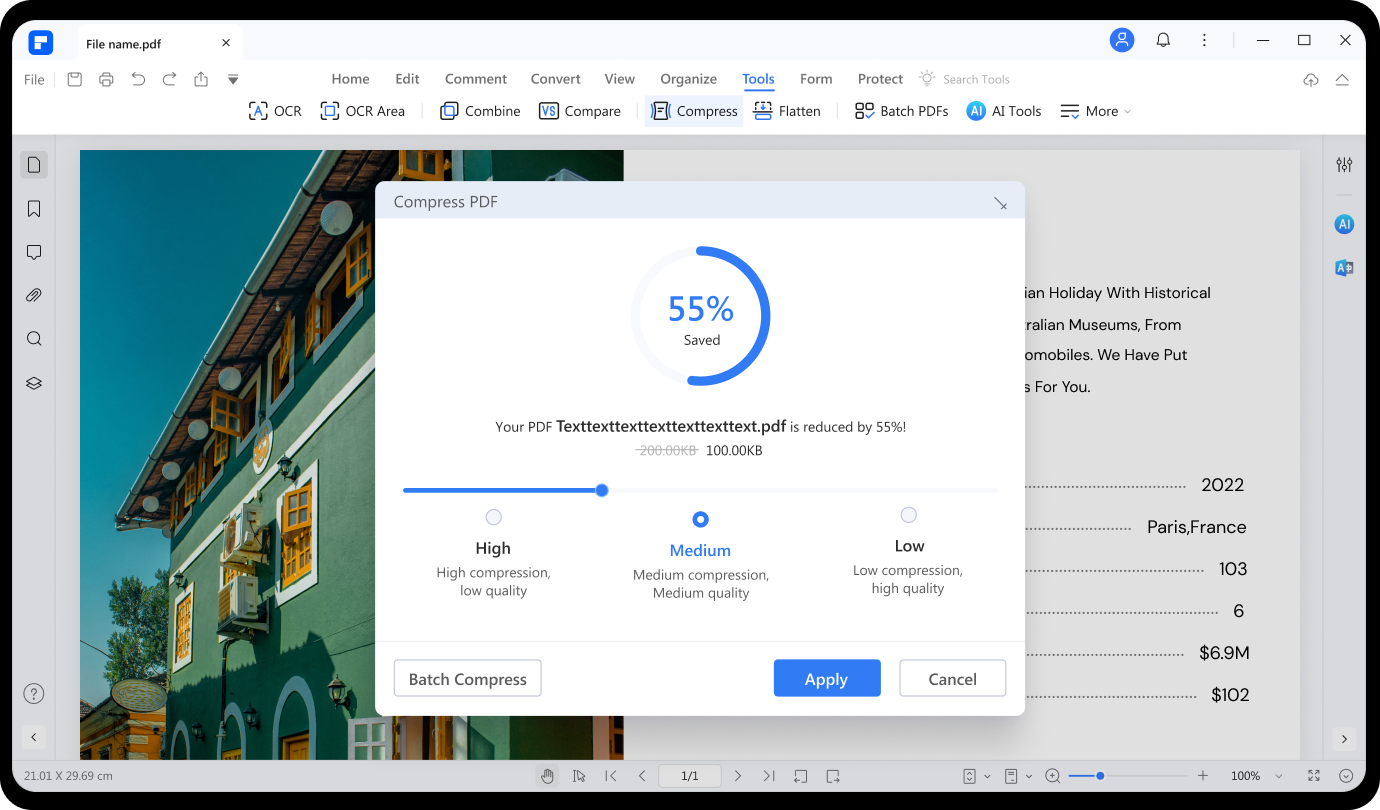
A ferramenta de compactação do PDFelement foi desenvolvida para oferecer facilidade de uso, tornando simples para qualquer pessoa reduzir o tamanho de arquivos PDF. Este recurso se destaca especialmente ao enviar documentos por e-mail ou ao carregá-los em plataformas online que possuem limites de tamanho. Com o PDFelement, não é necessário ser um especialista em tecnologia para otimizar seus PDFs para diversas situações.
Considerações Finais
A eliminação de tipografias integradas de documentos em PDF os torna mais compactos e mais simples de manipular, aprimorando sua eficiência e flexibilidade. Exploramos como ferramentas como o PDFelement oferecem soluções simples, mas poderosas, para administrar tipografias integradas, alterá-las e compactar documentos, reduzindo seu tamanho sem comprometer a qualidade. Ao buscar uma edição eficaz de PDF e gerenciamento de tamanho, a exploração do PDFelement e de ferramentas similares pode aprimorar significativamente o fluxo de trabalho de seus documentos, assegurando que seus PDFs estejam otimizados para qualquer necessidade.
100% Seguro | Sem software malicioso |
![]() Impulsionado por IA
Impulsionado por IA

