PDFelement-Editor de PDF simples e poderoso
Conheça a maneira mais fácil de gerenciar PDFs com o PDFelement!
Gerenciar PDFs é provavelmente uma das tarefa mais terríveis, especialmente se você não tiver uma ferramenta adequada para realizar o processo. Se você deseja imprimir várias páginas PDF em uma folha de papel ou deseja editar os documentos, é importantissímo escolher o software mais adequado, que possa gerenciar essas tarefas sem muito esforço.
Existem muitas ferramentas disponíveis na web que permitem imprimir várias páginas PDF em uma folha, para economizar papel e visualizar artigos facilmente. Como a lista de opções é infinita, é bastante desafiador selecionar a opção mais adequada que faça o trabalho corretamente.
Mas não há necessidade de se preocupar com isso. Nossos especialistas pesquisaram várias ferramentas e apresentarão as melhores opções que valem a pena experimentar. Além disso, o guia também aborda os principais motivos pelos quais você deveria imprimir várias páginas PDFs em uma única página. Role a tela para baixo e encontre tudo o que você precisa saber sobre essa ideia.
Parte 1. Por que as pessoas imprimem várias páginas de PDF em uma única folha de papel?
Antes de entrarmos nos diferentes métodos para imprimir vários PDFs em uma folha de papel, vamos primeiro abordar alguns dos motivos para optar por essa opção. Isso lhe dará uma ideia melhor e permitirá que você saiba se a impressão de vários PDFs em uma única página é boa ou não.
A razão mais óbvia para imprimir vários folhas PDFs em uma página é que isso economiza toneladas de páginas, que seriam desperdiçadas se cada página do PDF fosse impressa separadamente. Por sua vez, ajuda a economizar materiais de impressão ao apresentar as informações no melhor formato possível.
Portanto, é seguro dizer que imprimir vários folhas PDFs em uma página é um tipo de abordagem ecológica e que deveria ser seguida.
- Facilita a comparação das informações.
Sem dúvida, se você imprimir múltiplas páginas PDF em uma única folha, isso simplifica o processo de comparação de informações, colocando-as lado a lado na mesma página. Com isso, você pode facilmente divulgar informações importantes e analisar relatórios sem precisar virar as páginas várias vezes.
- Isso torna mais fácil verificar o layout da página do seu documento.
Outra razão importante pela qual as pessoas preferem imprimir vários PDFs em uma única folha de papel é que torna mais simples verificar o layout do documento, como cabeçalhos e rodapés de páginas ímpares e pares, ao mesmo tempo em que organiza as informações de maneira mais compacta.
Embora seguir essa abordagem traga muitas vantagens, ela também tem algumas desvantagens que devem ser consideradas antes de optar pela mesma. Uma das principais desvantagens de imprimir várias páginas PDF em uma folha é que isso torna o texto e a imagem muito menores, o que, por sua vez, torna-o mais difícil de ler.
Portanto, sugerimos avaliar o número de páginas que você pode acomodar em uma folha sem comprometer a legibilidade do documento.
Parte 2. Como imprimir múltiplas páginas PDF em uma folha com o Adobe Reader
Agora que você está ciente dos motivos básicos pelos quais deve optar por essa abordagem, é hora de saber como imprimir vários PDFs em uma única página com o Adobe Reader. É uma das principais ferramentas online que ajudam você a imprimir várias páginas PDF em uma única folha de papel.
A impressão de várias páginas em uma única folha de papel geralmente é conhecida como impressão N-up. Tudo o que você precisa fazer é especificar a ordem das páginas, horizontal ou verticalmente, e fazer isso com muita facilidade. O Adobe Reader oferece uma solução completa para atender a todas as suas necessidades de PDF. Além disso, é extremamente simples de usar e não requer conhecimento técnico.
Aqui é mencionado o guia passo a passo sobre como imprimir várias páginas PDF em uma folha de papel usando o Adobe Reader. Siga as instruções cuidadosamente para evitar qualquer confusão mais tarde.
- Inicie a ferramenta em seu sistema e clique na opção Arquivo disponível na barra de menus. Agora, toque em "Abrir", escolha o PDF e clique no botão "Abrir" para acessá-lo no seu PC.
- Depois que o arquivo for carregado na interface, clique no menu Imprimir no painel superior da ferramenta. Como alternativa, você também pode usar atalhos de teclado, como Ctrl + P para Windows e Command + P para Mac, para acessar o menu Imprimir.
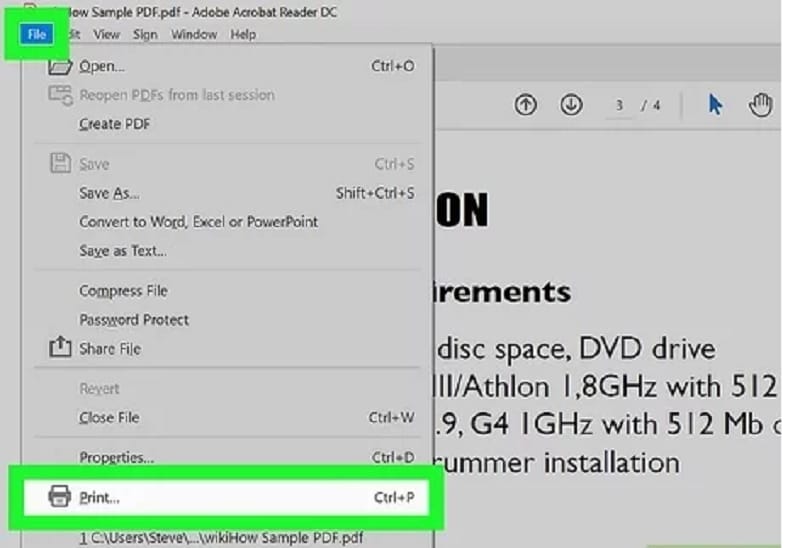
- Um menu completo aparecerá na tela, onde você pode alterar o tamanho do papel, se necessário. Selecione o tamanho apropriado que caiba na tela sem dificultar a leitura do conteúdo. Se você estiver usando uma folha de papel de tamanho grande, toque na guia "Configuração de página" disponível no canto inferior esquerdo e clique em Tamanho no menu suspenso. Ele permite que você selecione o tipo de papel que irá usar. Toque em "Ok" quando terminar.
- A partir daí, vá até a opção “Tamanho e Manuseio da Página” disponível no lado esquerdo do menu Imprimir e clique em “Múltiplos”.
- No menu suspenso disponível ao lado da opção "Páginas por folha", selecione o número de páginas do PDF por folha. Lembre-se que você pode escolher entre 2 e 16 páginas por folha de papel. Como alternativa, você também pode clicar em "Customizar" e adicionar o número de páginas por linha e coluna na caixa, de acordo com sua preferência.
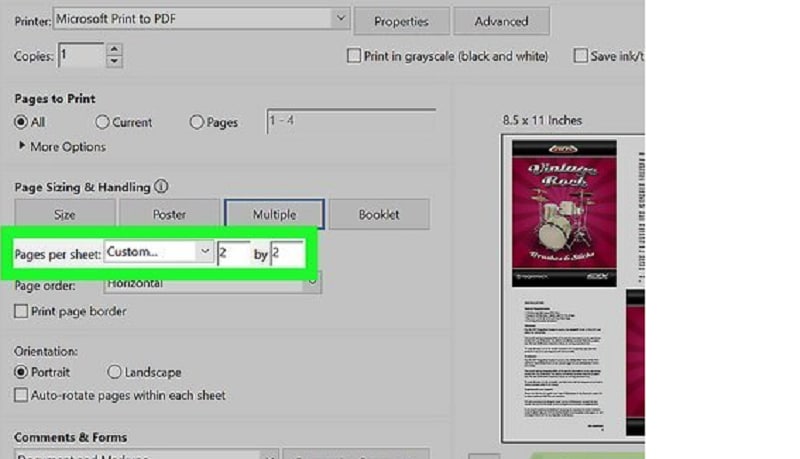
- Agora, é hora de mencionar a ordem das páginas. Vá para a opção "Ordem das páginas" e clique para abrir o menu suspenso. A partir daí, você pode selecionar a ordem das páginas, como Horizontal, Horizontal Invertida, Vertical e Vertical Invertida.
- Depois de fazer isso, você pode selecionar outras opções opcionais, como borda da página ou imprimir uma única página várias vezes, etc. Se você não gosta muito de usar as coisas opcionais, pule para a próxima etapa.
- Antes de clicar no botão de impressão final, modifique a orientação da página e selecione Paisagem ou Retrato, com base no seu arquivo. A orientação Paisagem imprime a página em uma folha de papel lateral e a orientação Retrato imprime as páginas em uma folha vertical.
- Por fim, clique no botão "Imprimir" na parte inferior da página e aguarde um pouco até que a ferramenta finalize o processo.
Parte 3. Como imprimir múltiplos PDFs em uma folha de papel usando o PDFelement
Embora o Adobe Reader possa ser um nome proeminente no mundo do PDF, o que mais restringe as pessoas a usá-lo é seu alto custo. É aí que PDFelement entra em cena. Ele oferece recursos igualmente poderosos pela metade do preço.
Portanto, o segundo melhor método para imprimir vários PDFs em uma única página sem custar um centavo é baixando e instalando o Wondershare PDFelement e fazê-lo sem muito trabalho. A ferramenta apresenta um painel de navegação, uma barra de ferramentas e uma área de trabalho para que você possa usá-la facilmente sem precisar passar por longos tutoriais.
Ele vem com uma interface intuitiva e simples que facilita a compreensão do processo geral. Siga o guia simples mencionado abaixo e saiba como realizar a tarefa facilmente.
Baixe Grátis
Baixe Grátis
Baixe Grátis
Baixe Grátis
Teste Grátis
 100% Seguro | Sem software malicioso |
100% Seguro | Sem software malicioso | Impulsionado por IA
Impulsionado por IA
Passo 1Carregue o PDF
Em primeiro lugar, você deve iniciar a ferramenta em seu sistema e clicar no botão "Abrir PDF" disponível no painel esquerdo. Selecione o arquivo que deseja imprimir e clique em "Abrir" para adicionar um documento PDF à interface.
Agora, vá para a barra de menu e clique no botão "Arquivo" e em seguida na opção Imprimir.
Passo 2Personalize o PDF
A opção de impressão abrirá a barra de menu de impressão na tela, onde você poderá personalizar facilmente a impressão do seu PDF.
Você pode escolher de maneira fácil a orientação do PDF, cor, tamanho da página, ordem das páginas, etc., com base em seus requisitos.
Além disso, você também pode selecionar o número de páginas que deseja imprimir por folha; no entanto, isso depende do tamanho da página mencionado no "Modo de impressão".
Caso não queira imprimir as páginas na ordem normal de avanço, clique na opção Reverter Páginas e imprima as mesmas na ordem inversa.
Passo 3Imprima o PDF
Depois de concluir a personalização do PDF, é hora de clicar no botão "Imprimir". Toque na opção "Imprimir como imagem" se quiser imprimir o PDF na forma de uma imagem. Aguarde alguns segundos até que a ferramenta termine o processo de impressão.
Baixe Grátis
Baixe Grátis
Baixe Grátis
Baixe Grátis
Teste Grátis
 100% Seguro | Sem software malicioso |
100% Seguro | Sem software malicioso | Impulsionado por IA
Impulsionado por IA
Quer saber mais sobre os recursos do melhor editor de PDF existente? Assista ao vídeo abaixo para descobrir.
Parte 4. Como definir vários PDFs em uma única folha para impressão on-line
Sem dúvida, vale a pena tentar os métodos mencionados acima, mas e se você quiser imprimir várias páginas PDF em uma única folha de papel sem acessar seu sistema? Bem, nesse caso, você pode optar por uma ferramenta online que você poderá usar de qualquer lugar e a qualquer hora.
Enquanto a internet está repleta de opções, estamos aqui torcendo pelo Online2PDF e por motivos muito bons. Em primeiro lugar, esta ferramenta oferece uma infinidade de recursos relacionados a PDF para que você possa manipular seu arquivo facilmente. Em segundo lugar, é extremamente simples de usar e não requer nenhuma experiência em tecnologia. Possui uma interface simples e você pode acessar facilmente todos os recursos sem qualquer tipo de ajuda adicional.
Além disso, a ferramenta Online2PDF pode definir facilmente o layout do PDF, permitindo que você adicione várias páginas por folha em seu PDF. No entanto, antes de usar esta ferramenta, certifique-se de que o tamanho máximo de arquivo que você pode enviar para a ferramenta é de 100 MB e todos os arquivos juntos não devem exceder 150 MB. Além disso, você pode selecionar até 20 arquivos e não mais do que isso.
Encontre o guia sobre como imprimir vários PDFs em uma só página usando a ferramenta Online2PDF aqui.
- Abra a ferramenta no navegador de sua escolha e clique na opção Selecionar Arquivos para carregar o documento PDF. Como alternativa, você também pode usar a abordagem de arrastar e soltar para adicionar o arquivo PDF.
- Depois que o arquivo for carregado, um layout de página PDF completo aparecerá na tela, onde você pode selecionar o número de páginas que pode imprimir por folha e a direção de leitura, como linha por linha/ coluna por coluna e da esquerda para a direita/direita para a esquerda.
- Em seguida, selecione o layout da página, no qual você pode escolher o tamanho e a orientação da página do PDF. Você pode selecionar entre três opções de orientação, incluindo Orientação Automática, Retrato e Paisagem.
- Selecione a margem externa e interna e verifique todas as opções cuidadosamente.
- Agora, clique no botão "Converter" e aguarde até que a ferramenta finalize o processo.
A impressão não precisa ser uma proporção de um para um, já que agora estão disponíveis várias ferramentas que permitem imprimir várias páginas em uma folha de papel. Escolha qualquer um dos métodos mencionados acima e organize os dados de forma compacta.
 100% Seguro | Sem Anúncios |
100% Seguro | Sem Anúncios |