Transmitir suas ideias por meio de mensagens não é apenas fácil, mas útil em quase todas as situações. PDF é um dos formatos de arquivo mais usados que armazenam textos, imagens e formatação independente de software e sistemas operacionais. Enviar PDF via Mensagens é uma ótima alternativa ao invés de entregar um pedaço de papel físico para a pessoa com quem você deseja se comunicar. Vários problemas podem ser enfrentados ao enviar PDF por meio de mensagens de texto, incluindo:
- Arquivo não no dispositivo local;
- Problemas de compatibilidade;
- Problemas de versão do sistema operacional; e
- Custo associado.
Neste artigo, abordaremos os três principais métodos que podem ser usados para enviar PDF por mensagens de texto no Android e no iPhone.
Método 1: Use o Wondershare para compartilhar PDF via mensagens diretamente
A melhor parte do [没有发现file] é que ele possui um aplicativo para Android e iOS. Portanto, é fácil enviar PDF via Mensagens. Você pode seguir as etapas fáceis para fazer o trabalho:
Passo 1 Instale o aplicativo
Baixe e instale o Wondershare PDFelement em seu telefone a partir da Play Store ou App Store.
Passo 2 Especificar o local do arquivo
Após a instalação do aplicativo, especifique o caminho em seu dispositivo onde o PDF está armazenado.
Passo 3 Abra o arquivo PDF
Clique no PDF que deseja compartilhar por meio de uma mensagens de texto e abra-o no aplicativo.
Passo 4 Acesso o Menu
Clique nos três pontos verticais no canto superior direito do ícone do arquivo para revelar as opções do menu.
Passo 4 Compartilhar PDF
Clique em "Mais". Você terá outro conjunto de opções no menu suspenso. Clique em "Compartilhar" para revelar aplicativos em seu dispositivo. Clique no ícone "Texto" ou "Mensagens" para compartilhar o PDF por meio de uma mensagen de texto.
Dicas e Anotações:
Localize o botão "OCR" na guia "Ferramenta" para reconhecer os textos com apenas 1 clique.
1. O tamanho do texto não pode exceder 1MB. Portanto, deixe seu arquivo PDF com menos de 1 MB para enviá-lo por mensagem de texto.
2. Sempre use a versão mais recente do aplicativo PDFelement para aproveitar mais recursos.
3. O mesmo processo pode ser aplicado a iOS e Android.
4. Certifique-se de ter uma conexão ativa com a Internet para usar o aplicativo sem problemas.
Método 2: Use o Wondershare PDFelement Cloud para criar um link de compartilhamento
O Wondershare Cloud é uma das formas mais eficientes de compartilhar documentos PDF usando um URL simples. Se usado da maneira correta, economizará seu tempo e esforço. O processo completo é fácil de digerir.
1. Crie o link no software Wondershare PDFelement
Passo 1 Abra o arquivo PDF
Antes de começar, baixe e instale a versão mais recente do [没有发现file] em seu computador. O Wondershare desenvolveu programas de versão para Windows e Mac para sua escolha. Após a instalação, abra o arquivo PDF com o software.
[没有发现file]
Passo 2 Crie o link de compartilhamento com 1 clique
Clique no ícone "Compartilhar" no canto superior direito da tela. Na janela pop-up, uma notificação lembra que compartilhar arquivo PDF com link requer o upload de arquivos para o Wondershare Cloud. Você pode criar uma nova pasta na nuvem para armazenar o arquivo PDF. Em seguida, digite um nome para o arquivo PDF e clique em "Salvar".
Passo 3 Copie o link e envie-o por Mensagem
Assim que o arquivo for carregado na nuvem, um link será criado automaticamente. Copie o link e compartilhe-o com outras pessoas por meio de uma mensagem de texto. Assim, os receptores podem abrir, visualizar e anotar o arquivo PDF sem a necessidade de baixar ou instalar qualquer software.
Nota: O link é válido apenas por 30 dias.
2. Crie o link no Wondershare Cloud
Se você quiser adicionar outras permissões ou qualquer prazo no link, você pode criar o link de compartilhamento no Wondershare Cloud.
Passo 1 Faça o login no Wondershare PDFelement Cloud
Acesse https://documentcloud.wondershare.com/ e faça o login na sua conta Wondershare. Se você ainda não tem uma conta, pode criar uma facilmente.
Passo 2 Carregar PDF
Uma vez na sua conta, clique na opção "Upload de Arquivos" e selecione o arquivo do seu computador que deseja enviar para a nuvem.
Passo 3 Aguarde o Upload
Aguarde até que o arquivo seja carregado na nuvem.
Passo 4 Localize a opção de compartilhamento
Atrás do ícone do documento, há três pontos. Clique nesses pontos para revelar um menu. Selecione "Compartilhar".
Passo 5 Crie um link
Na caixa de diálogo pop-up "Criar link", você pode modificar as configurações. Se você permitir que os destinatários façam anotações no arquivo PDF, selecione "Visualizar e comentar". Se o destinatário tiver permissão apenas para ler o documento, selecione "Apenas visualizar". Se você marcar a opção "Download", os destinatários poderão baixar o documento compartilhado conforme necessário. Para proteger seu arquivo compartilhado, você pode adicionar um código de verificação e um prazo para ele. Após ajustar as configurações, clique em "Criar Link".
Passo 6 Compartilhar link
Copie o link e o texto para quem você quiser. Os destinatários podem abrir o PDF diretamente pelo link. Não há necessidade de baixar nenhum software. Os receptores podem visualizar ou até mesmo adicionar comentário online, dependendo das permissões selecionas durante o compartilhamento.
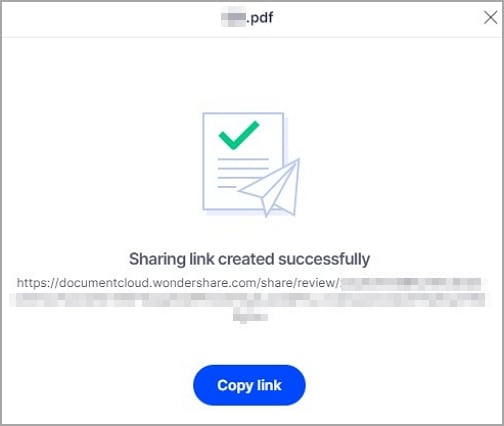
Dicas e Anotações:
1. Certifique-se de que as permissões corretas sejam selecionadas ao criar o link de compartilhamento de documento.
2. Se quiser compartilhar o documento com qualquer pessoa designada, você pode inserir o endereço de email dela na caixa de diálogo "Criar Link" e adicionar uma mensagem personalizada conforme necessário.
3. Você também pode enviar documentos em massa, exigir assinaturas de outras pessoas e usar modelos pré-construídos para criar documentos reutilizáveis no Wondershare Cloud.
4. Você também pode compartilhar PDF apenas para visualização. Desta forma, o conteúdo do documento não poderia ser anotado de forma alguma.
5. Você pode marcar os documentos com estrela para facilitar o acesso.
Método 3: Converter PDF em Imagem via Wondershare PDFelement
Além dos métodos mencionados acima, você pode facilmente converter PDF em imagem e enviá-lo por mensagem de texto.
[没有发现file]
Passo 1 Abra o PDF
Clique no botão "Abrir PDF" na tela inicial e selecione o PDF a ser convertido em imagem.
Passo 2 Converter PDF em Imagem
Acesse a guia "Converter" e selecione "Para imagem" na ferramenta de formato de saída.
Passo 3 Salvar PDF
Selecione o formato na janela de saída que aparece e clique em "Salvar". Ele converterá o PDF em uma imagem de alta qualidade que pode ser compartilhada facilmente por meio de mensagens de texto.
Dicas e Anotações:
1. Escolhe o formato de saída correto (JPG, JPEG, PNG, BMP, GIF ou TIFF) antes de iniciar a conversão.
2. Se houver vários arquivos PDF, use o recurso de conversão em lote para facilitar o processo operacional. Para iniciar o processo em lote, selecione a caixa "Processo em lote" na página inicial.
3. Se o seu arquivo PDF compartilhado contiver mais de uma página, você pode escolher converter essas páginas em uma imagem longa ou convertê-las em imagens separadas. Para modificar as configurações, clique no botão "Configurações" na barra de ferramentas secundária na guia "Converter".
4. Os documentos protegidos por senha também podem ser processados facilmente.
5. Não há perda de qualidade, independentemente do formato de imagem selecionado.
Comparação dos 3 Métodos
Cada um desses 3 métodos tem seus próprios méritos. Uma comparação está listada abaixo. Você está convidado a escolher o que quiser.
Métricas e Ferramentas
|
Aplicativo PDFelement
|
PDFelement Cloud
|
PDF para Imagem
|
| Conveniência |
Super fácil |
Fácil |
Fácil |
| Download de Software Necessário |
Sim |
Não |
Sim |
| Limite de Tamanho |
1MB |
Sem limite |
Sem limite |
| Acesso à anotação |
Não |
Sim |
Não |
| Perda de qualidade |
Não |
Não |
Não |
| Enviando vários arquivos |
Não |
Sim |
Sim |
Apesar do método que você escolher, o Wondershare PDFelement certamente é uma das melhores ferramentas para enviar PDFs por mensagens de texto. Não há perdas de qualidade, não importa qual método seja usado. Esteja você em seus dispositivos Android, iOS, Windows ou Mac, ele funciona perfeitamente com eficiência e precisão. Com este programa, mexer com PDF não ée nada demais. Wondershare PDFelement é a sua solução completa para resolver suas necessidades de compartilhamento de PDF e sempre atende às suas expectativas quando muitos outros programas falham. Baixe o PDFelement para explorar mais recursos de edição de PDF e gerenciar seus documentos de forma fácil e eficiente.
Use o vídeo abaixo para aprender sobre outros recursos do PDFelement.
 100% Seguro | Sem Anúncios |
100% Seguro | Sem Anúncios |