Deseja inserir uma camada adicional de segurança? Assine o PDF protegido por senha e mantenha seus arquivos e dados protegidos de olhares indiscretos. Pode ser frustrante quando você tem o documento à sua frente, mas não consegue acessá-lo. É aí que entra a assinatura de um PDF. Ela aumenta a credibilidade do documento e o torna seguro e protegido.
No entanto, assinar um PDF protegido por senha pode ser complicado sem ajuda e nem sempre é do conhecimento de visualizadores básicos de PDF. Embora a maioria dos aplicativos PDF inclua um recurso de assinatura, apenas alguns podem realmente receber assinatura em um arquivo protegido por senha.
Então, você já encontrou um PDF protegido por senha que precisava assinar, mas não sabia como? Aqui está um guia completo sobre como realizar o processo com aplicativos offline e online. Leia atentamente as instruções e faça tudo no menor tempo possível. O guia também descreve algumas limitações ao proteger um PDF com senha, e é por isso que você deve optar por assiná-lo. Sem mais delongas, vamos ao que interessa.
Parte 1: Limitações de um PDF protegido por senha
Antes de nos aprofundarmos no guia sobre como assinar um PDF bloqueado, primeiro vamos aprender aqui sobre algumas desvantagens de proteger o arquivo PDF com senha. A princípio, proteger um arquivo com senha pode parecer uma boa ideia. Afinal, isso adiciona uma camada extra de segurança aos seus dados. Mas também existem algumas desvantagens em proteger um arquivo com senha que você deveria conhecer antes de decidir protegê-lo. Confira e avalie por que você deve assinar um PDF bloqueado para fortalecer a segurança do arquivo.
● Quando você protege um arquivo com senha, ele só pode ser aberto e editado por alguém que conheça a senha. Isso pode ser uma desvantagem se você precisar compartilhar o arquivo com várias pessoas, pois nem todos poderão acessá-lo. Além disso, se você esquecer a senha, talvez não consiga abrir o arquivo e pode perdê-lo para sempre.
● Arquivos protegidos por senha podem ser mais difíceis de compartilhar com outras pessoas. Se outra pessoa precisar acessar o arquivo, ela deverá saber a senha. Isso pode desafiar a integridade de seus códigos de segurança, ao ajudar outras pessoas a conhecer seu padrão de configuração de senha.
● Esses arquivos podem ser mais difíceis de ser abertos em diferentes dispositivos. Se você estiver tentando abrir um arquivo protegido por senha em um dispositivo que não oferece suporte à proteção por senha, talvez não consiga acessá-lo.
Devido a todos esses motivos, torna-se vital assinar o PDF protegido por senha para aumentar sua segurança. Continue rolando a página e descubra como você pode realizar esse processo sem muito esforço.
Parte 2: Como assinar com segurança um PDF protegido por senha em 3 etapas?
Assinar um PDF protegido por senha não é tão difícil quanto parece, desde que você use a ferramenta certa para executar o processo. Embora a internet tenha inúmeras opções a oferecer, recomendamos diretamente PDFelement por vários motivos. Esta ferramenta é uma plataforma completa para lidar com todas as funções relacionadas a PDF em um só lugar.
Esta ferramenta é amplamente apreciada por sua interface simples, mas poderosa, tornando-a ideal tanto para iniciantes quanto para profissionais. Com o PDFelement, você pode assinar com segurança um PDF protegido por senha em três etapas simples. Primeiro, você precisa desbloquear o arquivo PDF, usar a assinatura digital ou manuscrita e editar e salvar o arquivo PDF assinado. Mas antes de iniciar o processo, você deve baixar a ferramenta e seguir as instruções na tela para instalá-la.
Baixe Grátis
Baixe Grátis
Baixe Grátis
Baixe Grátis
Teste Grátis
 100% Seguro | Sem software malicioso |
100% Seguro | Sem software malicioso | Impulsionado por IA
Impulsionado por IA
Então, o que você está esperando? Prossiga para o guia passo a passo para assinar um PDF protegido usando o Wondershare PDFelement e faça isso com apenas alguns cliques. Não pule nenhuma etapa para evitar um contratempo de última hora.
Etapa 1: Desbloqueie o PDF protegido por senha
Passo 1 Primeiro, inicie a ferramenta em seu sistema e clique no botão Abrir PDF no painel esquerdo. Uma janela do gerenciador de arquivos aparecerá na tela onde você pode escolher o arquivo PDF para importar. Como alternativa, você pode arrastar e soltar o arquivo para um acesso mais rápido.
Passo 2 Como o PDF está bloqueado ou protegido por senha, você deve inserir o código de segurança para acessar o arquivo. Certifique-se de adicionar a senha correta para evitar problemas depois. Se você definiu uma senha predefinida, marque a caixa de seleção localizada ao lado de Senhas Predefinidas e acesse o arquivo. Depois de inserir o código de segurança, clique em Ok e vá para a próxima etapa.
Passo 3 Assim que você obtiver acesso ao PDF bloqueado, vá para a barra de ferramentas e clique no botão "Proteger". Um submenu aparecerá na tela onde você precisará escolher a opção "Definir senha".
Passo 4 Uma caixa de diálogo aparecerá na tela, refletindo os campos Abrir e Senha de Permissão. Desmarque essas caixas e clique no botão Salvar na parte inferior para desbloquear o arquivo PDF permanentemente.
Baixe Grátis
Baixe Grátis
Baixe Grátis
Baixe Grátis
Teste Grátis
 100% Seguro | Sem software malicioso |
100% Seguro | Sem software malicioso | Impulsionado por IA
Impulsionado por IA
Etapa 2: Assine seu PDF desbloqueado
Agora que você desbloqueou o arquivo PDF, é hora de passar para a etapa 2, para assinar o PDF protegido. Os usuários podem assinar o arquivo PDF de duas maneiras. Eles podem usar o método de assinatura digital ou escolher a assinatura manuscrita para maior segurança. Continue lendo para encontrar a descrição detalhada de ambos os métodos aqui.
Método 1: Adicione uma assinatura manuscrita ao PDF
Uma assinatura manuscrita é sempre preferível a uma digital, pois é mais personalizada e segura do que sua contraparte. Você pode criar facilmente sua assinatura desenhando, digitando ou fazendo envio de imagens. Para criar uma assinatura, vá até a opção Comentário na barra de ferramentas e toque no ícone Assinatura no submenu.
Baixe Grátis
Baixe Grátis
Baixe Grátis
Baixe Grátis
Teste Grátis
 100% Seguro | Sem software malicioso |
100% Seguro | Sem software malicioso | Impulsionado por IA
Impulsionado por IA
Esse recurso fornecerá três opções diferentes para criar a assinatura manuscrita, ou seja, Enviar, Desenhar e Digitar. Você pode escolher qualquer um deles com base em sua escolha.
Se você deseja importar uma imagem, clique no botão Enviar e toque na opção "Escolher imagem" para importar uma assinatura de imagem salva no seu PC. Depois de terminar o envio, clique no botão OK para salvar as alterações.
Se você deseja digitar algo para criar uma assinatura personalizada, clique no botão Digitar e insira sua assinatura manualmente. Ao criar a assinatura manuscrita, você pode selecionar suas fontes favoritas na lista de fontes e escolher uma cor. Quando estiver satisfeito com o que digitou, clique no botão Ok para salvar as alterações.
Além disso, você pode clicar no botão Desenhar para desenhar seu nome ou qualquer coisa que queira selecionar como sua assinatura. Você também pode selecionar entre diferentes cores para torná-la único e atraente.
Método 2: Adicionar uma assinatura digital ao PDF
Você acha que criar uma assinatura manuscrita é demorado? Não se preocupe, você pode pular essa parte e optar por assinaturas digitais para economizar tempo. Essas assinaturas contêm seu nome, endereço de e-mail, número de série, data de validade e o nome da organização. Veja como você pode criá-los.
Baixe Grátis
Baixe Grátis
Baixe Grátis
Baixe Grátis
Teste Grátis
 100% Seguro | Sem software malicioso |
100% Seguro | Sem software malicioso | Impulsionado por IA
Impulsionado por IA
Passo 1 Vá para a opção Proteger na barra de ferramentas e selecione a guia "Assinar documento" no submenu.
Passo 2 Uma caixa de diálogo intitulada Assinar Documento aparecerá na tela, onde você precisará preencher determinados campos, como Assinar Como, Senha, Motivo da Assinatura, Localização, Emissão de Certificado e Aparência. Depois de adicionar esses detalhes, clique no botão Assinar para adicionar uma assinatura digital ao PDF. Você também pode clicar na caixa de seleção "Bloquear documento após assinar" para proteger o documento com senha novamente.
Passo 3A maioria dos usuários confunde o que deve adicionar no campo "Assinar como" mencionado acima. Aqui, você será solicitado a adicionar um ID digital. Se você não tiver um, clique na opção "Novo ID" para criar o ID digital primeiro. Uma caixa de diálogo aparecerá na tela onde você será solicitado a inserir a identificação digital de um arquivo. Para carregar o ID existente, clique no botão Procurar e carregue um ID instantaneamente. Depois disso, digite a senha e clique no botão Avançar para prosseguir.
Passo 4 No entanto, se você não tiver nenhum ID, marque a caixa de seleção que diz "Desejo criar um novo ID digital", e uma nova página aparecerá no tela. Você pode criar um novo ID com seu nome, endereço de e-mail, nome da empresa etc. Assim que terminar de criar seu ID, você será levado novamente à janela pop-up "Assinar documento", para que você possa concluir o processo de assinatura do PDF protegido por senha.
Etapa 3: Edite e salve o PDF assinado
A última, mas não menos importante etapa do processo é editar e salvar o PDF assinado. A edição no PDF assinado é totalmente opcional. Você pode fazer várias modificações no arquivo PDF, se necessário. Essas edições incluem adicionar textos, imagens, links, marcas d'água, alterar planos de fundo, adicionar cabeçalho e rodapé e muito mais.
Baixe Grátis
Baixe Grátis
Baixe Grátis
Baixe Grátis
Teste Grátis
 100% Seguro | Sem software malicioso |
100% Seguro | Sem software malicioso | Impulsionado por IA
Impulsionado por IA
Para editar o arquivo, clique na opção Editar na barra de ferramentas e use qualquer opção de edição no submenu.
Depois de fazer as alterações, expanda o menu Arquivo e clique na opção Salvar ou Salvar Como para exportar o arquivo PDF assinado para o local específico.
Isso é tudo sobre como assinar um PDF bloqueado usando o Wondershare PDFelement. Embora este aplicativo de desktop seja fácil e seguro de usar, o PDFelement não lhe dará a liberdade de usá-lo de qualquer lugar. Mas não há necessidade de se preocupar com isso, pois você também pode passar para as ferramentas online para realizar o processo. Continue lendo para descobrir como assinar arquivos PDF bloqueados online.
Parte 3: Como assinar arquivos PDF bloqueados online?
Para assinar PDFs bloqueados online, acesse a ferramenta HiPDF e adicione uma assinatura ao seu arquivo PDF protegido por senha com apenas alguns cliques. Esta solução de PDF completa é simples de usar e permite que você execute várias funções relacionadas a PDF no mesmo local. Ela abriga 39 ferramentas diferentes para lidar com seus arquivos PDF de maneira fácil e eficiente.
A melhor coisa sobre o HiPDF é a sua segurança. Esta ferramenta premiada cuida da segurança de seus arquivos, para que você possa utilizá-la sem se preocupar com nada. A assinatura de um PDF bloqueado usando o HiPDF é dividida em duas etapas. Primeiro, você precisa desbloquear o arquivo e, em seguida, adicionar a assinatura.
Quer começar? Aqui está um guia abrangente descrevendo as instruções passo a passo para assinar um PDF protegido por senha usando o HiPDF. Vamos dar uma olhada.
Etapa 1Desbloqueie PDF
Abra a ferramenta HiPDF no navegador da web e clique na guia "Todas as ferramentas" no canto superior direito. Selecione a opção "Desbloquear PDF" e avance. Clique na opção "Escolher arquivo" para adicionar o arquivo PDF bloqueado para assinar.
Agora, digite a senha para abrir o PDF e toque em "Desbloquear" para iniciar o processo de desbloqueio. Ele pode levar alguns segundos para ser completado. Toque no botão Baixar para salvar o PDF desbloqueado em seu sistema.
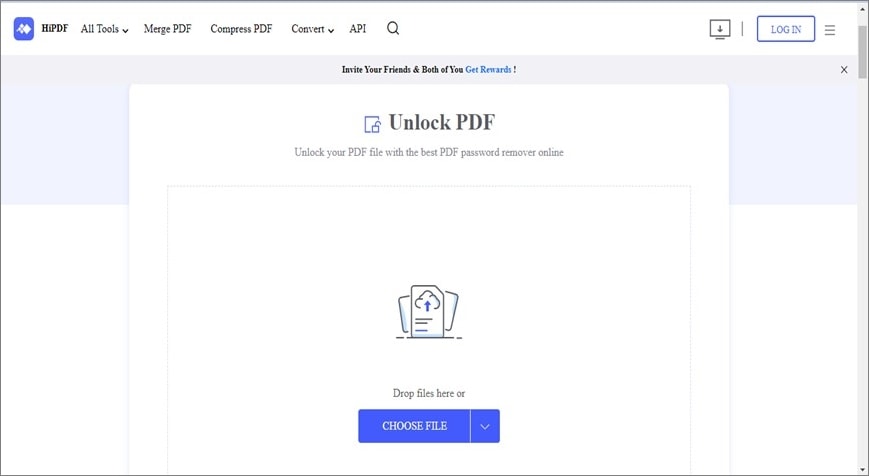
Etapa 2Assine o PDF
Agora que você desbloqueou seu arquivo PDF, é hora de adicionar uma assinatura. Para isso, selecione a opção Assinar PDF e prossiga. Então, toque no botão Escolher Arquivo para importar o arquivo PDF (o mesmo arquivo que você desbloqueou na etapa anterior) para assiná-lo.
Assim que terminar o envio você encontrará três opções para adicionar uma assinatura, Digitar, Desenhar e Enviar. Escolha qualquer uma dessas opções para criar uma assinatura exclusiva para seu PDF. Adicione a assinatura ao documento conforme necessário e selecione o botão Baixar para salvar o PDF assinado.
 100% Seguro | Sem Anúncios |
100% Seguro | Sem Anúncios |