Está prestes a desistir de procurar uma forma não cara para transfererir um PDF para Excel? Acha que transferir um PDF para Excel é difícil de alcançar? Acalme os seus nervos e siga o guia passo-a-passo sobre transferir um PDF para Excel conforme vamos apresentar neste artigo.
Método 1: Como Transferir um PDF para o Excel
PDFelement é o rei da selva no que diz respeito à transferência de PDF para Excel. Este programa oferece três métodos únicos aos usuários que queiram transferir PDF para Excel. Vamos explorar três formas principais de para transferir um PDF para Excel.
Passo 1. Adicionar Ficheiros antes de Transferir o PDF para Excel
Iniciar o PDFelement no seu dispositivo e selecionar "Converter PDF" na interface principal.
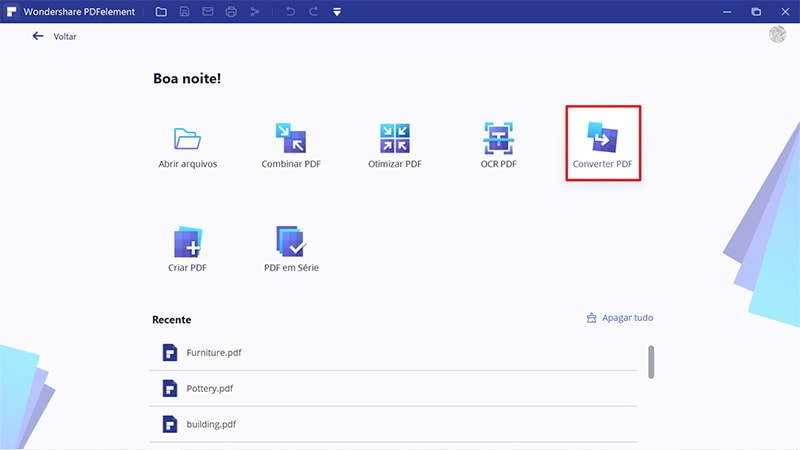
Na janela de explorar ficheiros subsequente, navegue até ao ficheiro PDF que deseja transferir para Excel. Uma vez encontrado, selecione o ficheiro e clique em "Abrir" para o carregar para a interface do programa.
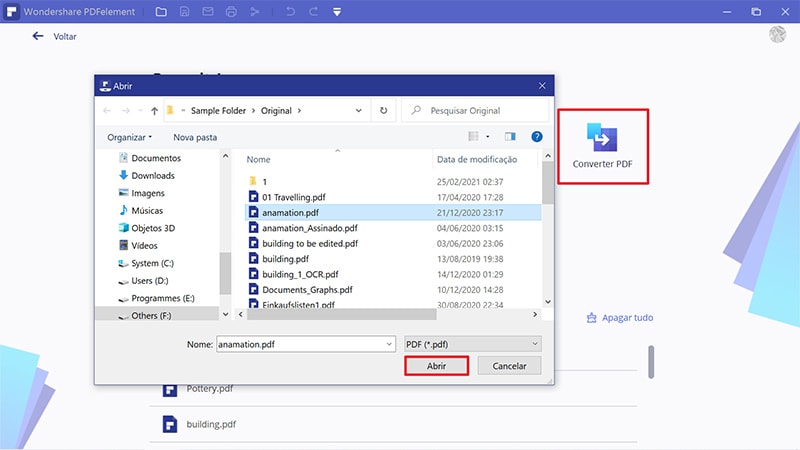
Passo 2. Transferir PDF para Excel
Na janela "Guardar Como", escolha uma pasta de destino adequada. Para transferir o PDF para Excel, clique na seta de menu cascata antes de "Guardar como tipo" e selecione "Ficheiros Excel (*xlsx)" da lista. Agora, clique em "Guardar" para transferir o PDF para Excel.
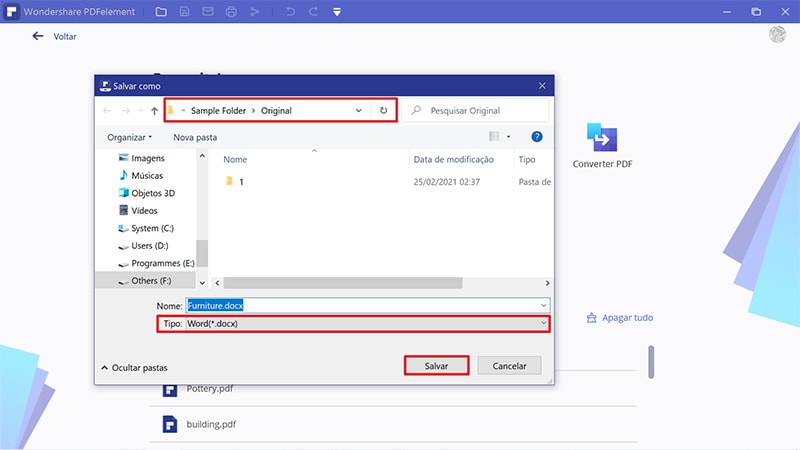
Passo 3. Abrir o FIcheiro após Transferir o PDF para Excel
O programa vai apresentar uma notificação na tela quando o processo de transferir o PDF para Excel estiver terminado. Clique no link junto a "Pasta de Output" para abrir o ficheiro depois de transferir o PDF para Excel.
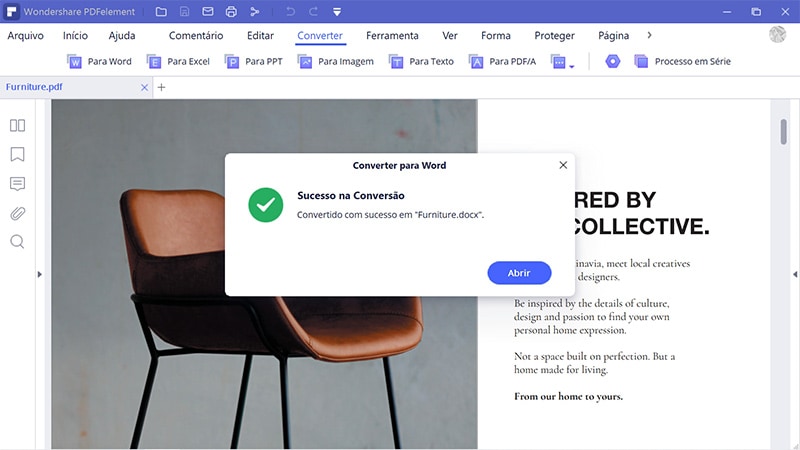
Método 2: Como Transferir um PDF para Excel
Passo 1. Importar Ficheiros PDF
Clique na aba "Processamento de Lote" na interface principal. Na nova janela de "Processamento de Lote", escolha a aba "Converter". Localize e clique no botão "+ Adicionar" e navegue até ao ficheiro PDF alvo. Uma vez encontrado, clique em "abrir" para o carregar para o programa.
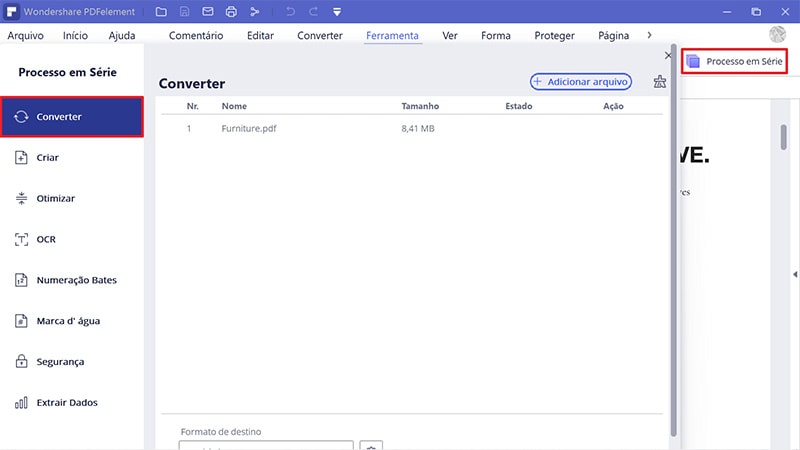
Passo 2. Transferir o PDF para Excel
Quando o ficheiro PDF for carregado com sucesso, clique na seta do menu cascata antes da secção "Formato de Saída" e escolha "Excel(*xlsx)". Pode clicar no ícone "Definições" para alterar algumas definições de saída. No entanto, isto não é obrigatório. Uma vez satisfeito com o que selecionou, clique no botão "Iniciar" para transferir o PDF para Excel.
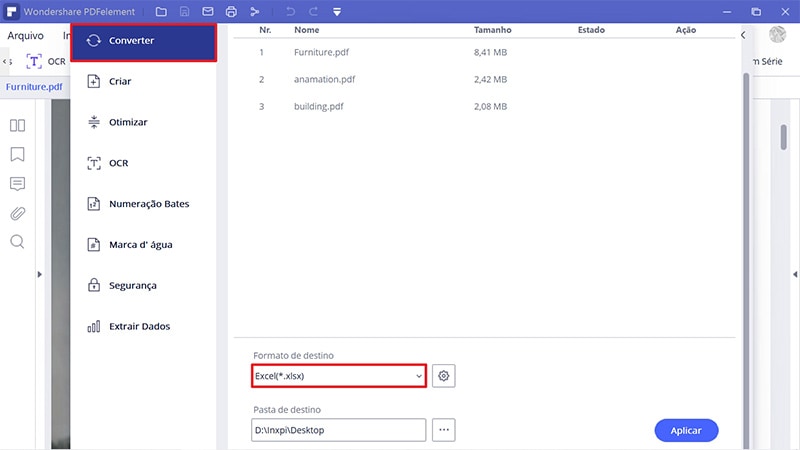
Método 3: Como Transferir o PDF para Excel
Passo 1. Abrir um Ficheiro PDF
Na janela desta página inicial, clique no botão "Abrir Ficheiro" no canto inferior esquerdo para abrir o diretório do ficheiro. Procure por um ficheiro PDF que queira usar e clique em "Abrir" para carregar.

Passo 2. Transferir PDF para Excel
Uma vez que o ficheiro PDF seja carregado com sucesso, clique na aba "Converter" na barra de ferramentas e selecione a opção "Para Excel". Siga as instruções no ecrã para fornecer uma localização para guardar o ficheiro e complete a transferência de PDF para Excel.
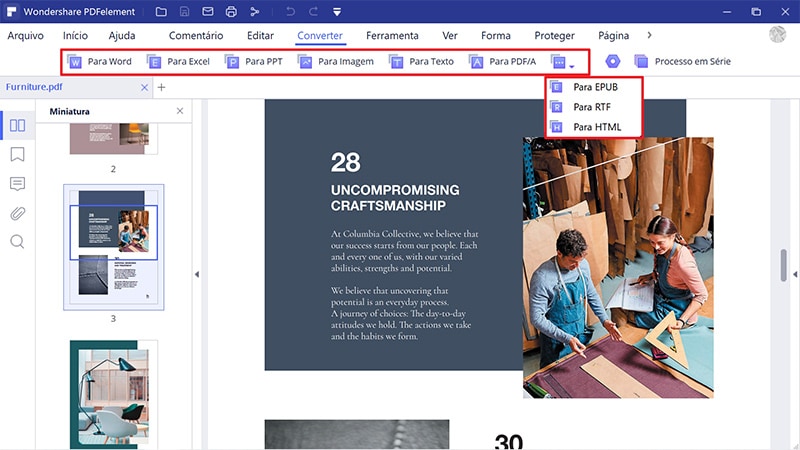
O PDFelement é uma ferramenta que representa uma solução de topo para simplificar a forma como interagimos com ficheiros PDF. O programa está equipado com uma panóplia de funcionalidades para ajudar os usuários a criar incríveis ficheiros finais. Não há dúvida de que é uma ferramenta moderna devido às suas capacidades que correspondem ao que se exige de uma ferramenta poderosa para PDFs. O programa oferece uma versão de teste que permite aos usuários experimentarem as suas funcionalidades antes do upgrade para a versão paga com todas as funcionalidades. Escolha o plano que se adequa às suas necessidades e garanta que pode comprar este programa. Se for um novato, não há motivo de preocupação porque a interface elegante e intuitiva facilita a navegação mais do que seria de esperar.
- Permite que os usuários criem ficheiros PDF a partir de qualquer ficheiro, como PDFs, Imagens, Textos, Excel e Word.
- Permite aos usuários converter ficheiros PDF para uma vasta gama de formatos de ficheiro, como Imagens, Textos, PPT, Word, e Excel.
- Com esta ferramenta, os usuários podem editar textos, objetos e verificar a ortografia de ficheiros PDF.
- Permite aos usuários anotarem os seus ficheiros PDF com comentários, carimbos, marcadores e desenhos.
- Tem uma funcionalidade OCR que permite aos usuários editar e procurarem texto em documentos digitalizados.
- Com este software, pode criar formulários interativos, extrair dados, preencher formulários e exportar dados.
- Permite aos usuários protegerem os seus ficheiros PDF com assinaturas digitais, rasuras e senhas.
- Suporta o processamento em lote de ficheiros.
Método 4: Como Transferir um PDF para Excel Online
O Hipdf é um dos programas online de topo que permite aos usuários transferir o PDF para Excel com facilidade. O programa oferece uma interface simples e intuitiva que permite que qualquer usuário, experiente ou não, navegue com facilidade. Com este programa, pode exportar ficheiros PDF para uam vasta gama de formatos de ficheiro, incluindo os ficheiros JPG, word, PNG, GIF, Excel, e PPT, só para referir alguns. Siga os passos apresentados a seguir para transferir um PDF para Excel online com facilidade.
Passos para Transferir o PDF para Excel com o Hipdf
- Passo 1. Utilizando o seu navegador, navegue até à página principal do Hipdf para aceder a uma variedade de ferramentas.
- Passo 2. Clique em "Todas as Ferremantas" e depois selecione "PDF para Excel" sob a categoria Conversor de PDF.
- Passo 3. Na janela de PDF para Excel, clique no botão "Escolher Ficheiro" para aceder à janela de explorador de ficheiros. SElecione o ficheiro PDF alvo e clique em "Abrir" para carregar o mesmo. Existem também opções para aceder aos ficheiro de origem, como o arrastar e largar, a Dropbox, OneDrive, e Box. Clique nos botões respetivoos e siga as instruções apresentadas na tela caso o seu ficheiro original esteja localizado numa destas opções.
- Passo 4. Uma vez que o ficheiro tenha sido carregado com sucesso, clique no botão "Converter" e inicie o processo de conversão.
- Passo 5. Agora, deve conseguir ver o ícone "Baixar" depois de terminada a conversão. Clique neste botão para obter o ficheiro recentemente convertido no seu dispositivo.

 100% Seguro | Sem Anúncios |
100% Seguro | Sem Anúncios |
