A Apple anunciou o iOS 14 com alterações significantes na tela inicial. O novo sistema de widgets é uma dessas funcionalidades. Por isso é importante aprender a como adicionar, remover e personalizar widgets no iOS 14, visto que precisará de editar, remover e reorganizar widgets no iOS 14 diversas vezes.
Como adicionar widgets
Você pode facilmente adicionar widgets no menu de Editar Tela Inicial. Confira em seguida os passos para adicionar mais widgets no iOS 14.
- Desbloqueie seu iPhone e acesse a tela inicial.
- Mantenha presssionado o ícone de qualquer aplicativo ou em qualquer local da tela para ativar o modo de Editar Tela Inicial.
- Pressione no ícone + no canto superior direito.
- Esta ação abre o menu ou painel de widgets ao fundo, e poderá visualizar uma barra de busca no topo. Também ativa os widgets com os nomes dos aplicativos suportados no menu de navegação ao fundo.
- Selecione qualquer widget ou aplicativo que pretende adicionar na tela inicial do seu iPhone.
- O sistema irá exibir uma pré-visualização de widgets e respetiva descrição, e irá solicitar-lhe que escolha um dos tamanhos disponíveis. Pode escolher entre widget Médio, Pequeno ou Grande. Os widgets médios são 2 ícones ao alto mas 4 ícones na horizontal. Os widgets pequenos são similares com ícones de 2 por 2. Os widgets grandes são 4 ícones na horizontal e 4 em altura.
- Pressione na função Adicionar Widget ao fundo para adicionar na tela inicial.
- Pode adicionar widgets em qualquer parte da tela inicial.
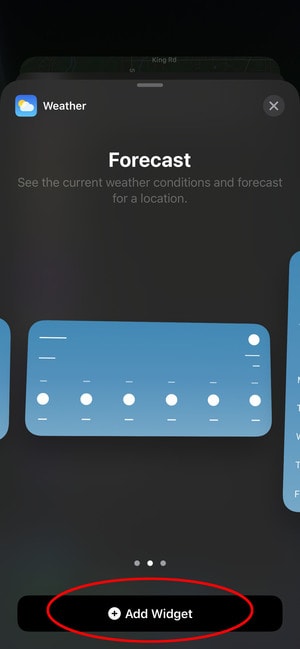
Como remover Widgets
Após instalar o iOS 14 no seu iPhone e aprender a adicionar corretamente mais widgets no seu iOS 14, deve estar pensando em como fazer para eliminar widgets personalizados no iOS 14.
O processo para remover widgets no iOS 14 é idêntico a remover aplicativos no iPhone. Além disso, tenha em conta que quando adiciona um widget na tela inicial do iPhone, o sistema operativo libera espaço para o widget movendo os outros ícones. Agora, quando você remover esse widget adicionado, o posicionamento dos ícones dos aplicativos volta ao esquema original.
Se você não quiser usar um widget, siga os passos em baixo para removê-lo imediatamente;
- Acesse o modo de Agitar tocando e mantendo pressionado o respetivo widget que pretende eliminar.
- Aparecerão várias opções na tela, pelo que você deve pressionar em Remover Widget.
- O sistema deve confirmar esta ação e apresentar um aviso para você remover o widget em questão. Confirme a ação pressionando em Remover.
- Caso você selecione o widget errado, pressione em Cancelar. Localize o widget desejado e repita o processo acima.
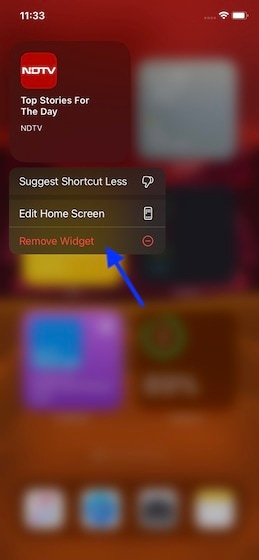
Como personalizar widgets na tela inicial do iPhone
Se você está pensando em como personalizar widgets no iOS 14, confira em baixo o processo simples em baixo.
- Comece por acessar a Vista de Hoje para adicionar os widgets desejados. Pressione e mantenha pressionado a tela inicial vazia no seu iPhone e deslize da esquerda para a direita da tela para ativar a Vista de Hoje. Selecione a função Editar ao fundo.
- Ao fazer esta seleção, certifique-se de que os widgets têm o tamanho certo pois não poderá redimensioná-los quando estiverem selecionados.
- Proceda pressionando em + à esquerda de cada widget que deseja usar. Se não precisar de um widget, pressionar em - à esquerda.
- Agora reorganize os widgets tocando e mantendo pressionado o ícone com as três linhas horizontais e arrastando-o para o local adequado.
- Para concluir o processo pressione em Terminado.
A Apple permite-lhe também mover widgets da Vista de Hoje para a Tela Inicial. Se o widget desejado estiver na área da Vista de Hoje, mantenha-o pressionado e arraste-o para sua tela inicial para adicionar. Esta opção também lhe permite desenhar e personalizar a tela inicial apenas com widgets. Basta arrastar todos os favoritos para uma tela inicial.

O que é o Widget da Pilha Inteligente?
Além da funcionalidade de widgets, a Apple também adicionou um widget especial chamado Pilha Inteligente no iPhone. A Pilha Inteligente permite-lhe empilhar widgets uns sobre os outros e exibi-los como um só na tela inicial. Você pode deslizar para cima ou para baixo no widget para explorar todos os widgets. Basicamente, a Pilha Inteligente é uma pilha de widgets em tamanho médio ou pequeno que roda automaticamente para exibir os widgets mais úteis para você no momento.
Assim sendo, a Pilha Inteligente considera seus aplicativos usados mais regularmente, a altura do dia e a localização. Estas atividades ocorrem localmente no seu iPhone, por isso nem a Apple ou terceiros recebem estas informações.
Você pode criar uma Pilha Inteligente desta forma;
- Abra o painel de Widgets e selecione a Pilha Inteligente.
- Após adicioná-la à tela, navegue nos Widgets na pilha deslizando para cima e para baixo.
- Pode reordenar os Widgets na pilha ou removê-los; mantenha pressionada a Pilha Inteligente até o menu de opções aparecer, e depois remova o Widget específico ou selecione Editar Pilha.
- Na tela de Editar Pilha, pode desativar a fucnionalidade da Rotação Inteligente.
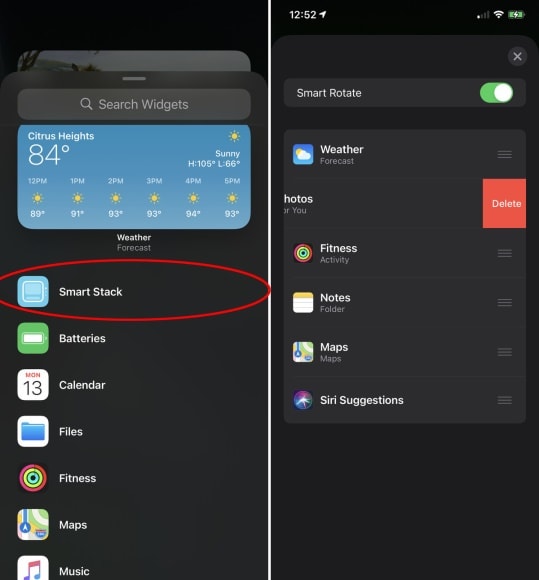
Melhor editor de PDF para iPhone/iPad com iOS 14 – PDFelement para iOS
Este aplicativo dinâmico de PDFs disponível para iPad e iPhone, o PDFelement para iOS, é a única ferramenta em que você pode confiar para gerir seus PDFs. Resolve todos os seus problemas com ferramentas simples e eficazes para editar PDFs, tornando sua visualização ainda mais agradável. É o aplicativo perfeito para profissionais qualificados, estudantes e parceiros de negócios.

Com o PDFelement para iOS, você pode abrir e visualizar documentos PDF rapidamente e também pesquisar por texto, navegar em diversas páginas e ampliar e afastar. Pode usar o modo de página única ou dupla e escolher entre o modo de navegação horizontal e vertical. O PDFelement para iOS permite-lhe editar imagens, textos e links em PDFs. Você pode modificar o tipo de letra, o tamanho e a cor dos conteúdos através do reconhecimento de tipo de letra. Permite-lhe escolher também linhas únicas e parágrafos para cortar, mover, copiar, excluir e colar textos.
Este editor de PDF elegante e eeficiente para iOS facilita todo o trabalho de edição aos profissionais, permitindo-lhe assinar seus PDFs para fins de autorização. Permite aos estudantes ler e editar seus trabalhos e artigos de referência em PDF de qualquer lugar, ajudando também os parceiros empresariais a gerirem seus negócios mesmo a milhares de quilómetros de distância.
 100% seguro | Sem publicidade |
100% seguro | Sem publicidade |