Existem imensas razões para as pessoas compactarem e descompactarem arquivos num iPhone ou iPad com iOS 14. Compactar arquivos, também referido como o processo de compressão, permite-lhe transportar mais facilmente dados digitalmente. Abrir arquivos zip no iPhone com iOS 14, processo também conhecido como descompressão, simplifica o acesso aos seus arquivos.
Como abrir arquivos zip baixados da Internet
Se você lida regularmente com arquivos online, não se preocupe se ainda não sabe como abrir um arquivo zip um iPhone com iOS 14. O processo é muito fácil e rápido, desde que você tenha um navegador online atualizado como o Safari ou Chrome. Tenha em conta que baixar arquivos difere entre navegadores diferentes, mas localizá-los nas transferências é igual em todos os iPhone.
Confira o processo em seguida para descompactar arquivos no iOS 14 baixados da Internet;
1. Acesse o Safari ou qualquer outro navegador e clique no link que contém o arquivo zip para baixar.
2. Aparecerá um aviso perguntando se "Pretende baixar o arquivo.zip?”, e pressione em Baixar.
- Se estiver usando o Safari, pressione nas Descargas no canto superior direito para acessar os arquivos baixados. Pode também navegar diretamente para a pasta de Descargas através do navegador de arquivos.
- Se estiver usando o navegador Chrome, pressione no link seguido de 'Abrir com...' ao fundo da página após baixar o arquivo. Pressione em Salvar para Arquivos no novo menu.
3. A pasta zip aparecerá na pasta de Descargar, a qual pode localizar ordenando os arquivos por data; basta navegar para baixo na interface, acesse os arquivos Ordenados por menu e pressione na Data.
4. Pressione no arquivo zip após localizá-lo.
5. Os arquivos serão descompactados e aparecerão numa nova pasta junto ao arquivo zip, especialmente se você ordenou as descargas por data. Se o arquivo zip tiver apenas um arquivo, aparecerá consoante a data da criação do arquivo.
6. Selecione a nova pasta para acessar todos os conteúdos do arquivo original compactado.
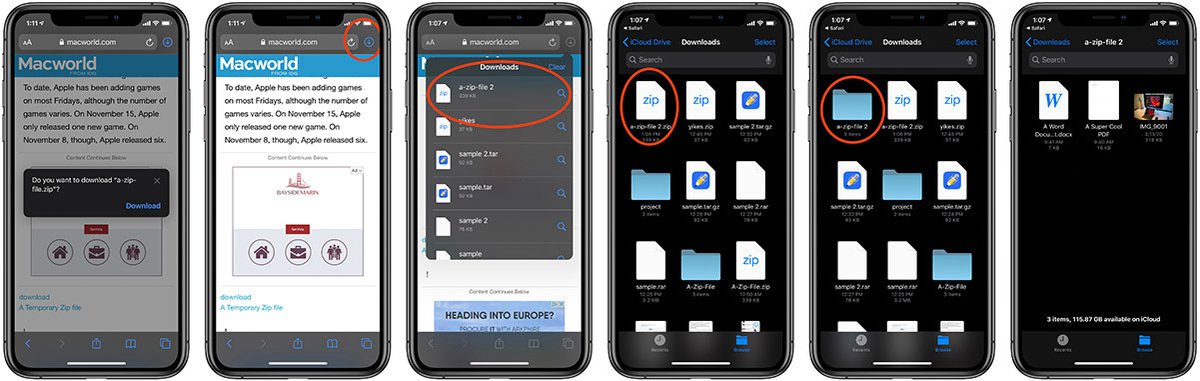
Como abrir um arquivo zip através do aplicativo Mail
Se seu supervisor ou chefe atribuir-lhe um projeto grande com vários arquivos, ele ou ela provavelmente irá compactá-los num único arquivo zip para que seja mais fácil enviar tudo junto. Por isso, é provável que você receba um arquivo zip no seu aplicativo Mail ou no Gmail, visto ser um aplicativo externo popular. Para abrir estes arquivos eficazmente, é importante aprender a abrir arquivos zip num iPhone ou iPad com iOS 14 através do apliactivo Mail, para que possa acessar corretamente os seus conteúdos. Siga estes passos;
- Pressione no arquivo para abrir o respetivo menu.
- Pressione na opção Partilhar no canto superior direito para ativar um novo menu, onde deve selecionar Salvar para Arquivos. Este processo salva o arquivo no aplicativo de Arquivos.
- Aqui siga o procedimento acima desde o passo 3.
Ao abrir arquivos zip no iPhone com iOS 14 através do aplicativo Mail ou Gmail, tenha em atenção que ambos permitem-lhe visualizar os conteúdos num arquivo zip sem o descompactar. Para isso;
- Pressione no arquivo para ativar o respetivo menu.
- Agora pressione em Pré-visualizar Conteúdos e deslize pela pré-visualização dos arquivos compatíveis. Verá que usando o aplicativo de Mail ou o Gmail, a interface será igual.
- Se quiser salvar um arquivo específico algures no menu de pré-visualização, basta pressionar na opção Partilhar no canto inferior esquerdo e organizar o arquivo como desejar.
- Se preferir visualizar um arquivo específico no arquivo zip sem ter que necessariamente deslizar, pressione na opção da Tabela de Conteúdos no canto inferior direito.
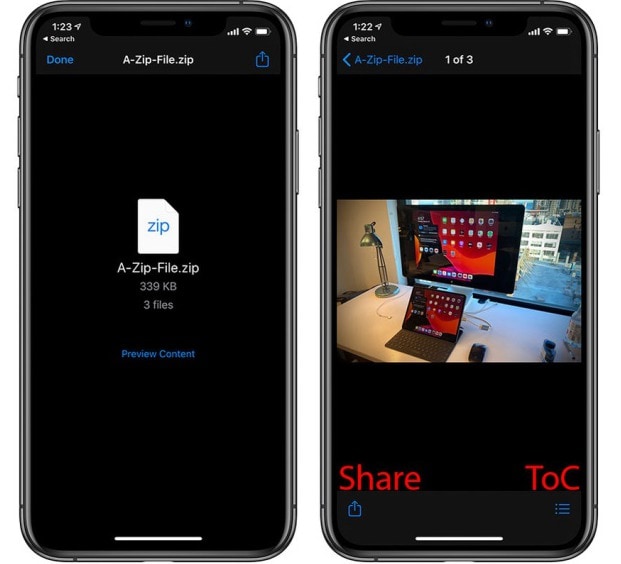
Como criar um arquivo zip no iOS ou iPadOS
Agora que você sabe como descompactar arquivos no iOS 14, deve aprender também a compactar os seus conteúdos. É importante aprender a compactar e descompactar arquivos e pastas no iPhone e iPad com iOS 14 porque você pode ser tanto um destinatário como remetente. Este conhecimento permite-lhe entregar o projeto que lhe foi assginado com muitos arquivos. Adicionalmente, pode enviar outros tipos de arquivos como fotos e vídeos de casamentos ou funerais.
A parte mais complicada de criar um arquivo zip no iPadOS ou iOS é juntar todos os arquivos num só local. Isto pode tornar-se complexo e demorado porque precisa de criar ou escolher uma pasta e depois mover todos os arquivos para essa pasta com a opção de Mover. Depois, o resto já é mais fácil e rápido como demonstrado em baixo;
- Na pasta onde adicionou todos os arquivos que pretende compactar, acesse o canto superior direito do menu e pressione em Selecionar.
- Selecione todos os arquivos que pretende incluir no arquivo zip. Pode pressionar nos arquivos individualmente ou deslizar seu dedo sobre múltiplos arquivos que estejam em linha.
- Pressione no aviso de Mais Opções no canto inferior direito, com um ícone circular e três pontos.
- Aparecerá um menu onde deve selecionar Comprimir.
- O iPadOS ou iOS irá imediatamente criar um novo arquivo referenciado como Arquivo.zip. Você pode e deve renomear seu arquivo.
- Se quiser enviar este novo arquivo zip a alguém, mantenha pressionado o arquivo para ativar o menu de opções e pressione em Partilhar, e depois selecione a opção de partilha que pretende usar. Pode achar este processo complicado devido a tantas opções disponíveis na Partilha.
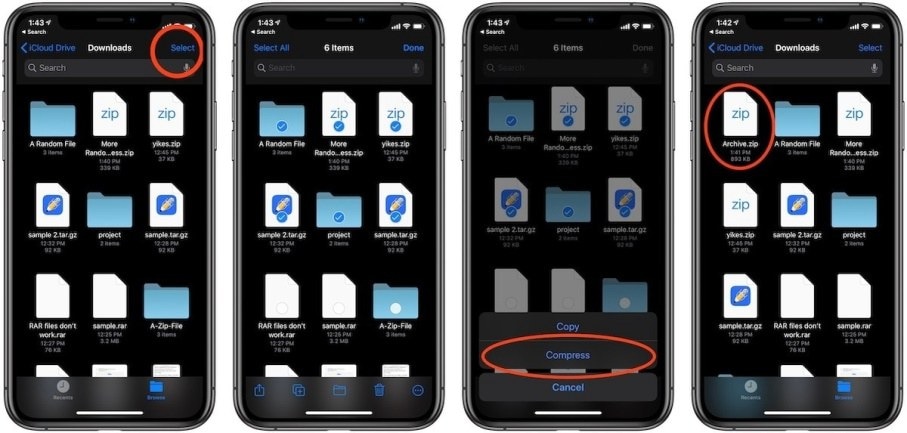
Melhor editor de PDF para iPhone/iPad com iOS 14 – PDFelement para iOS
Após aprender a abrir arquivos zip num iPhone ou iPad com iOS 14, deve ter em consideração que estes opdem conter documentos PDF que requerem uma gestão adequada e eficaz. Se você está procurando pelo editor de PDF perfeito para iPhone e iPad, não precisa de procurar mais além do PDFelement para iOS. Esta é uma ferramenta de PDF robusta que contém imensas funcionalidades de conversão e gestão de PDF.

Com o PDFelement para iOS, você pode converter PDF em formatos de arquivos populares como o PowerPoint, Excel e Word. A ferramenta certifica-se de que o esquema original do documento não é afetado pela conversão. Assim sendo, você pode criar uma apresentação para suas reuniões no escritório ou online, e analisar dados mais rapidamente. Se você pretender abordar os temas mais relevantes em primeiro lugar, ode adicionar favoritos tornando a navegação no PDF mais intuitiva. Você pode facilmente partilhar seus documentos através de email.
Basicamente, o PDFelement para iOS simplifica todo o processo de criação de apresentações do PowerPoint e também a adição de dados do Excel em documentos PDF. Torna as reuniões online em aplicativos como o Zoom mais eficientes enquanto está de férias ou em conferências, garantindo que os colaboradores recebem todos suas cópias em PDF a tempo, e conseguem explorar os pontos mais importantes que você deseja abordar.
 100% seguro | Sem publicidade |
100% seguro | Sem publicidade |