Como editar fotos com Pré-Visualização no macOS 10.14
2025-04-30 17:01:50 • Filed to: Soluções sobre macOS 10.14 • Proven solutions
Procurando uma forma rápida e fácil de manipular imagens sem ter que masterizar uma bateria de funcionalidades ou ter qualquer tipo de problema? Com uma coleção decente de ferramentas essenciais, editar e anotar imagens com Pré-Visualização no macOS 10.14 se torna uma operação intuitiva. A bateria moderada de ferramentas no aplicativo está disponível em uma interface de usuário com um design minimalista, deixando muito mais fácil editar imagens e marcar PDFs com o Pré-Visualização no macOS 10.14. Ao aprender como manipular imagens usando Pré-Visualização, você pode facilmente alterar imagens sem precisar usar softwares complexos de edição como Photoshop ou Pixelmator. Leia para aprender mais.
Editar e salvar uma imagem usando o Pré-Visualização do macOS 10.14.
1. Como abrir imagens no Pré-Visualização
Pré-Visualização é o visualizador de imagens padrão do Mac, então quando você clicar duplamente em uma imagem em seu macOS Mojave, ele abre automaticamente no Pré-Visualização. E se sua associação de arquivo de imagem padrão tenha sido mudada, você pode ver imagens com o Pré-Visualização ao dar um clique de comando ou clique direito em um arquivo de imagem e rolar até "Abrir com" e escolher o Pré-Visualização.
Para abrir um arquivo diretamente da janela do aplicativo Pré-Visualização selecione o aplicativo Pré-Visualização da pasta de Aplicativos ou Launchpad. Escola "Arquivo" na barra de menu para abrir a janela do Pré-Visualização e então selecione "Novo" e escolha o arquivo de imagem desejado.
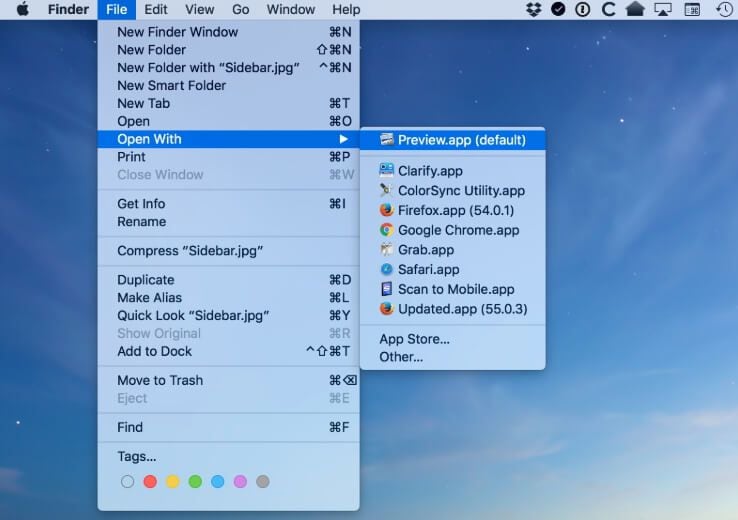
2. Como anotar imagens
Pré-Visualização vem com uma coleção impressionante de ferramentas para editar imagens e marcar PDFs com Pré-Visualização no macOS 10.14, incluindo ferramentas para adicionar texto, desenhar linhas, inserir flechas e formas customizáveis, etc. Todas as ferramentas são aplicáveis tanto para arquivos PDF como para imagens. Para acessar essas funcionalidades, aperte em "Exibir barra de ferramentas de marcação" próximo ao canto superior direito da tela. Alternativamente, você pode apertar "Ferramentas" na barra de Menu, rolar para "Anotar" e selecionar qualquer das ferramentas de anotações.
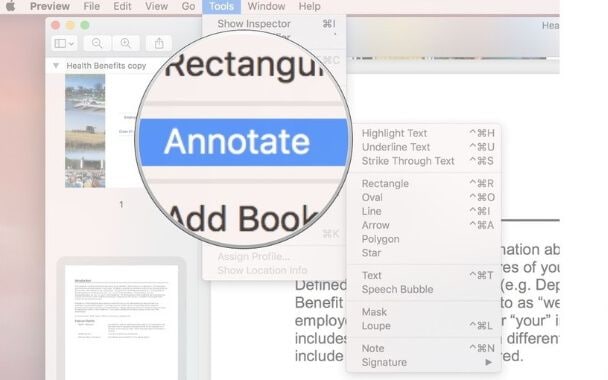
3. Como combinar imagens
Você pode inserir porções ou a totalidade de imagens de uma imagem para formar novos planos de fundo ou manipular a imagem em várias formas usando o Pré-Visualização. Para fazer isso, abra ambas as imagens na mesma janela do Pré-Visualização ao selecionar e abrir ambas. Então seleciona a imagem cuja porção você quer inserir na outra imagem, e então use a ferramenta "Alfa Instantâneo" para cortar as partes desnecessárias. Aperte "Command" + "A" para destacar a imagem cortada, e então aperte "Command" + "C" para copiar. Mude para a imagem na qual você deseja inserir a imagem cortada, e então aperte "Command" + "V" para inserir a imagem copiada. Você também pode rotacionar e redimensionar seu corte (veja as seções abaixo) para fazer ela se encaixar mais perfeitamente.
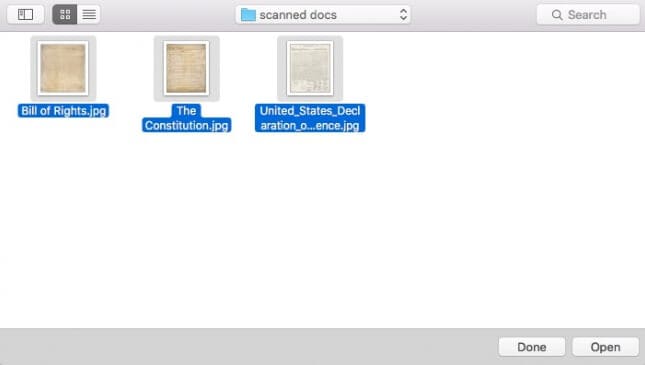
4. Como rotacionar uma imagem
Como notado anteriormente, as funções para editar as imagens com os Pré-Visualização do OS 10.14 são facilmente acessíveis. Para rotacionar uma imagem, simplesmente clique no botão "Rotacionar" na barra de ferramentas por volta do canto superior direito da janela quantas vezes necessárias para performar qualquer sequência de rotação. Abra o menu "Arquivo", e então "Salvar" para salvar as mudanças.
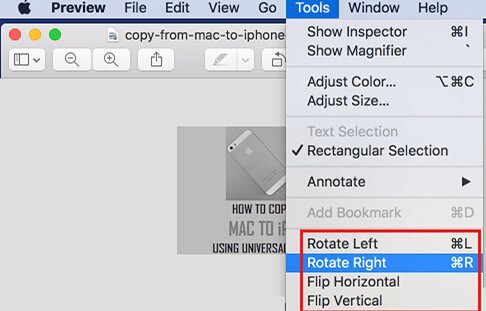
5. Como cortar imagens
A seleção retangular é a configuração de corte padrão do Pré-Visualização. Simplesmente marque uma seção retangular a ser cortada, e então aperte "Ferramentas" e então selecione "Cortar".
Adicionalmente, com uma função adicional de corte, é ainda mais fácil editar imagens com o Pré-Visualização do OS 10.14. Você pode remover o plano de fundo ou porções de uma imagem ao usar a ferramenta Alfa Instantâneo. Selecione a ferramenta "Alfa Instantâneo" do menu "Ferramentas" e então arraste seu mouse ao redor para marcar com uma sombra vermelha a área que deve ser removida. Selecione deletar para remover a área selecionada. Salve as mudanças abrindo o menu "Arquivo" e selecionando "Salvar".
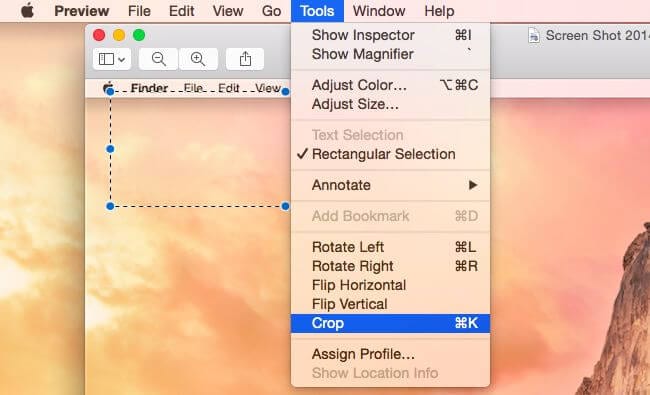
6. Como redimensionar uma imagem
Abra o menu de "Ferramentas" e então selecione "Ajustar Tamanho". Uma caixa de diálogo "Redimensionar" vai aparecer para permitir que você ajuste o tamanho de imagens baseado em várias unidades de medidas, incluindo pixels.
Note que a qualidade da imagem de fato diminui cada vez que você aumenta a imagem, embora a proporção vai permanecer intacta por padrão. Salve as mudanças ao abrir o menu "Arquivo" e então selecionando "Salvar".
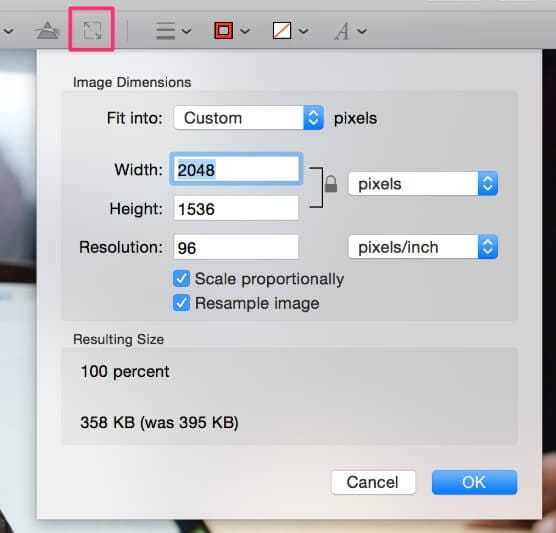
7. Como ajustar a cor
Com uma funcionalidade de ajuste de cor que é acessível através de uma dupla de cliques, é relativamente mais fácil editar imagens com o Pré-Visualização da Apple no macOS 10.14. Simplesmente abra o menu "Ferramentas" e então selecione "Ajustar Cor" para acessar as ferramentas de ajuste de cor. Isso inclui ferramentas para ajustar contraste, temperatura, exposição, realce, etc. Eles vêm em barras deslizáveis que permitem que você automaticamente veja as mudanças enquanto as aplica.
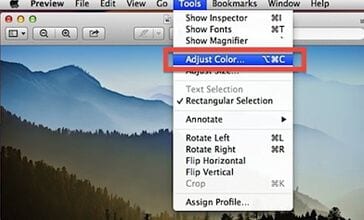
8. Como reverter mudanças em um documento
Pré-Visualização permite que você explore através da história de mudanças e edições do arquivo. Para ver mudanças anteriores que você fez em um arquivo, abra a imagem, então abra o menu "Arquivo", e então selecione "Reverter para", então selecione "Exportar todas as versões". Isso vai trazer todas as versões salvas do arquivo de imagem.
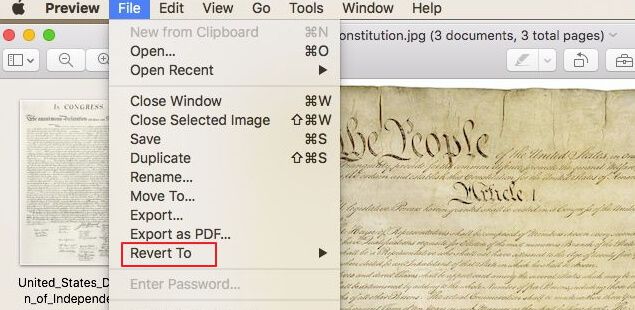
Como tirar uma captura de tela no macOS Mojave
Tirar capturas de tela no macOS Mojave é apenas uma questão de uma dupla de cliques. Para tirar uma captura de toda a tela, aperte "Command" + "Shift+ "3"; para tirar uma captura de uma área selecionada, use "4" ao invés de "3" na sequência de teclas. Usar "5" na sequência de teclas abre um menu de captura compreensível com funções para capturar a tela inteira, uma janela participar, uma área selecionável da tela, e um vídeo de toda janela ou de uma área selecionável. Esse menu também apresenta opções para salvar, copiar e enviar a captura de tela assim como para editar a imagem no Pré-Visualização do macOS 10.14.

Melhor alternativa para o Pré-Visualização no macOS 10.14
Para um bom número de razões, você pode precisar de uma alternativa para o Pré-Visualização para editar imagens. Você pode achar desafiador efetuar algumas mudanças no arquivo, seja por que você está achando difícil navegar até as funções relevantes ou por que o formato de arquivo da imagem não é suportado no Pré-Visualização. A melhor alternativa para o Pré-Visualização precisa oferecer todas as funcionalidades-chave do Pré-Visualização, mas ser desprovido das inconveniências e limitações do Pré-Visualização. PDFelement para Mac oferece uma coleção de ferramentas de edição de imagens que se equivalem àquelas do Pré-Visualização em uma interface de usuário ainda mais intuitiva.
PDFelement vem com uma compreensiva variedade de ferramentas de edição de PDF e imagens. Elas incluem ferramentas para inserir formas desenhadas a mão, flechas, formas básicas, destaques, etc. Você também pode assegurar seus arquivos com marcas-d'água e assinaturas, ferramentas cruciais que infelizmente não estão disponíveis no Pré-Visualização. E ainda mais, você pode cortar, redimensionar, impor e sobrepor imagens e muito mais. Você também pode converter suas imagens para uma grande variedade de formatos, incluindo jpeg, bmp, gif, etc. Outra ferramenta que se destaca no PDFelement é a tecnologia OCR que permite que você converta imagens em arquivos PDF editáveis. Essa tecnologia extrai dados e texto de imagens digitalizadas e salva elas em um formato editável.
Características principais:
- Um monte de ferramentas de anotação de imagens, incluindo ferramentas para formas desenhadas a mão, flechas, destaques, etc.
- Uma esplêndida coleção de imagens e ferramentas de edição de PDF, incluindo rotacionar, cortar, marca-d'água, inserir imagens, textos e muito mais.
- Função assinatura para criar assinaturas digitais e inseri-las em imagens e arquivos PDF.
- Um conversor versátil para converter imagens para uma miríade de formatos de imagens, assim como também para converter PDF para e de uma variedade de formatos de texto.
- Processador em lotes para efetuar mudanças como conversão de arquivos ou preenchimento de formulários em múltiplos arquivos idênticos de uma vez.
- Proteção de senha para proteger arquivos de acessos não-autorizados.
É super-fácil editar imagens e PDFs com PDFelement, e isso agrada à base de clientes mundial do PDFelement. Simplesmente abra o PDFelement, e então selecione e abra uma imagem. Se a imagem está dentro de um arquivo PDF, você pode abrir o arquivo PDF no aplicativo e então destacar a imagem selecionada. Na barra de ferramentas, você vai encontrar uma rica coleção de ferramentas de edição de imagens, incluindo ferramentas para rotacionar, redimensionar, mudar a cor e cortar a imagem. Você também vai encontrar ferramentas para adicionar texto, marca-d'água, e imagens de plano de fundo.

Download grátis e Compre PDFelement agora mesmo!
Download grátis e Compre PDFelement agora mesmo!
Compre PDFelementagora mesmo!
Compre PDFelement agora mesmo!


Ana Sophia
staff Editor
Comment(s)