Os usuários do Mac são discutivelmente os mais produtivos porque a sua UX descomplicada raramente apresenta problemas. No entanto, as coisas podem azedar quando os apps travam e fecham inesperadamente no macOS 10.14 logo após uma pessoa instalar as atualizações do sistema operacional. Da perda do progresso dos arquivos ao atraso na conclusão de etapas, os travamentos inoportunos de aplicativos podem causar vários contratempos. Mas quem usa o macOS 10.14 não necessita ficar arrependido pela última atualização do macOS devido a travamentos misteriosos de aplicativos. Este artigo vai dissecar a questão e apresentar correções se os seus apps travam ou se fecham inesperadamente no macOS 10.14.
Por Que os Apps Travam no macOS 10.14
Os aplicativos podem começar a manifestar vários sintomas ou disfunções que variam de travamentos a congelamentos e a incapacidade de iniciar. Embora o travamento de aplicativos não seja uma raridade nos dispositivos Mac, os aplicativos travando após a atualização do macOS são um problema muito bem documentado que agora tem soluções eficazes.
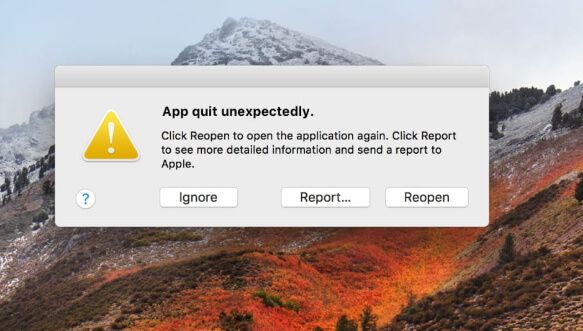
Estes problemas têm uma grande relação com problemas de incompatibilidade de aplicativos na nova atualização do MacOS. Isto sugere que o problema ocorre, na sua grande parte, ou porque os criadores dos apps ainda não lançaram as atualizações para os apps que recalibram o aplicativo para o tornar compatível com os novos requisitos do sistema operacional, ou porque o usuário ainda necessita instalar as atualizações lançadas dos aplicativos. As atualizações da Apple podem interferir com as operações dum app de várias formas que podem tornar o app ou as suas extensões incompatíveis com o sistema operacional. Mas normalmente, os aplicativos que são baixados pela App Store da Apple são menos suscetíveis a problemas de compatibilidade no novo MacOS. Os apps que travam e fecham inesperadamente no macOS 10.14, na maioria, são de terceiros.
Se um app trava e fecha inesperadamente no macOS 10.14, os processos do app estão em contínua progressão, mas não são concluídos, e sendo assim, as suas funções ficam inertes. Neste estado, a janela do aplicativo fica aberta e o ícone do aplicativo na doca indica que o ele ainda está sendo executado, mas o app não responde a nenhuma tecla. O app pode travar iniciando um fecho completo quando todos os processos param de funcionar completamente, na maior parte das vezes, deixando uma pessoa sem qualquer ideia do que deu errado.
Noutra variação do problema, o aplicativo trava instantaneamente ao ser iniciado. Esta variação geralmente está conectada a permissões de disco defeituosas. Continue lendo para descobrir como você pode solucionar este problema.
Considerando tudo, esges problemas podem surpreender os usuários a qualquer momento, roubando a alegria da nova atualização do MacOS. No entanto, você encontra abaixo um resumo de formas simples de corrigir o travamento de apps no seu macOS 10.14.
Como Você Pode Corrigir um App Travando no Mac versão macOS 10.14
1. Force o Fecho e Reinicie o App
Você pode corrigir rapidamente um app travado ou que não responde forçando o seu fecho se o problema não estiver relacionado a questões de compatibilidade ou de permissões de disco. Você pode forçar o fecho do aplicativo abrindo o Menu Apple e depois selecionando e explorando a opção "Forçar Encerrar".
No entanto, repare que as alterações no arquivo não serão salvas neste procedimento. Depois disto, basta reiniciar o app e ver se ele funciona normalmente. Se não funcionar, prossiga para o próximo passo.
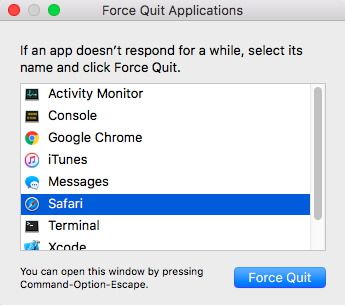
2. Reinicie o Mac em Modo de Segurança
Iniciar em Modo de Segurança permite diagnosticar e resolver problemas pendentes do Mac. Para iniciar no Modo de Segurança, abra o menu Apple e depois selecione "Desligar". Depois do Mac desligar, pressione o botão de energia, depois mantenha pressionada a tecla “Shift” quando o Mac iniciar, e solte a tecla “Shift” quando o logotipo cinza da Apple e o indicador de progresso surgirem. Depois disto, inicie o app para ver se o problema desapareceu. Mas se o problema persistir, prossiga para o próximo passo.
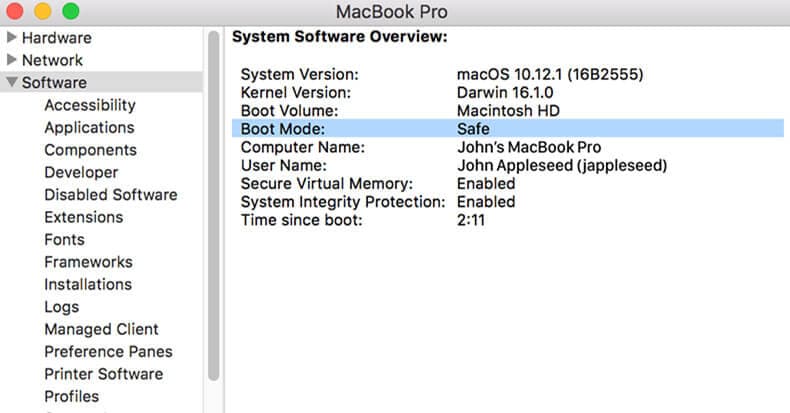
3. Verifique se Há Atualizações do App ou do Mac
Como já foi destacado, as atualizações do aplicativo podem trazer resoluções para os problemas de compatibilidade e bugs que levam ao travamento do app no MacBook rodando o macOS 10.14. Para verificar se há atualizações para os apps que foram baixados pela App Store, abra o app App Store, clique em "Atualizações" e depois procure pelas atualizações para o app defeituoso. Se o aplicativo foi baixado de terceiros, simplesmente vá ao website do fornecedor para verificar se há atualizações disponíveis para o app.
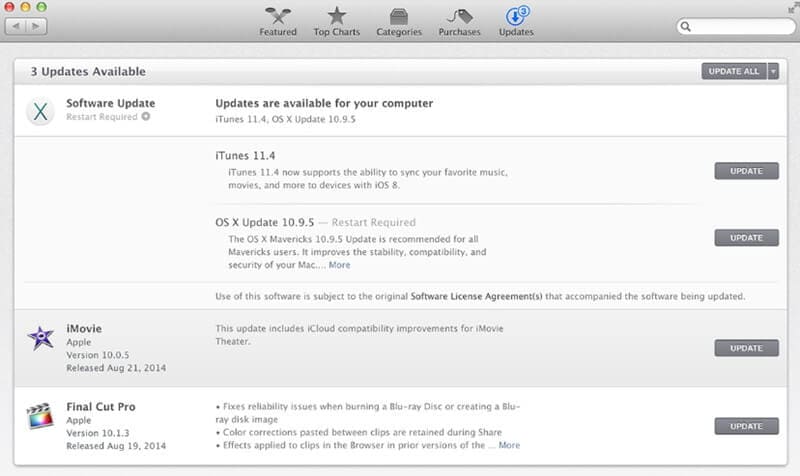
4. Desconecte Dispositivos Periféricos
Os defeitos em dispositivos periféricos conectados podem produzir um efeito cascata que atrapalha a operação de certos apps no macOS. Para garantir que o aplicativo não está travando como resultado de influências negativas geradas por dispositivos externos conectados, basta desconectar os dispositivos periféricos e depois abrir novamente o app para ver se o problema foi solucionado.
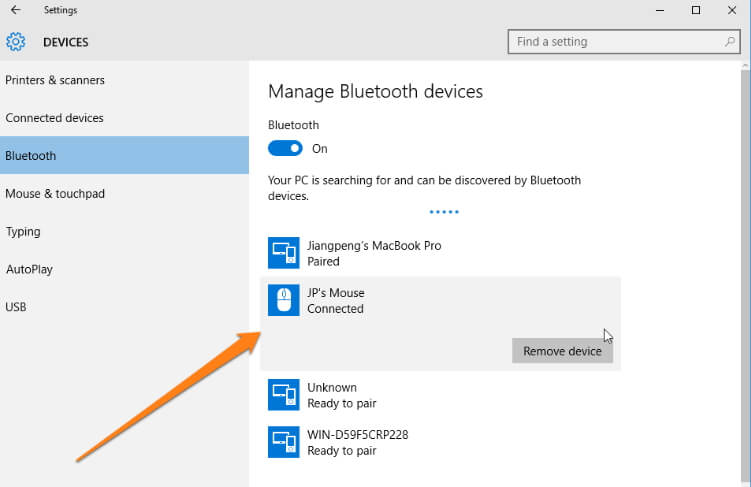
5. Desentulhe a CPU
Se o sistema operacional estiver rodando com pouca potência de CPU e memória para as operações de um app, o aplicativo pode considerar o sistema um ambiente inibidor. Para resolver este problema, use serviços como o Monitor de Atividades dos Apps para verificar se algum app está consumindo a maior parte da potência da CPU e usando a maior parte do espaço da CPU, se estiver, você tem de o fechar ou desinstalar.
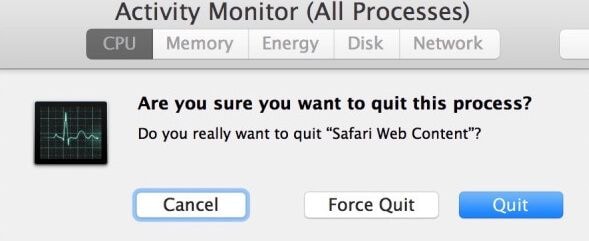
6. Desinstale e Reinstale o App que Está Travando
Desinstalar completamente um aplicativo envolve mais do que arrastar e soltar o app na Lixeira. Alguns dos seus arquivos de cache e partes deixadas para trás podem continuar a produzir efeitos no sistema. Sendo assim, para corrigir o travamento de um app no seu macOS 10.14 desinstalando e depois reinstalando o app defeituoso, você precisa eliminar completamente cada vestígio do app para garantir que nenhuma parte antiga dele, que pode estar corrompida, possa causar algum efeito no app recém-instalado, ameaçando a cópia recém-instalada. Você pode usar utilitários como o CleanMyMac para extrair até o último vestígio do app que está travando, não importa onde ele esteja escondido.
Depois de eliminar completamente o app, baixe-o e reinstale-o de novo.
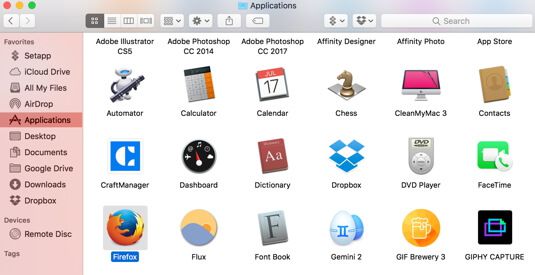
7. Como Corrigir um App Que Fica Travando Ao Ser Iniciado
Como já foi destacado, um app pode travar quando ele está sendo iniciado devido a uma permissão de disco defeituosa. As permissões de disco contêm informações que podem ser alteradas facilmente durante operações regulares do computador. Essas alterações podem fazer o aplicativo travar. Para restaurar as permissões de disco, vá até à pasta Aplicativos no seu Mac e abra "Utilitários", depois abra "Utilitário de Disco". Depois disso, clique em "Reparador" e depois siga as instruções para permitir que o sistema processe os passos da resolução de problemas para resolver a questão.
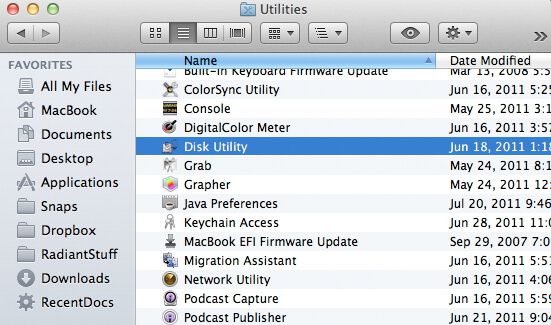

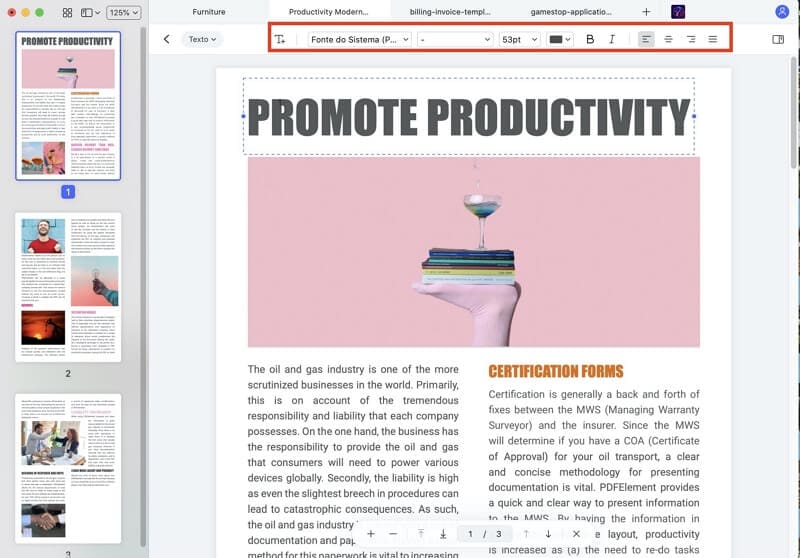
 100% Seguro | Sem Anúncios |
100% Seguro | Sem Anúncios |
