Como liberar espaço de armazenamento no macOS 10.14
2025-04-30 17:01:56 • Filed to: Soluções sobre macOS 10.14 • Proven solutions
Atualizar para o macOS 10.14 mais recente requer muito mais espaço do que o esperado. Isso será tão irritante se não houver espaço de armazenamento suficiente no seu iMac, MacBook, MacBook Air e MacMini. Então, como liberar espaço de armazenamento no macOS 10.14? Não se preocupe, você pode aprender neste artigo a liberar espaço de armazenamento no seu macOS 10.14.
Como liberar espaço de armazenamento do macOS 10.14
Um espaço em disco inadequado é um problema recorrente que todo usuário de Mac enfrenta. Mas, felizmente, existem várias maneiras de contornar esse desafio. No entanto, é aconselhável evitar o uso de espaço de armazenamento superior a 85%, pois isso trará lentidão e erros nas operações do sistema operacional.
Para liberar espaço em disco no macOS 10.14, a primeira coisa a fazer é verificar quais arquivos estão ocupando mais espaço. Clique no ícone da Apple no menu no canto esquerdo da tela inicial, selecione "Sobre este Mac" e escolha "Armazenamento". Depois, exclua os arquivos menos desejáveis e esvazie a Lixeira. No entanto, a seguir estão várias maneiras de liberar espaço no macOS 10.14:
1. Otimize o armazenamento
Esta é uma função que permite os usuários otimizar o espaço de armazenamento no macOS 10.14 movendo arquivos do disco rígido para o armazenamento em nuvem. Para usar esta função, clique no botão Otimizar e escolha qualquer uma das opções disponíveis, como remoção automática de filmes e programas de TV assistidos no iTunes, opções para controlar o download automático de anexos de e-mail recentes e outras mais.
2. Limpe o cache no macOS 10.14
Caches são esquemas duplicados para a operação de programas que permitem que os programas sejam executados mais rapidamente. Com o tempo, esses caches podem se acumular e ocupar um espaço significativo, sendo necessário, eventualmente, que sejam excluídos. Após isso, eles podem ser reconstruídos novamente. Para limpar os caches, inicie o Finder e abra o Ir na barra de menus. Selecione “Ir para a pasta…” e digite ~/Library/Caches. Exclua os maiores arquivos/pastas. Selecione “Ir para a pasta…” novamente, digite /Library/Caches (excluindo o símbolo ~ desta vez) e exclua os maiores arquivos/pastas novamente.
3. Limpe os arquivos de localização
Os arquivos de localização são “pacotes de idiomas” de aplicativos que oferecem suporte a vários idiomas. Para excluir o pacote de idioma indesejado, inicie o Finder e vá para Aplicativos. Dê Ctrl + clique em um aplicativo e, em seguida, vá para Conteúdo, selecione Recursos e pesquise arquivos com um extensão .Iproj. Exclua os idiomas que nunca serão usados, como por exemplo es.Iproj para espanhol.
4. Limpe os backups antigos da biblioteca do iTunes
O macOS Mojave iTunes cria backups para a biblioteca do iTunes sempre que o aplicativo é atualizado. Para limpar os backups antigos da biblioteca do iTunes, clique em “Ir” na barra de menu no lado esquerdo da tela inicial, selecione “Ir para a pasta”, digite ~/Música/iTunes/Bibliotecas anteriores do iTunes. Exclua os arquivos antigos que não são mais necessários.
5. Limpe a área de trabalho
Muito espaço pode ser liberado e as operações do sistema operacional aceleradas se a área de trabalho for reorganizada e liberada de arquivos e aplicativos desnecessários.
6. Limpe a lixeira
Arquivos e aplicativos excluídos são inicialmente movidos para a Lixeira. E, com o tempo, o conteúdo da lixeira pode ocupar um espaço significativo em disco. Esvazie a Lixeira para liberar algum espaço necessário com urgência. Verifique se há várias Lixeiras com conteúdo indesejado e limpe-as.

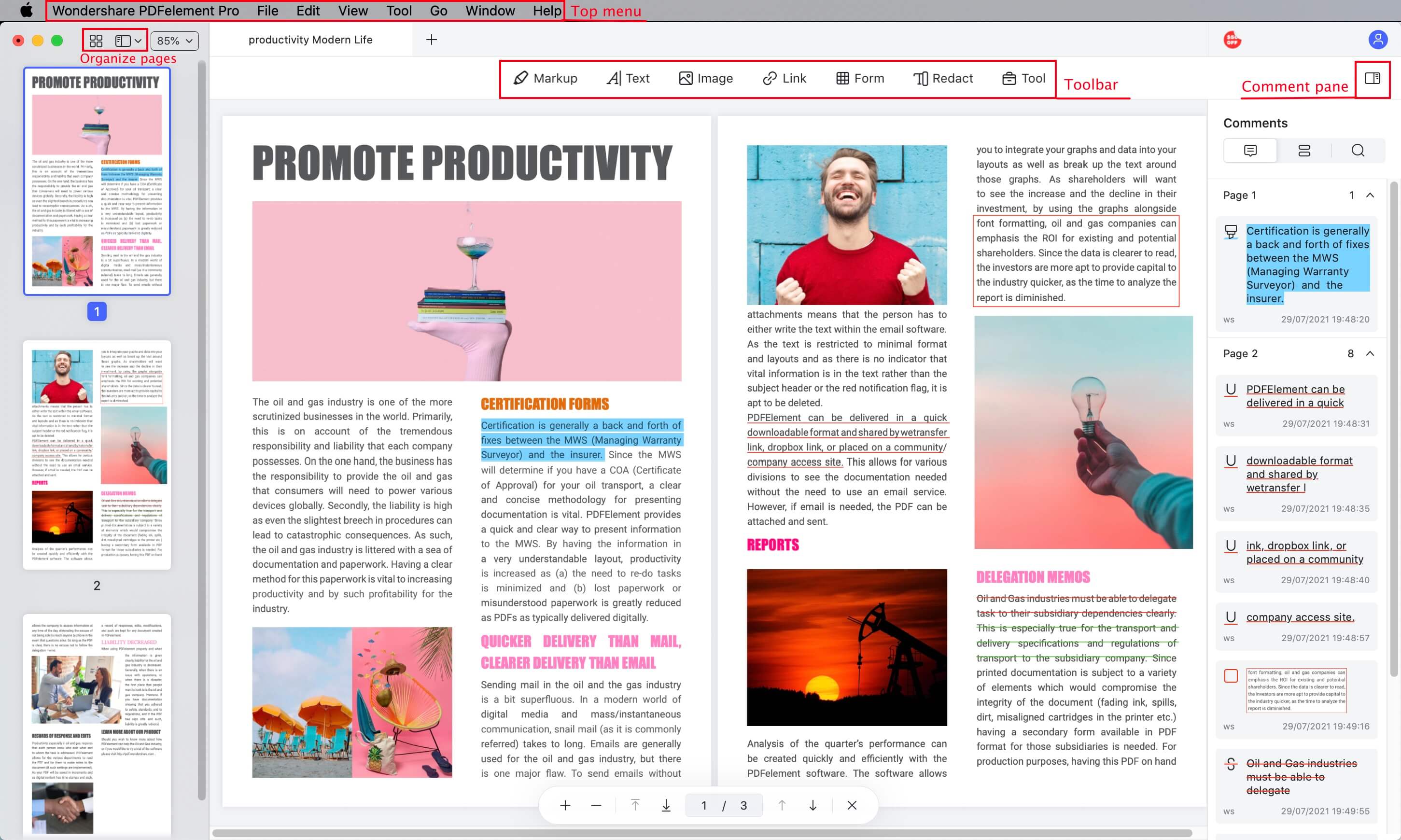
Download grátis e Compre PDFelement agora mesmo!
Download grátis e Compre PDFelement agora mesmo!
Compre PDFelementagora mesmo!
Compre PDFelement agora mesmo!


Ana Sophia
staff Editor
Comment(s)