14 principais dicas sobre o Pages para macOS 10.14
2025-04-30 17:01:49 • Filed to: Soluções sobre macOS 10.14 • Proven solutions
O Pages é um incrível aplicativo de processador de texto e layout de página para macOS 10.14, uma parte dos aplicativos de produtividade iWork que permite criar e editar documentos. Ele possui vários temas e modelos, você pode ter e projetar os seus documentos como desejar. Agora, ter o Pages no seu Mac é uma coisa, saber usá-lo no macOS 10.14 é uma outra coisa. Independentemente de você ter enfrentado desafios ou não ao usar este aplicativo, você vai achar muito útil 10 dicas para o usar o Pages no macOS 10.14 neste artigo.
14 dicas para sobre Pages no macOS 10.14
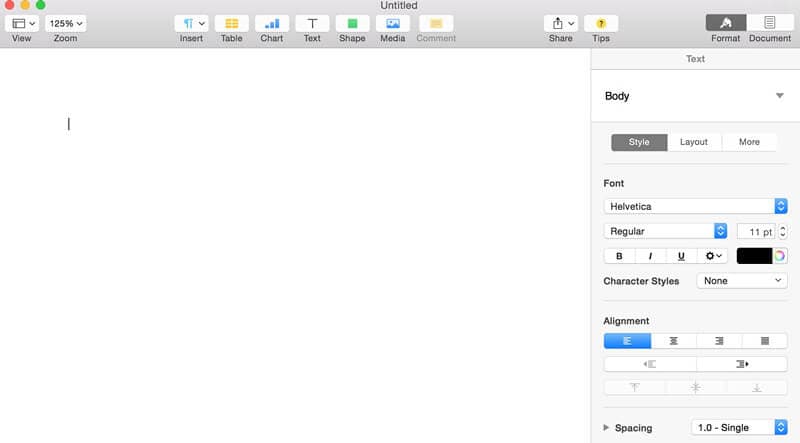
1. O que é Pages para macOS 10.14
Algumas pessoas perguntam o que é Pages para macOS 10.14 e a resposta é simples. O Pages para macOS 10.14 é simplesmente um poderoso processador de texto, que permite criar documentos bons e impressionantes. A vantagem do Pages é que ele coloca você no ambiente certo e que aprimora a sua criatividade, pois ele fornece as ferramentas certas para personalização. O que significa que você pode personalizar fontes, estilos de texto e adicionar alguns excelentes gráficos. Dizem que o Pages é a resposta ao MS Word.
2. Como fazer download do Pages no Mac
Você quer fazer download do Pages para macOS 10.14? Não será difícil se você tiver as informações corretas. Para baixar gratuitamente Pages no macOS 10.14, basta acessar a loja de aplicativos do Mac e fazer o download gratuito. O link você pode ver abaixo: https://itunes.apple.com/ng/app/pages/id409201541?mt=12
3. Como atualizar Pages no Mac
Foram feitas muitas mudanças e melhorias no Pages ao longo do tempo, e isso fez com que ele se tornasse melhor para os usuários. Agora, você pode atualizar Pages no macOS 10.14, facilmente, sem precisar seguir nenhum longo processo. Se você já possui o Pages no seu Mac, você pode atualizá-lo no macOS 10.14 simplesmente acessando a loja de aplicativos, e atualizando o aplicativo no seu dispositivo, muito simples!
4. Como usar Pages no macOS 10.14
Usar o Pages no macOS 10.14 é muito simples, e o bom é que você pode aproveitar a compatibilidade dele com o Word da Microsoft. Em primeiro lugar, você precisa aprender como abrir o Pages no macOS 10.14. Para usá-lo, você precisa fazer o seguinte:
- Vá para a pasta de aplicativos do seu Mac e inicie o Pages
- Clique na pasta "Documentos" e localize o documento que você querê, em seguida, clique em "Abrir"
- Pode aparecer uma janela que explique as alterações que foram feitas durante o processo e assim, o seu arquivo deverá ser aberto no Pages
Esta é apenas uma maneira simples de usar Pages no macOS 10.14.
5. Use marcadores e listas para organizar relatórios ou ensaios
Os marcadores e as listas devem ser usados nos momentos em que você tiver ideias e precisar colocá-las em um documento o mais rápido possível. Colocar ideias como marcadores e listas é legal porque elas são facilmente organizadas em sequência. Porém, ao fazer isso, tente manter a simplicidade. Por exemplo, ao abrir uma página em branco, digite "Ideia 1" e pressione "Enter", digite "Ideia 2" e pressione "Enter". Repita esse processo até que a sua lista tenha seis ou sete ideias. Selecione todo o texto e localize "Marcadores" e "Listas no inspetor de texto". Aplique números como opções para os marcadores. Então, automaticamente, a lista de ideias será rotulada como '1. Ideia 1, 2. Ideia 2, 3. Ideia 3' e então a lista seguirá.
Observe que os marcadores podem ser arrastados e soltos em qualquer número da lista para alterar a ordem. Observe também que, ao colocar o texto como layout ou uso de página da web, você precisará desativar a "Formatação de marcadores" e numerar manualmente as listas. Não importando o processador de texto usado, os marcadores numerados automaticamente, geralmente, não decodificam corretamente, quando são movidos para outros aplicativos.
6. Importe gráficos de páginas da web
Você pode importar gráficos já salvos para páginas clicando em inserir e escolhendo na lista suspensa. Da mesma maneira, as fotos da sua biblioteca podem ser arrastadas do seu navegador de mídia para qualquer documento. No entanto, esses processos exigem que os gráficos já estejam salvos no Mac antes de serem colados em um documento. A maneira mais inteligente de importar gráficos diretamente de uma página web ou de qualquer outro aplicativo é os colando no Pages, veja como fazer abaixo.
Abrir um documento no Pages. Você também pode abrir qualquer outro documento ou aplicativo do qual você deseja importar gráficos, por exemplo, ou uma imagem. Já com a imagem aberta, pressione "Command + Shift + 4" e o cursor se transformará em uma cruz. Pressione a tecla "Alt" ou a tecla "Option", arraste e selecione a imagem desejada, ou uma área que cubra a imagem. A área ou a imagem selecionada será copiada para a área de transferência. Volte para o Pages e pressione "Command + V" para copiar com sucesso as imagens para o seu documento. Observe que, se você deseja exportar conteúdo para um layout de página ou qualquer outro aplicativo da web, será necessário salvar todas as imagens importadas em arquivos diferentes.
7. Importe textos de uma página da web sem formatação
Na maioria das vezes, você precisa copiar textos do jeito que estão, diretamente de uma página da web ou de outros documentos, não se importando se isso possa parecer plágio, talvez porque esses textos sejam citações ou declarações comerciais. Bem, o que você precisa fazer é selecionar o texto desejado e pressionar "Command + C", então o texto será salvo na sua área de transferência, e estará pronto para ser colado no seu documento.
Depois de pressionar "Command + V" no documento do Pages, para colar o texto copiado, ele será acompanhado com os seus atributos originais, e por quaisquer hiperlinks ou gráficos que ele possa estar carregando. Bem, se for assim, pode ser modificado com a segunda forma de colagem que é pressionando "Command + Option + Shift + V", fazendo isso, o texto colado adota os estilos e formatos do texto atual do processador de texto.
8. Ative a régua vertical ao criar páginas
Quando você pressiona "Command + R", a régua nas páginas ficará visível. Uma régua vertical no Pages ajuda organizar o seu layout. Para habilitar essa ferramenta, você precisa ir para as preferências de aplicativos, selecionar Pages e clicar em "Preferências". Na guia para réguas, escolha "Habilitar" régua vertical para documentos com textos de corpo. Nessa aba, você também pode definir as unidades para a régua que podem ser em centímetros, polegadas ou pontos.
Além disso, uma configuração padrão será mostrada nas preferências. Os guias de alinhamento, que ajudam a alinhar textos ou objetos em ambos os modos de layout da página e do processador de texto, serão ativados, a menos que a quebra de texto do objeto esteja definida como "em linha com os textos". Os objetos se encaixam nas guias alinhadas ou simplesmente se alinham na borda ou no centro. Mas se você pressionar 'Command', enquanto está arrastando os objetos, pode ajudar a desabilitar o encaixe por um curto período de tempo.
9. Use o estilo das páginas de forma eficaz
Aplicar e fazer bom uso dos estilos é muito eficaz para passar o documento adequado do Pages para a página da web ou o layout.
As duas características dos estilos de texto incluem: os estilos estruturais e os visuais. Por exemplo, as tags HTML compõem o aspecto estrutural, enquanto o tipo de fonte, a cor da fonte e o tamanho da fonte compõem os estilos visuais. As tags HTML como p, b e i são usadas para parágrafos, tornando os textos em negrito e itálico, respectivamente. Da mesma forma, o Pages tem os seus próprios estilos estruturais, que possuem estilos de parágrafo padrão listados em hierarquia como título, subtítulo, cabeçalho, etc.
Certifique-se de aplicar o estilo estrutural correto ao texto, e observe que os estilos de parágrafo podem ser aplicados apenas a todos os parágrafos de uma vez, e isso pode ser feito pressionando a tecla "Enter". E mais, para adicionar folha de estilo a um texto dentro de um parágrafo, otimize o recurso de estilos de caracteres.
10. Descubra quando reduzir o tamanho do arquivo
Se em algum momento você descobrir que os seus documentos estão ocupando muito espaço nas suas unidades, selecione o arquivo, clique em "Avançado" e clique em "Reduzir tamanho do arquivo". Observe que essa opção reduz a resolução do arquivo.
11. Elimine as guias de encaixe o mais rápido possível
A guia de encaixe é usada no Pages para alinhar vários elementos. Mas, na maioria das vezes, o único que você quer é se livrar deles. Para fazer isso, basta pressionar a tecla "Command", enquanto estiver movendo um item para pará-lo momentaneamente.
12. Mantenha o estilo ao colar
O estilo da web é usado como padrão ao colar o conteúdo de uma página da web, que geralmente, não corresponde ao tema de estilo do Pages. Para manter o estilo do Pages ao colar, mantenha pressionada a tecla "Shift + Command + Option + V".
13. Mantenha o tema do Pages intacto com os estilos
Use o menu de estilos para formatar os textos automaticamente, escolhendo formatar e clicando em texto, por fim, escolha o estilo atual. Automaticamente somem todos os estilos disponíveis. Note que os temas escolhidos afetam os estilos.
14. Gire itens agrupados em torno de um ponto
Esta é uma maneira incrível de fazer com que itens diferentes funcionem juntos. Para fazer isso, selecione vários itens, clique em "Formatar" e escolha "Organizar". Clique em "Agrupar" e, em seguida, otimize a ferramenta de rotação para girar os itens selecionados.
Depois de ler a lista de dicas acima, é importante observar que a melhor alternativa ao Pages é o Microsoft Office 2011, que é a versão mais recente do office para Mac.
Melhor editor de PDF para Word/Excel/PPT no macOS 10.14
PDFelement é excelente criando, editando, marcando e convertendo arquivos PDF. A capacidade do PDFelement para Mac de criar formulários PDF a partir de outros documentos, ou formulários em papel, faz com que o aplicativo Wondershare tenha uma vantagem sobre todos os demais aplicativos PDF. Além disso, este aplicativo pode editar facilmente textos grandes e converter PDFs em formatos Excel ou Word. O PDFelement para Mac pode dividir e mesclar páginas, compartilhar arquivos sem dificuldades, e ele não apenas lhe ajudará a preencher formulários, mas também a salvar formulários preenchidos online, para facilitar o compartilhamento e o envio.
Quando se trabalha com diferentes documentos no macOS 10.14, o PDFelement para Mac pode navegar entre todos eles, ajustar e adicionar textos, usando a tecnologia de parágrafo inteligente sem destruir o layout original da página, além de resolver o problema de erros de digitação, com verificações ortográficas ao criar ou editar documentos, etc. Este aplicativo também possui uma interface de usuário intuitiva com barra de ferramentas simplificada para navegação mais rápida e acesso amigável aos recursos.
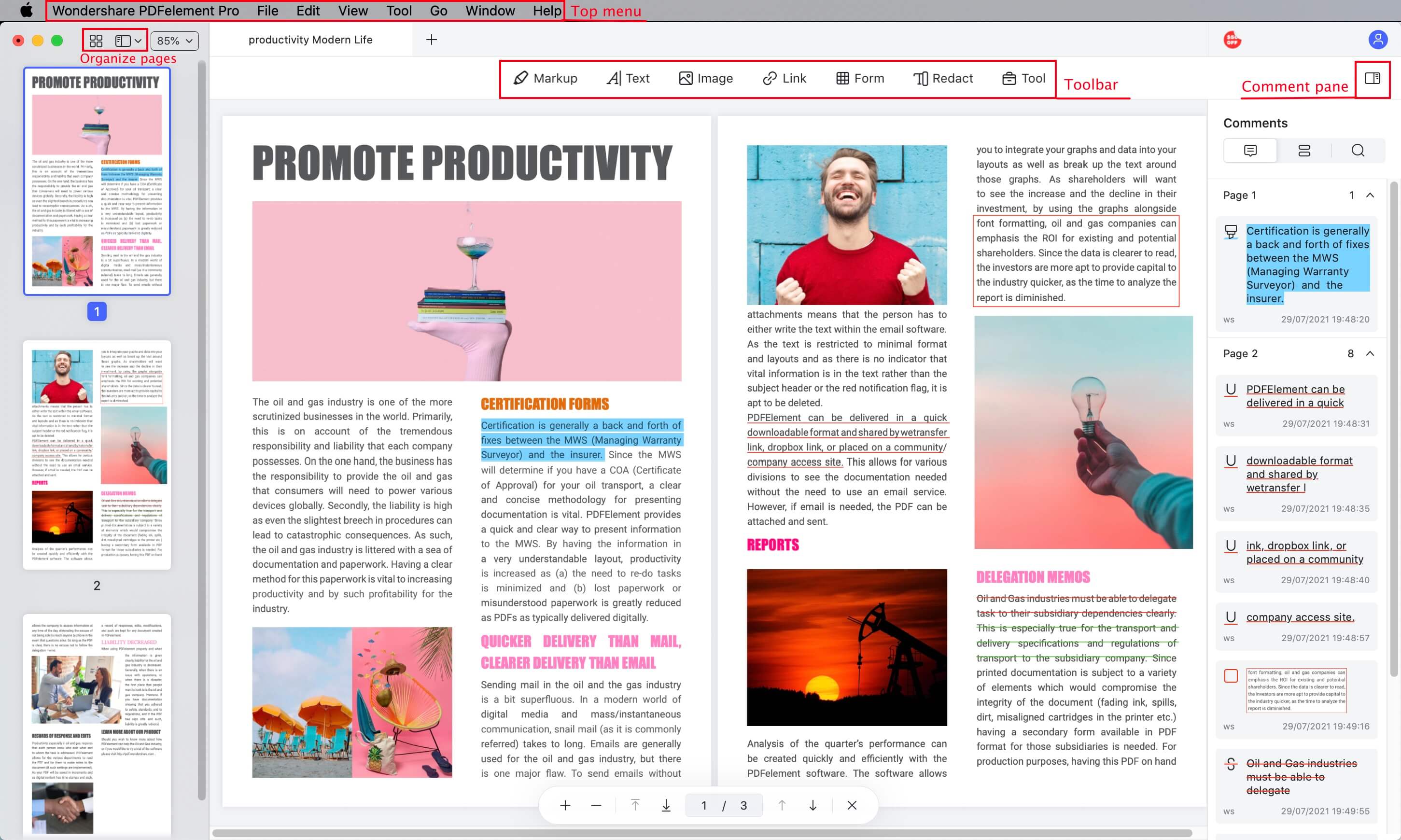
Características principais:
- Capacidade para adicionar notas
- Suporta comentários
- Suporta carimbos
- Oferece fácil memorização e colaboração
- Crie de maneira fácil formulários PDF preenchíveis
- Exporte dados de formulário instantaneamente para o Excel
Download grátis e Compre PDFelement agora mesmo!
Download grátis e Compre PDFelement agora mesmo!
Compre PDFelementagora mesmo!
Compre PDFelement agora mesmo!


Ana Sophia
staff Editor
Comment(s)