As 5 principais maneiras de organizar os ícones da barra de menus no macOS 10.14
2025-04-30 17:01:57 • Filed to: Soluções sobre macOS 10.14 • Proven solutions
A barra de menus do macOS 10.14 Mojave é um lugar fascinante, oferecendo uma variedade de ferramentas do sistema e aplicativos de terceiros. No entanto, pode ficar muito lotado muito rapidamente à medida que você instala mais aplicativos, com o ícone de cada software disputando um espaço ali. A barra de menus do seu Mac está muito cheia? Se assim for, agora é o melhor momento para organizá-lo. Neste guia, fornecemos 5 maneiras de reorganizar e remover os ícones da barra de menus do Mac no macOS 10.14..
Remova e reorganize os ícones da barra de menus no macOS 10.14
Maneira 1: Use Comando-Arrastar para Remover/Reorganizar
A primeira maneira de remover e reorganizar os ícones da barra de menus do macOS 10.14 é usar o comando de arrastar. Existem alguns ícones à direita da barra de menus, como duração da bateria restante, hora e indicadores de Wi-Fi e Bluetooth. Você pode ir para as Preferências do Sistema e alterar as configurações do painel para todos os ícones desmarcando uma caixa para que seu ícone seja exibido na barra de menus. No entanto, um método mais rápido de remover os ícones é manter o botão Command pressionado e arrastá-los para fora da barra de menus. Além disso, a combinação Comando-arrastar pode ser usada para mover qualquer um dos ícones para outro local na barra de menu para ajustar a ordem de exibição.
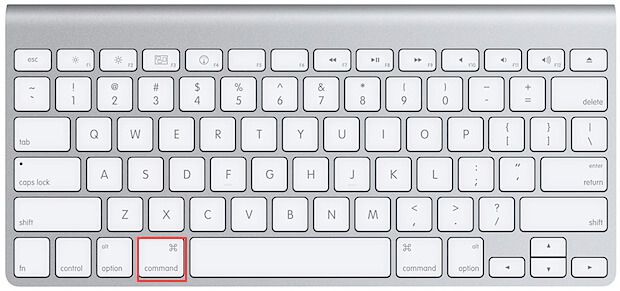
Maneira 2: Empregar opções de ícone de troca rápida de usuário
Existem 3 opções para a forma como o ícone Troca rápida de usuário é exibido na barra de menus. Para modificar a forma como este ícone é exibido, você deve clicar nele. Em seguida, escolha "+" mostrado na seção inferior do menu suspenso. O próximo passo é fazer alterações e inserir sua senha clicando no cadeado no canto inferior esquerdo da janela "Usuários e grupos". Agora, clique em "Opções de login" exibidas no painel esquerdo e especifique suas preferências no menu suspenso à direita da opção "Mostrar menu de troca rápida de usuário como". E se você preferir que este ícone não seja exibido na barra de menu, basta desmarcar sua caixa.
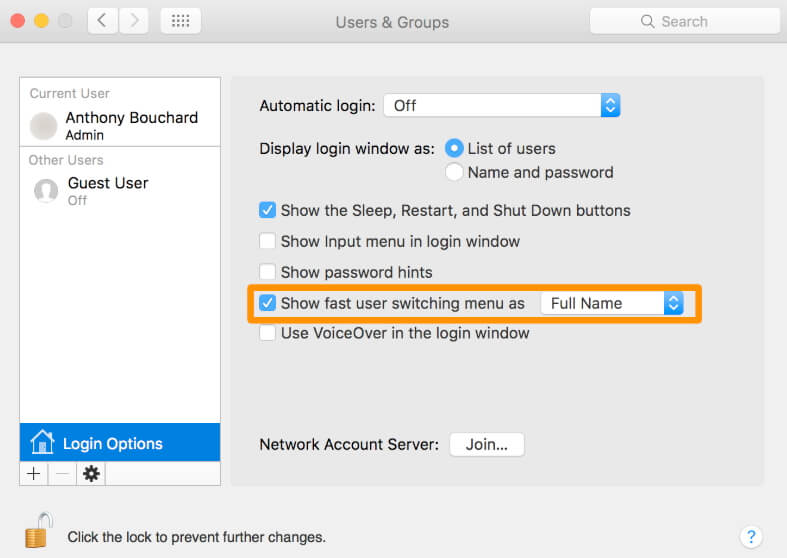
Maneira 3: Utilizar o recurso de ícone de bateria
Outra maneira de organizar a barra de menus do seu Mac no macOS 10.14 é utilizando o recurso de ícone de bateria. Se você for um usuário do MacBook, poderá usar o ícone da bateria exibido na barra de menus para determinar quando carregar o dispositivo na tomada. Se você preferir ter uma ideia da duração restante da bateria rapidamente, basta ocultar a porcentagem restante da bateria e simplesmente utilizar o ícone. Para fazer isso, clique no ícone da bateria; em seguida, escolha "Mostrar porcentagem". E se você estiver usando um MacBook estacionário que está sempre conectado, oculte o ícone da bateria clicando nele e pressionando "Abrir Preferências de Economia de Energia". Em seguida, desmarque a caixa "Mostrar status da bateria na barra de menus".

Maneira 4: Use as opções de data e hora
Existem algumas opções para ajustar a forma como a data e a hora do seu dispositivo são exibidas na barra de menus. Pressione a hora e selecione "Abrir Preferências de Data e Hora". Se sua barra de menus estiver lotada, adote o estilo analógico para exibir a hora, mostrando apenas um ícone de relógio minúsculo, mas funcional, e ocultando a data. Ou melhor ainda, você pode escolher o relógio digital de 12 horas que não exibe segundos ou AM/PM significantes.
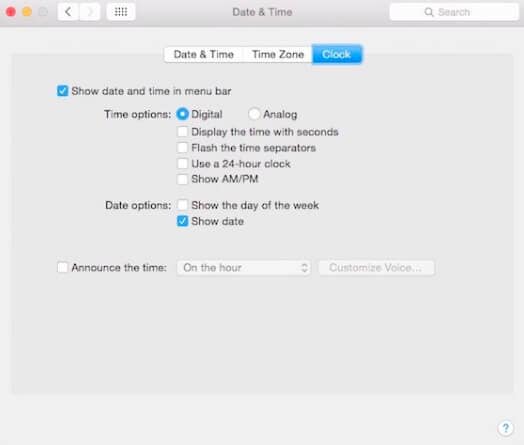
Maneira 5: Silencie seu ícone de volume
Você pode usar as teclas de volume para alterar a saída de áudio do seu MacBook, para desativar o ícone de volume na barra de menus. Para fazer isso, "vá para Preferências do Sistema"; pressione "Som" e desmarque a caixa da opção "Mostrar volume na barra de menus".
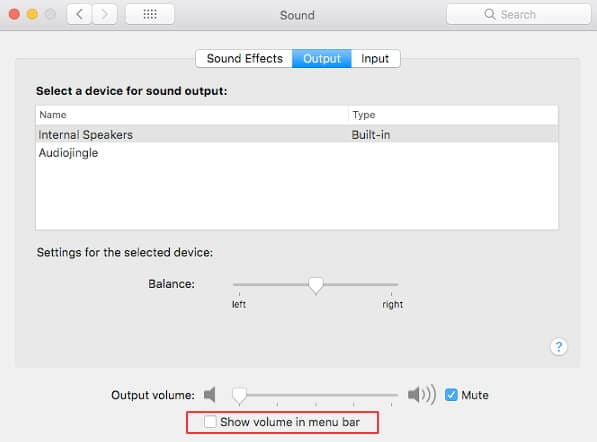
Estas são as 5 maneiras ideais para remover e reorganizar os ícones da barra de menus na barra de menus do macOS 10.14. Ao realizar esta atividade, você poderá usar seu dispositivo de maneira mais conveniente.

Download grátis e Compre PDFelement agora mesmo!
Download grátis e Compre PDFelement agora mesmo!
Compre PDFelementagora mesmo!
Compre PDFelement agora mesmo!


Ana Sophia
staff Editor
Comment(s)