De PDFs a arquivos de Word, planilhas de Excel e arquivos HTML, muitos usuários de Mac já relataram encontrar problemas ao tentar salvar vários tipos de documentos em seus Macs. Na maioria dos casos, eles recebem uma mensagem de erro clara dizendo que o processador de texto não pôde salvar um arquivo que já está em uso no Mac OS 10.15, e em outros casos, eles recebem uma mensagem de erro mais enigmática.
Nas seções a seguir, nós vamos mostrar o que você deve fazer quando não consegue salvar um documento usando o Word para Mac OS 10.15, não importa o que diga a mensagem de erro.
Como Corrigir Documentos que Não Puderam Ser Salvos no macOS 10.15
Solução 1: Corrija as suas Configurações de Permissão
As suas configurações de permissão ajudam a evitar que pessoas não autorizadas interfiram nos arquivos no seu Mac. Mas se você não conseguir salvar um documento em qualquer formato diretamente no Mac OS 10.15, as suas configurações de permissão podem estar por trás disso.
Para impedir que as suas configurações de permissão fiquem no seu caminho quando você quiser salvar arquivos no Mac OS 10.15, reverta as configurações de permissão para o padrão de fábrica.
Para fazer isso,
1. Selecione “Ir > Início” pela barra do Finder. Isso vai abrir a sua pasta Pessoal.
2. Em seguida, vá em “Arquivo > Obter Informações”. Isso vai abrir uma janela com as informações da sua pasta pessoal. Você deve encontrar a seção “Compartilhamento e Permissões” no final da sua tela. Se não encontrar, clique no triângulo nessa seção para revelá-la.
3. Depois disso, você vai encontrar um botão de cadeado no final da janela. Se estiver fechado, clique nele e insira suas credenciais de administrador.
4. Agora, abra o menu Ação perto do final da janela e depois clique em “Aplicar aos itens incluídos”, e depois confirme clicando em “OK”.
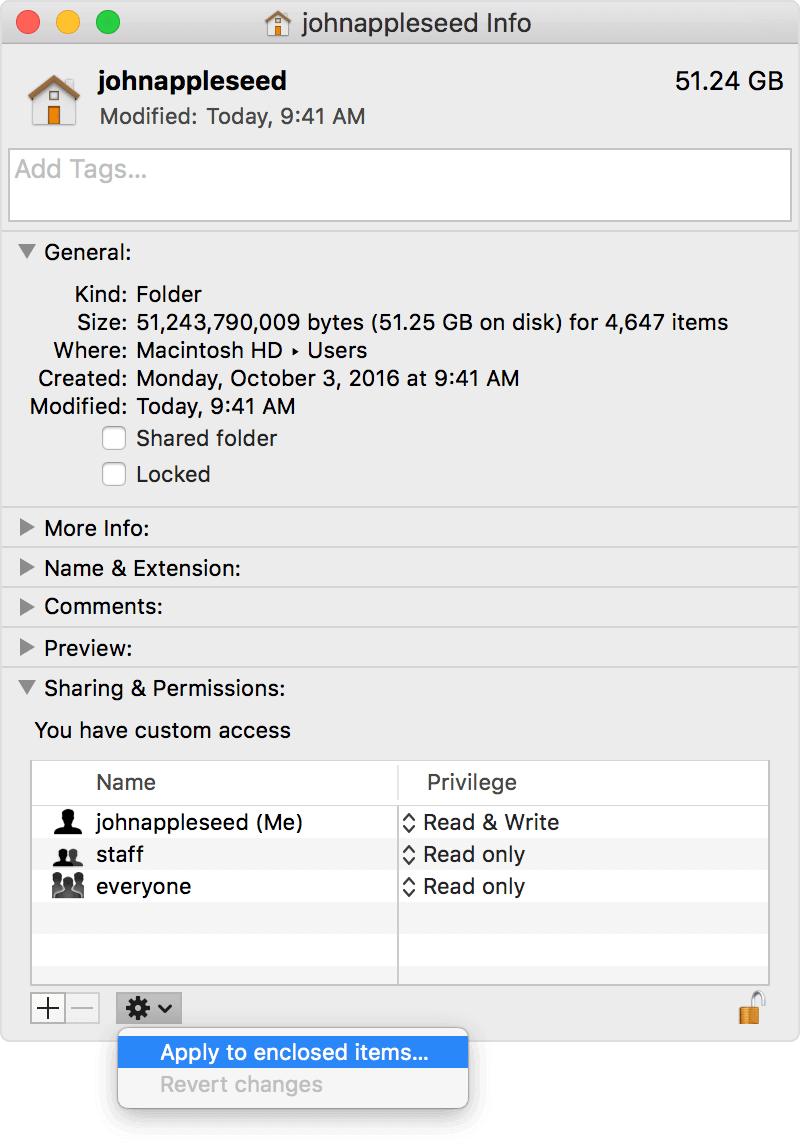
5. Em seguida, uma barra de progresso deverá aparecer no topo da tela. Quando estiver completa, abra o Terminal pela pasta “Utilitários” na sua pasta “Aplicativos”.
6. Agora, digite o seguinte caminho no Terminal: “diskutil resetUserPermissions / `id -u` “, e depois selecione “Retornar”. Se você receber um relatório do Terminal dizendo que a redefinição da permissão falhou, prossiga para o próximo passo. Do contrário, é só reiniciar o seu Mac depois que o processo estiver completo.
7. Feche o terminal, abra o menu Apple e depois selecione “Preferências do Sistema > Segurança e Privacidade > Privacidade”. Clique no ícone do cadeado e insira as suas credenciais de administrador.
8. Em seguida, você vai encontrar uma lista de itens no lado esquerdo da tela. Selecione ‘Acesso Total ao Disco”, e depois adicione o Terminal aos apps que operam com acesso total ao disco usando o botão (+) ou arrastando e soltando o app no espaço no topo da tela.
9. Agora, abra o Terminal e tente digitar o comando: "chflags -R nouchg ~”.
10. Depois disso, digite "diskutil resetUserPermissions / `id -u`”, e depois reinicie o seu Mac quando o processo estiver completo.
11. Em seguida, repita o passo 7, desta vez removendo o terminal da lista de apps que operam com acesso total ao disco.
Solução 2: Reinstale o Word no Mac OS 10.15
Se você não puder salvar um documento usando o Word para Mac OS 10.15 devido a uma mensagem de erro que diz que “o documento não pode ser salvo devido a um erro de designação ou permissão no volume do destino”, você pode estar tentando salvar o arquivo numa pasta danificada ou corrompida. Essas mensagens de erro geralmente são sintomas de danos no seu aplicativo Word, especialmente a parte do app que escreve no disco.
Executar o instalador do MS Word para reinstalar o MS Word é uma solução rápida que funciona na maioria das vezes. Se a reinstalação ou reparo falhar, isso pode ser resultado de danos aos arquivos de recuperação que o Word cria para os documentos danificados (como é visto aqui:
/Users/
Nesse caso, apague todos os arquivos de recuperação e os arquivos .plist, e depois reinicie o MS Word. Se o problema persistir, então o sistema de arquivos do seu disco rígido pode estar com defeito. Tente iniciar em Modo de Recuperação ou usar a solução de problemas no disco com o Utilitário de Disco.

Saiba mais acerca de PDFelement para Mac >>
 100% Seguro | Sem Anúncios |
100% Seguro | Sem Anúncios |
