O Safari é o navegador pré-integrado em computadores com macOS 11. Oferece uma excelente navegação e você pode facilmente pesquisar ou acessar redes sociais como o Facebook. Este navegador usa cookies ou cache para armazenar dados de websites e evitar que sejam baixados sempre que aceder ao mesmo site no futuro. À medida que estes dados são acumulados ao longo do tempo, alguns sites deixam de funcionar ou são introduzidas informações pessoais incorretamente. Para o navegador funcionar corretamente, você deve limpar a cache do navegador no macOS 11. Assim sendo, confira as informações abaixo sobre como limpar a cache, histórico e cookies no Safari no macOS 11.
Como excluir a cache e cookies no Safari no macOS 11
O processo de excluir arquivos e cookies em cache no Safari no macOS 11 pode ser gradual, em que você primeira limpa a cache, depois os cookies e por fim o histórico.
O procedimento abaixo ensina a você como limpar a cache e cookies no navegador Safari no macOS 11.
Cache
Se vários sites não estão funcionando corretamente através do Safari, primeiro experimente resolver o problema limpando a cache do seu navegador no macOS 11. Para isso, deve acessar o menu de Desenvolvedor oculto no Safari, o qual permite limpar a cache e deixa os cookies intactos. Este é um passo de diagnóstico útil que deve realizar antes de remover a cache e os cookies caso um site não funcione devidamente;
- Ative o menu de Desenvolvedor selecionando o Safari
- Acesse as Preferências e clique no ícone de Avançadas
- Assinale a opção de Mostrar Menu do Desenvolvedor na barra de Menu
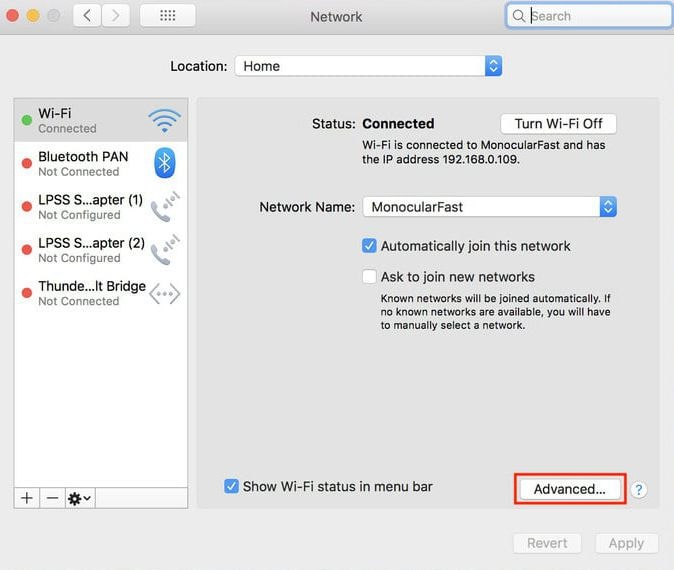
O menu de Desenvolvedor aparecerá à esquerda das opções de menu da Janela e Ajuda. Faça o seguinte;
- Feche quaisquer janelas do Safari e selecione Limpar Cache no menu do Desenvolvedor.
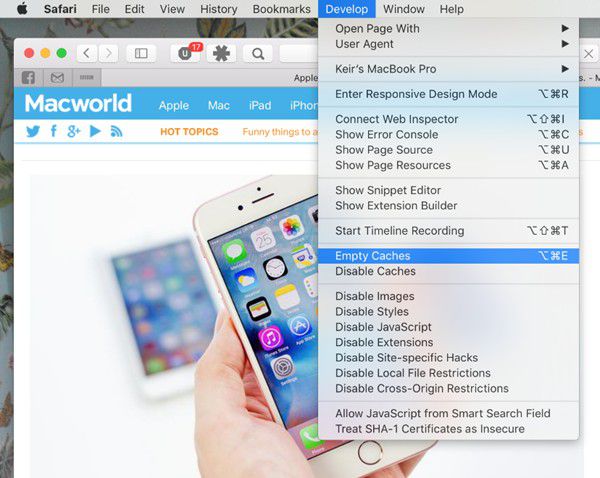
- Clique em Arquivo.
- Depois selecione Nova Janela para iniciar o Safari com a cache renovada.
Cookies
Se limpar a cache do Safari não ajudar, pode excluir os cookies do navegador. Assim sendo;
- Abra o Safari
- Acesse as Preferências no menu do Safari.
- Clique em Privacidade e selecione Gerir Dados de Websites.
- Pressione em Remover Todos no menu de opções.
Histórico
Se você preferir limpar o histórico isoladamente, ou limpar a cache, o histórico e os cookies em simultâneo no Safari no macOS 11, faça o seguinte;
- Abra o Safari
- No canto superior esquerdo da tela acesse a barra de menu e clique em Histórico.
- Selecione Limpar Histórico no fundo do menu.
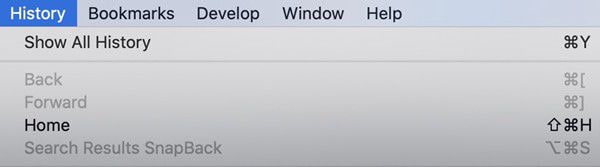
- Deve definir o período de tempo para limpar o histórico e cookies do Safari no menu de opções.
- Pressione novamente em Limpar Histórico.
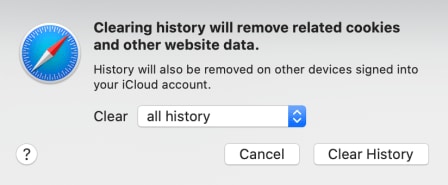
Enquanto elimina o histórico do Safari, os cookies e a cache também serão eliminados.
Como eliminar cookies e cache para sites individualmente
Em vez de eliminar totalmente a cache e cookies do seu navegador, pode lidar individualmente com os sites que estão causando problemas. Se um site como o Facebook estiver comportando-se de forma estranha, elimine a cache e os cookies para maximizar seu desempenho e velocidade, e continuar a assistir aos seus vídeos e conteúdos. Adicionalmente, excluir estes dados permite-lhe resolver problemas recentes com o navegador pois irá forçar um reiniciamento para o estado mais atualizado do navegador.
Limpar cookies e cache de sites individualmente preserva a segurança máxima se você estiver usando um computador público, ou um computador macOS 11 acessado por terceiros em qualquer altura. A cache armazena informações privadas exigidas pelos sites e podem ficar disponíveis para o próximo usuário consultar. Além disso, os arquivos temporários da cache atraem vírus, adware, ou malware.
Veja em seguida como limpar cookies e cache para sites individualmente;
- Comece por abrir a caixa de diálogo das Preferências na aba do Safari, no canto superior esquerdo.
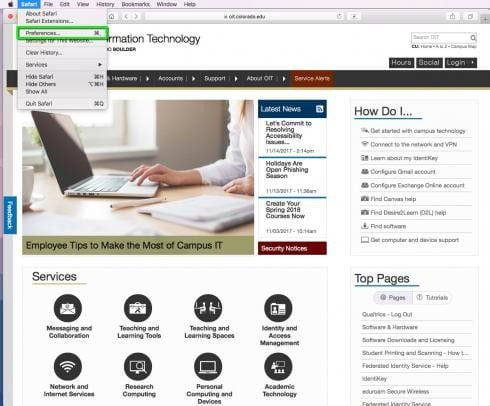
- Selecione o ícone de Privacidade e selecione a função Gerir Dados de Websites.
- Você pode selecionar os sites individualmente para acessar uma lista onde pode remover os dados de cada site. Use o campo de busca para localizar os sites desejados individualmente. Pode pressionar na tecla Command para selecionar vários sites.
- Quando terminar, pressione na ferramenta Remover.
- Em alternativa, pode eliminar a cache e cookies pressionando na função Remover Todos, de forma a eliminar todos os dados.
Ao eliminar a cache e cookies de sites individualmente no Safari, poderá remover todos os nomes de usuários e senhas introduzidos automaticamente nos sites. Adicionalmente, a maioria dos sites irão remover todos os dados de início de sessão. Se isso acontecer, da próxima vez que acessar um site terá que preencher novamente as suas credenciais.
Melhor editor de PDF para macOS 11 – PDFelement para Mac
No que toca à gestão dos seus PDFs, pode usar o melhor editor de PDF para Mac, o PDFelement para Mac. Se o seu negócio requer a gestão e criação regular de PDFs, precisa de usar este software conveniente para melhorar a produtividade do seu trabalho. É a ferramenta de PDF mais recomendada que existe para gerir documentos privados e confidenciais graças às suas funcionalidades de segurança.

O PDFelement para Mac faz o que muitos softwares de PDF têm dificuldades em alcançar, ou seja, oferece uma segurança adequada aos seus arquivos. Permite-lhe carregar e manipular documentos privados e confidenciais, mantendo-os seguro em todas as alturas. Adicionalmente permite-lhe configurar senhas e permissões para terceiros não-autorizados não conseguirem abrir, visualizar ou alterar seu PDF. A única coisa a ter em mente é que deve memorizar o código sempre que quiser trabalhar no PDF.
Assim sendo, usar o PDFelement para Mac é altamente benéfico porque estará usando uma ferramenta de PDF que nunca lhe irá falhar. Oferece-lhe um método eficaz para proteger seus PDFs e salvá-los num Mac com vários usuários, ou enviá-los online para outras pessoas. Pode ter a certeza de que seus contratos empresariais em PDF estarão protegidos e inalterados se usar as funcionalidades de segurança do PDFelement para Mac.
 100% seguro | Sem publicidade |
100% seguro | Sem publicidade |