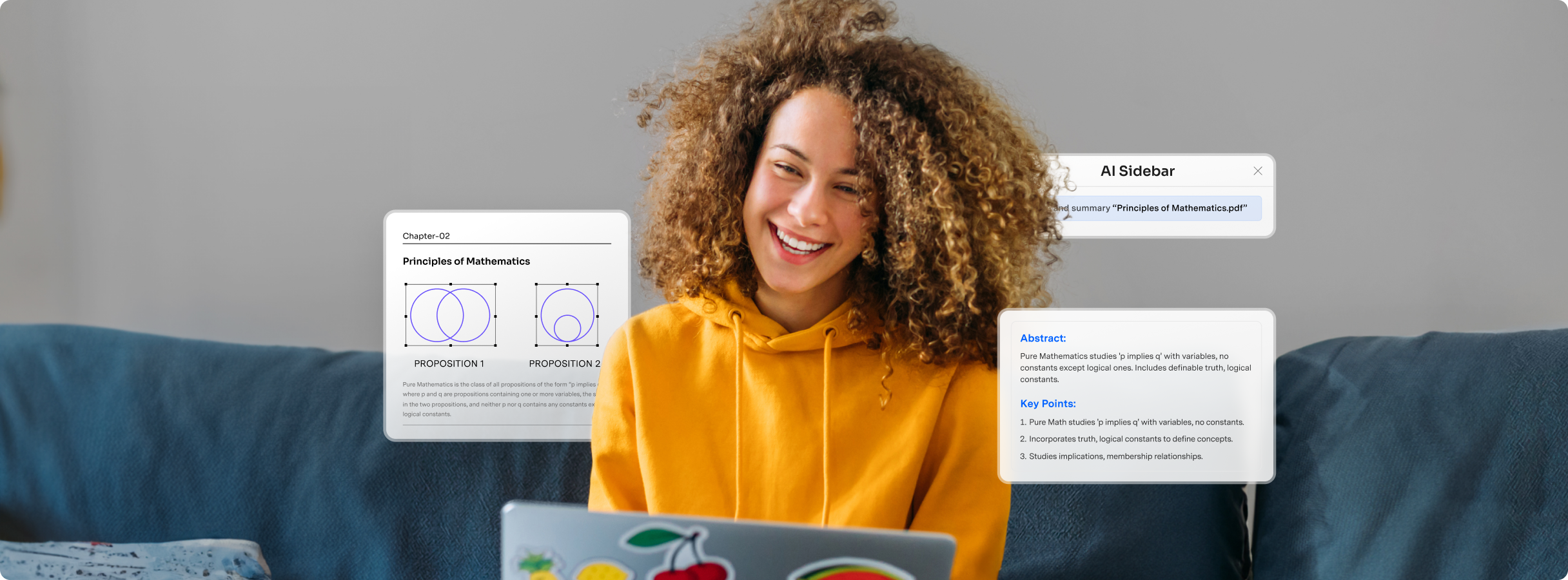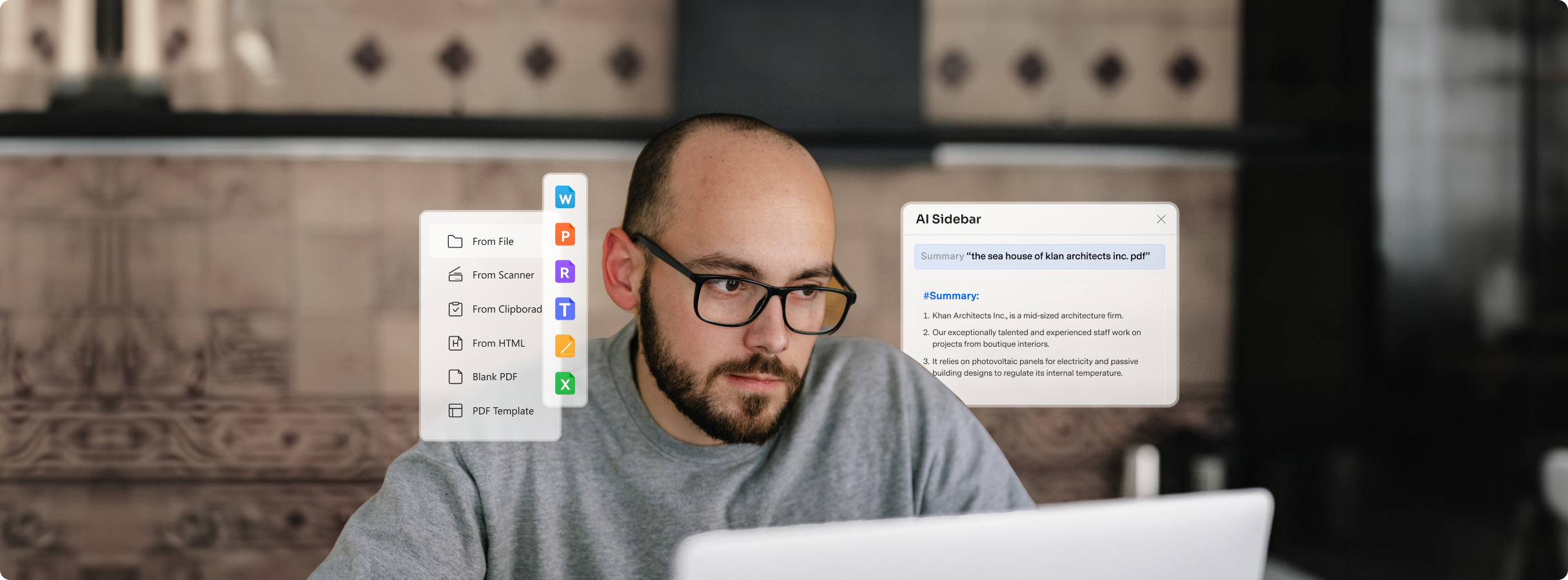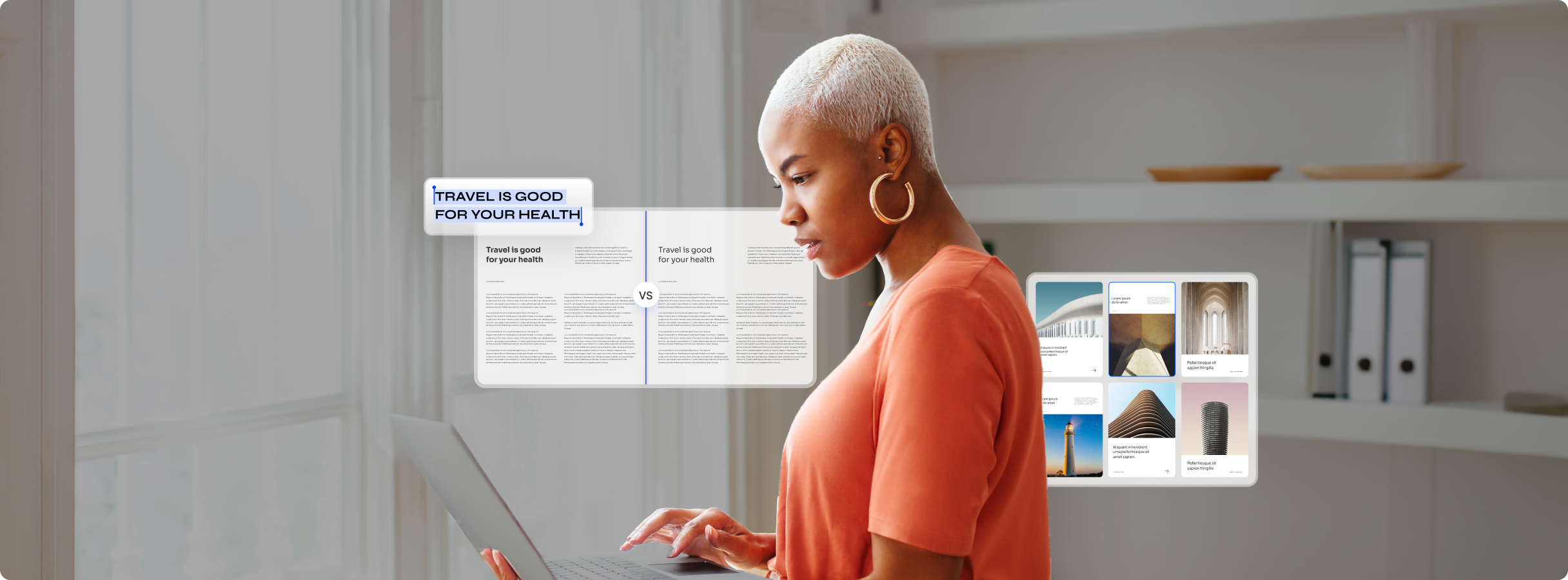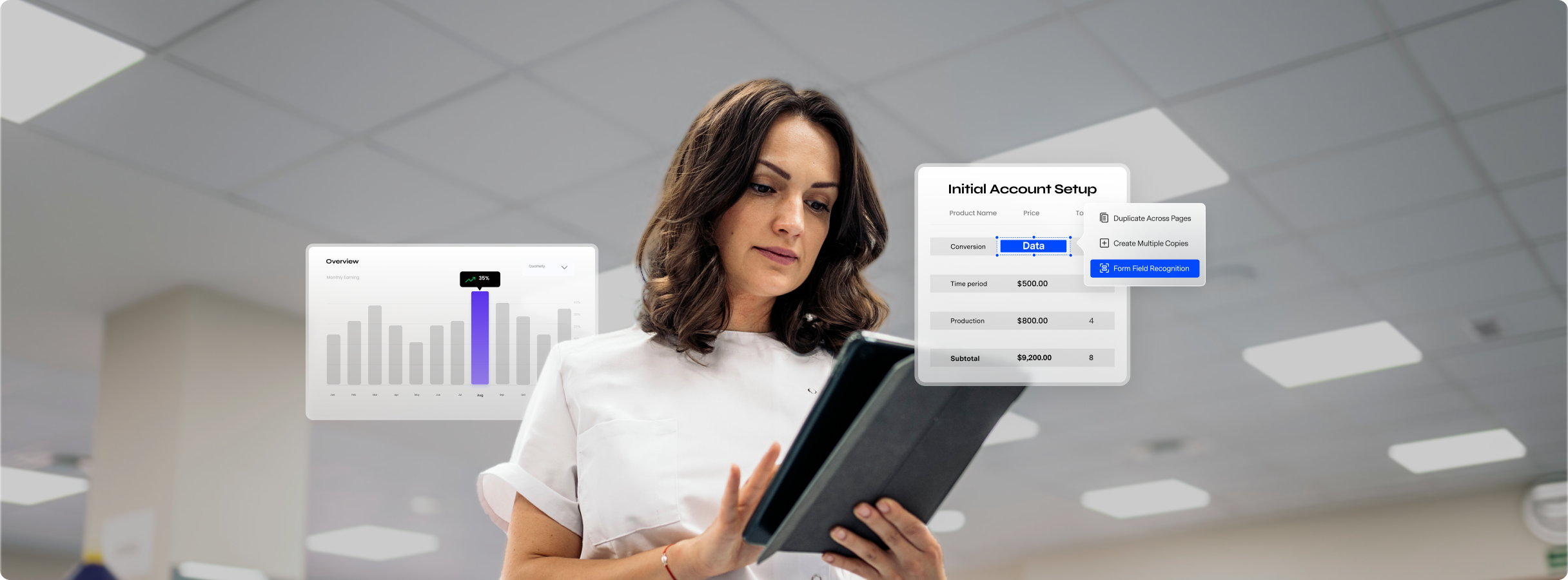Solução PDF completa para Mac
Solução PDF completa para MacImpulsione a eficiência no seu Mac
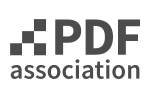
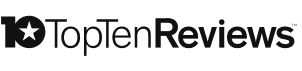
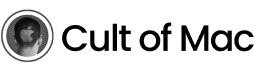
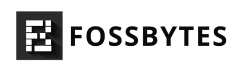
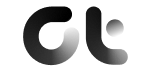
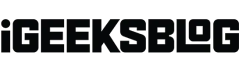
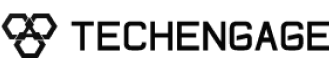
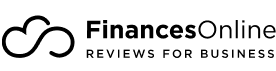


Solução PDF inteligente e personalizada
para Mac
Por que optar pelo
PDFelement para Mac
Descubra uma experiência aprimorada em leitura,
edição e conversão de PDFs com o
PDFelement para Mac. Otimize a
eficiência do seu fluxo de trabalho com nossos recursos avançados. Estamos sempre
incorporando as mais recentes tecnologias para proporcionar a melhor
experiência em PDFs no Mac.
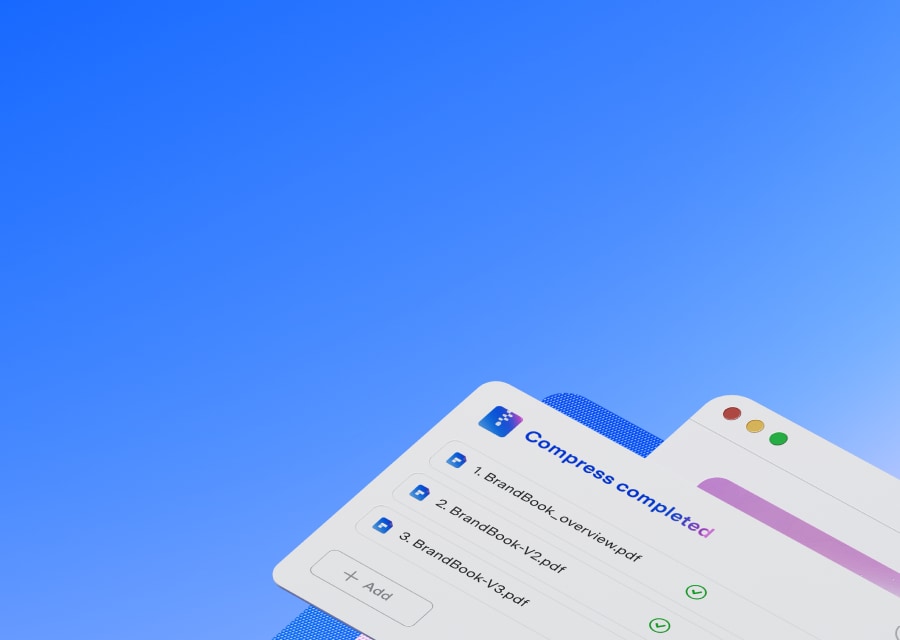
Compactar PDF
com melhor resultado
Reduza o
tamanho do PDF mantendo alta qualidade, rapidez e eficiência.
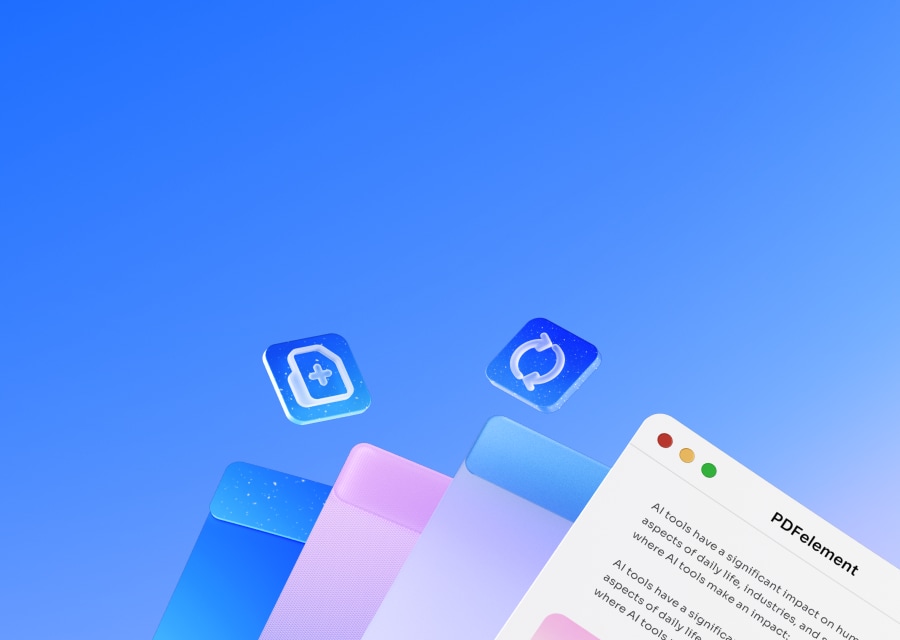
Converta PDFs para e de mais de
20 formatos de arquivo.
Transforme PDFs em e a partir de Word,
Excel,
PPT, HTML, EPUB, Imagens e muito mais.
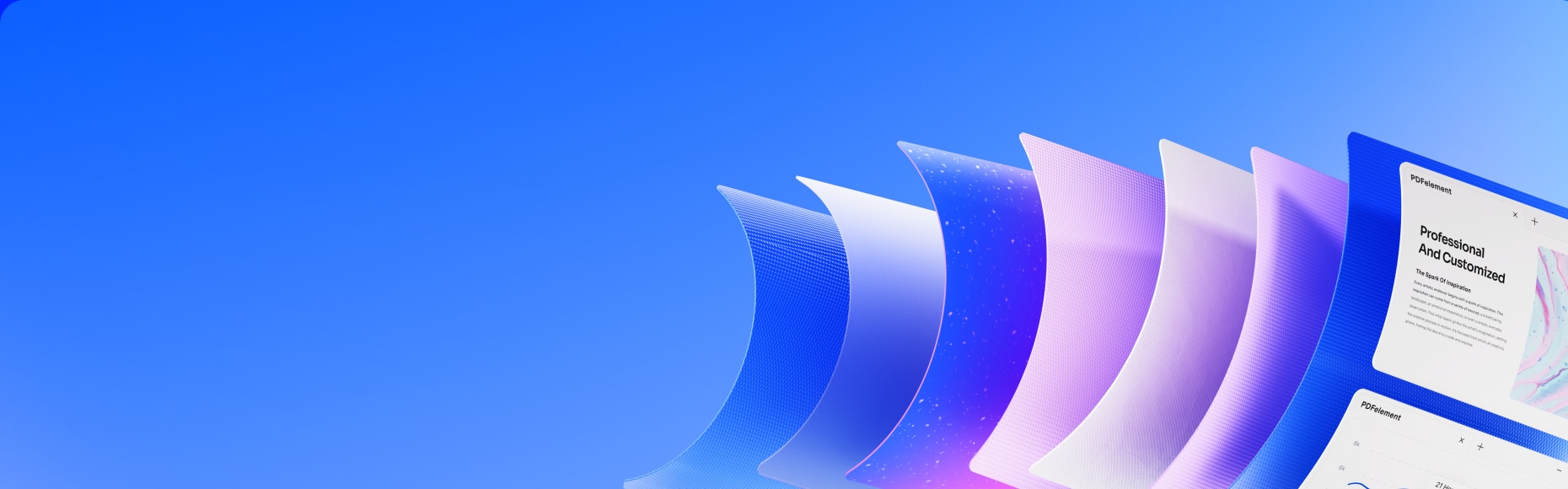
Edição profissional de PDF
Adicione em lote números Bates, cabeçalhos,
rodapés,
marcas d'água e planos de fundo. Compare arquivos
PDF e faça marcações automaticamente. Personalize
seu editor de PDF com temas, kits de
ferramentas e
assistente de IA.
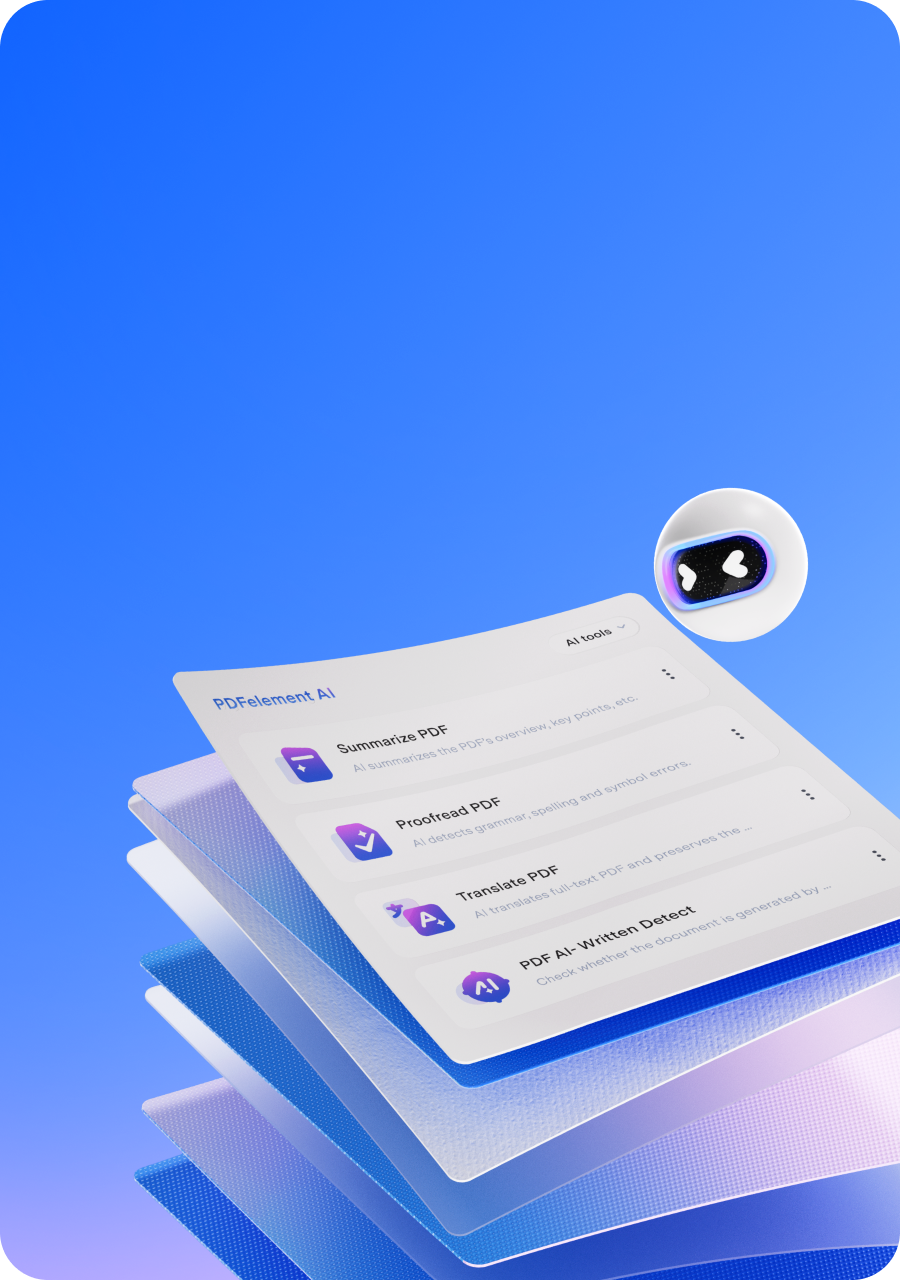
Tecnologia central com Aumento de IA
Converse, resuma, revise e verifique a
gramática com IA de alta qualidade.
Os usuários amam o PDFelement para Mac,
e você
também vai se apaixonar
Junte-se a mais de 2 milhões de usuários ativos diários
Download grátis do editor de PDF disponível para
iPhone, iPad e Mac
Com o PDFelement e o PDFelement Cloud, você pode transferir e
compartilhar documentos com facilidade entre seus dispositivos e com outras pessoas.
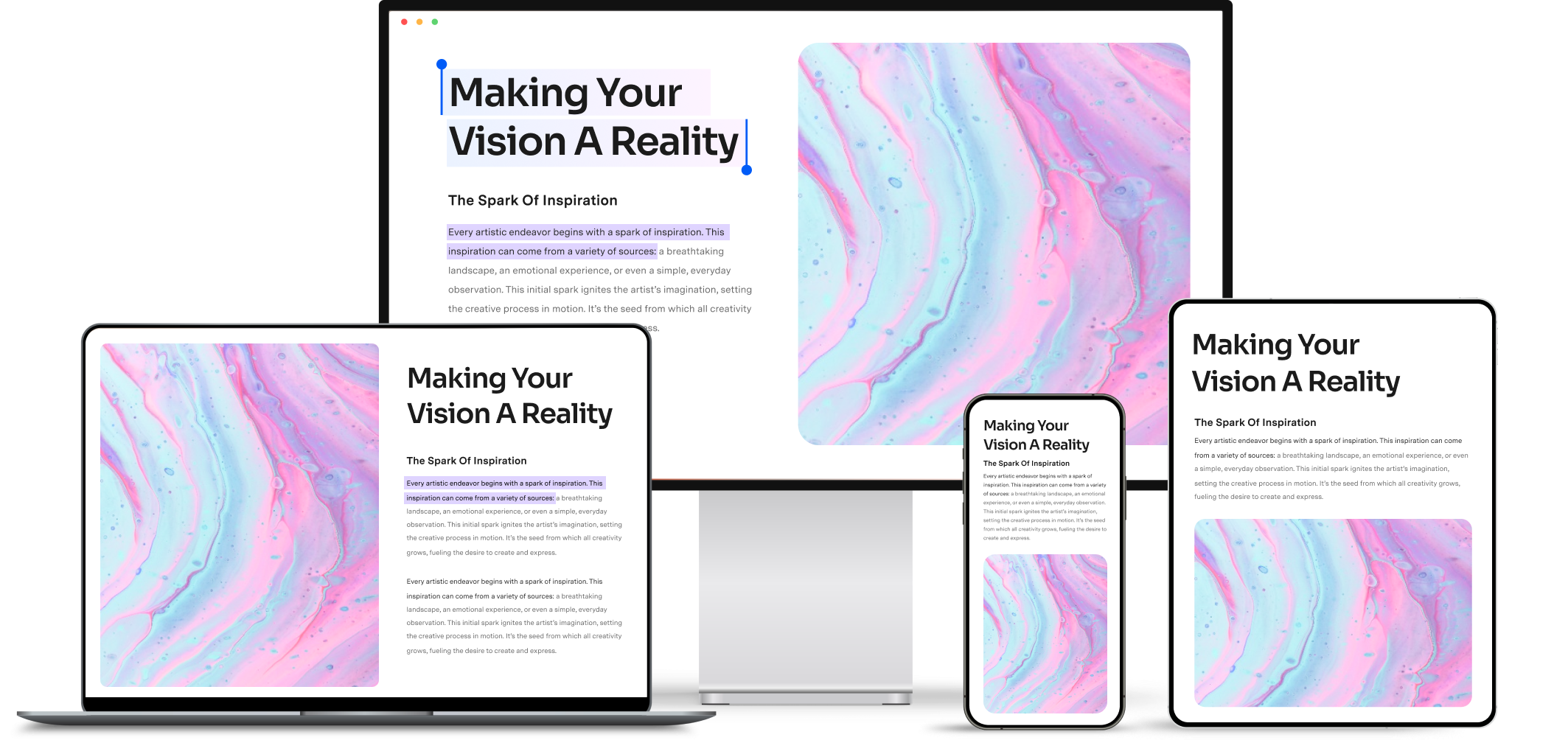
O melhor plano de editor de PDF do macOS
| Mac+iOS+Windows +Android+Cloud |
Mac | iOS | PDFelement Cloud | |
|---|---|---|---|---|
| Gerencie PDFs no iOS/iPad | - | Edite, combine, comprima, compartilhe PDF |
||
| Gerencie PDFs no Mac | - | Edite, combine, comprima, compartilhe PDF |
||
| 100 GB de armazenamento em nuvem | 20 GB | 20 GB | ||
| Assinatura Eletrônica Autoassinada | ||||
| Assinatura Digital Baseada em Certificado | 3 vezes | 3 vezes | 3 vezes | 500 vezes |
|
99€
compre agora
/ano |
89€
/ano compre agora
|
29,99€
/ano compre agora
|
129,99€/ano
compre agora
|
Editor de PDF ideal para macOS
Dicas para uma edição eficaz de
PDFs no Mac
simplificadas por IA
Editor de PDF ágil, intuitivo e acessível. Converta, edita, assina PDFs e realiza muito mais.
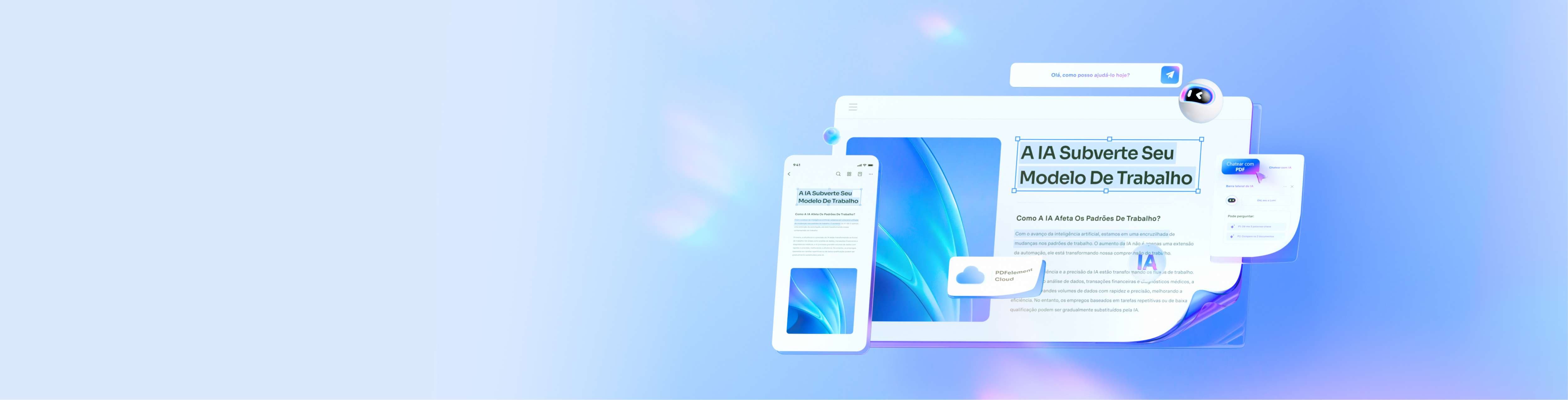








 Converse com vários PDFs de diferentes formatos. Obtenha todas as informações-chave que você precisa em um clique usando o resumidor de PDF de IA.
Converse com vários PDFs de diferentes formatos. Obtenha todas as informações-chave que você precisa em um clique usando o resumidor de PDF de IA. Corrija erros gramaticais e ortográficos em PDFs
utilizando o Verificador Gramatical. Traduza e reescreva PDFs em diversos idiomas com rapidez e
precisão.
Corrija erros gramaticais e ortográficos em PDFs
utilizando o Verificador Gramatical. Traduza e reescreva PDFs em diversos idiomas com rapidez e
precisão. Obtenha uma visão geral e compreenda todos os
pontos-chave do PDF com Cartão de conhecimento de IA.
Obtenha uma visão geral e compreenda todos os
pontos-chave do PDF com Cartão de conhecimento de IA.




 Converta, mescle, faça OCR, criptografe
e imprima PDFs em lote no Mac de forma integrada.
Converta, mescle, faça OCR, criptografe
e imprima PDFs em lote no Mac de forma integrada. Compacte PDFs em massa rapidamente,
mantendo a qualidade.
Compacte PDFs em massa rapidamente,
mantendo a qualidade. Adicione e remova planos de fundo,
cabeçalhos, rodapés, números Bates e marcas d'água em massa em PDFs no Mac.
Adicione e remova planos de fundo,
cabeçalhos, rodapés, números Bates e marcas d'água em massa em PDFs no Mac.
 Use a tecnologia OCR no Mac para
converter PDFs digitalizados em texto pesquisável e editável.
Use a tecnologia OCR no Mac para
converter PDFs digitalizados em texto pesquisável e editável. Extraia texto de imagens no Mac para
facilitar o acesso aos dados.
Extraia texto de imagens no Mac para
facilitar o acesso aos dados. Transforme documentos digitalizados em
Word, Excel ou outros formatos editáveis no Mac.
Transforme documentos digitalizados em
Word, Excel ou outros formatos editáveis no Mac.
 Revise e comente PDFs usando
ferramentas de marcação.
Revise e comente PDFs usando
ferramentas de marcação. Personalize suas anotações com
carimbos personalizados, destaques vibrantes, tachados e sublinhados.
Personalize suas anotações com
carimbos personalizados, destaques vibrantes, tachados e sublinhados. Gerencie comentários com opções
simples de exportação.
Gerencie comentários com opções
simples de exportação.
 Reconheça, preencha e extraia
dados de formulários PDF no Mac com facilidade.
Reconheça, preencha e extraia
dados de formulários PDF no Mac com facilidade.
 Gire, insira e exclua páginas de PDFs
com apenas alguns cliques.
Gire, insira e exclua páginas de PDFs
com apenas alguns cliques. Divida PDFs ou extraia páginas
rapidamente no Mac.
Divida PDFs ou extraia páginas
rapidamente no Mac. Redimensione PDFs para tamanhos
desejados, como A4 ou dimensões personalizadas.
Redimensione PDFs para tamanhos
desejados, como A4 ou dimensões personalizadas.