Uma das atualizações mais importantes no Windows 10 representa a introdução do Microsoft Edge. Não só foi introduzido como navegador padrão do Windows 10, no lugar Internet Explorer. Ele também foi programado para ser o visualizador padrão de PDF. Este último significa simplesmente que os usuários do Windows 10 irão automaticamente usar este aplicativo quando abrirem arquivos PDF. Isso é ótimo, pois elimina a necessidade de instalar um visualizador de PDF de terceiros, o que poderia potencialmente sobrecarregar seu computador.
No entanto, aqueles que frequentemente usam o formato de arquivo PDF podem achar o Microsoft Edge um pouco limitado nas suas capacidades. Portanto, se você preferir usar um software mais dinâmico em vez disso, você vai ficar feliz em saber que você pode mudar o visualizador de PDF padrão no Windows 10, para que seus documentos PDF sejam automaticamente abertos no software.
Como alterar o leitor padrão de PDF no Windows 10
Há duas maneiras que você pode alterar o visualizador de PDF padrão no Windows 10 - usando o File Explorer ou através do Painel de Controle. Ambos são fáceis de fazer se você seguir estes passos:
Método 1. Usar O Explorador de Arquivos
Passo 1. Clique com o botão direito no seu PDF
Clique com o botão direito em um arquivo PDF. Clique em "Abrir com"> "Escolher outro aplicativo".

Passo 2. Alterar Visualizador Padrão
Uma janela pop-up irá pedir-lhe para escolher o seu software preferido. Marque a caixa de seleção "Sempre usar este aplicativo" e clique em "OK".
Se o seu software preferido não aparecer na janela pop-up, clique em "Mais aplicativos" para expandir a lista. Role para baixo até ver o link "Procure outro aplicativo neste PC" e clique sobre ele. Localize e selecione o seu software preferido para configurá-lo para o visualizador de PDF padrão no Windows 10.
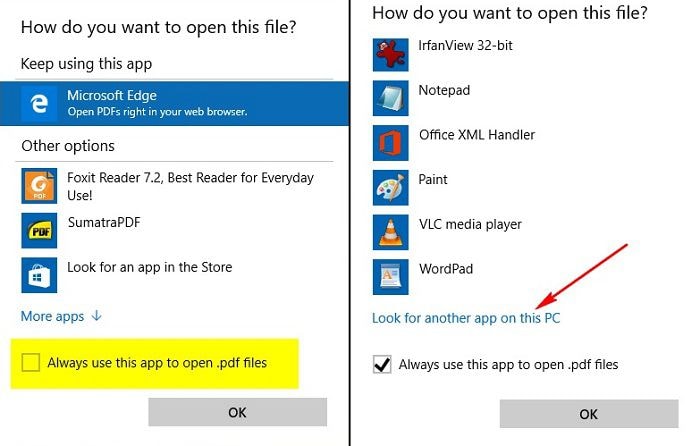
Método 2. Usando o Painel de Controle
Passo 1. Abra o Painel de Controle
Abra o Painel de Controle do seu PC e clique em "Programas Padrão". Proceda com acesso às configurações de "associar um tipo de arquivo ou protocolo com um programa ". Vai levar algum tempo para o seu PC carregar todos os seus formatos de arquivo.
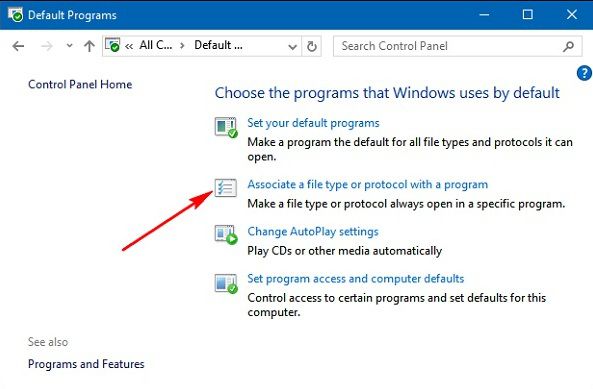
Passo 2 . Alterar Programa Padrão
Encontre a entrada .pdf. Realce sua linha e clique no botão "Alterar programa ...". Uma janela irá aparecer para pedir-lhe para escolher o visualizador de PDF padrão preferido.
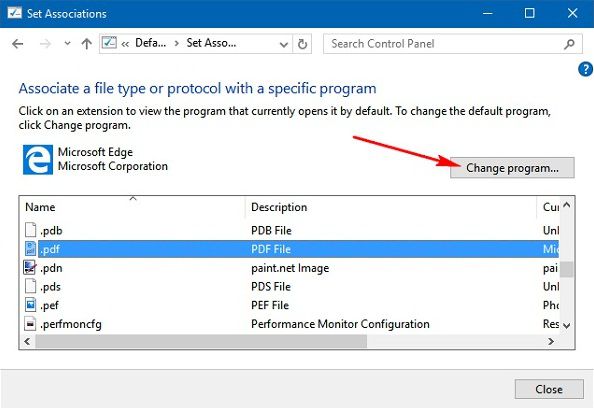
Passo 3. Confirme suas Configurações
Se você é incapaz de ver o visualizador de PDF preferido, você pode encontrá-lo clicando no link "Mais aplicativos". Se você ainda não é possível encontrá-lo, role a página e clique no link "Procurar outro aplicativo neste PC". Depois de ter localizado o software que você deseja, clique em "Abrir" para defini-lo como o visualizador de PDF padrão no seu PC.
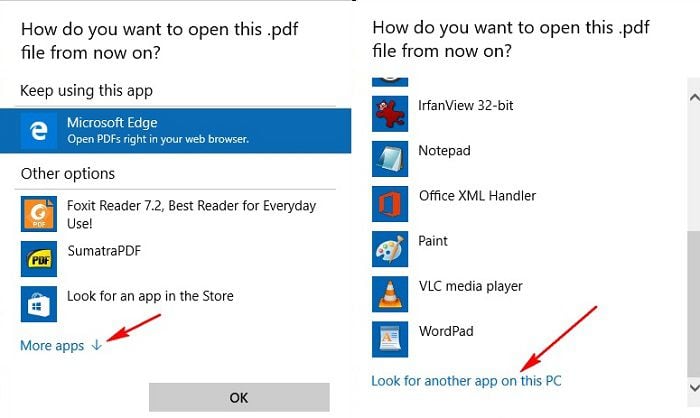
Escolha a Ferramenta de Leitura e Visualização para o Windows 10
Para dar valor ao seu dinheiro na compra de um software PDF, é altamente recomendável a aquisição do PDFelement , devido à sua abrangência. Você pode usá-lo como um visualizador de PDF, conversor de PDF, editor de PDF e muito mais! Existe uma grande gama de ferramentas de edição e comentário, para que você possa adicionar, excluir e editar textos, imagens e páginas. O software é capaz de converter ou criar PDFs de e para vários formatos, de modo que você será capaz de compartilhar o documento com todos em diferentes formatos.

Com o Plugin OCR opcional, você poderá transformar um arquivo PDF digitalizado em um arquivo pesquisável e editável. Você pode aplicar uma senha aberta ou restrições de acessibilidade com a ajuda deste software para proteger seu arquivo PDF de ser acessado ou modificado.
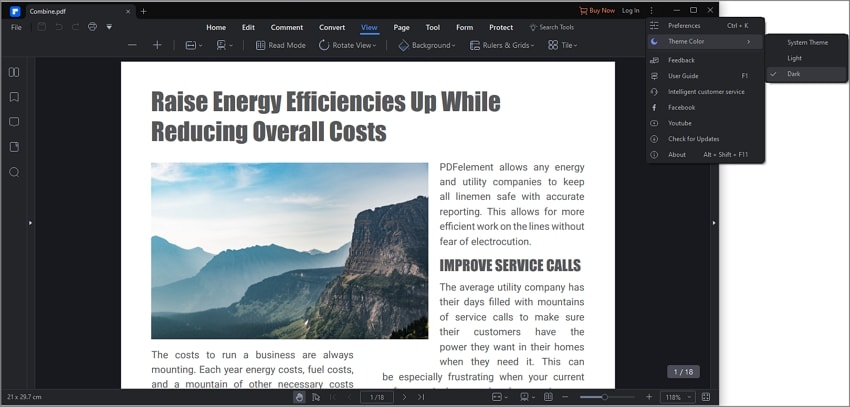
Se você deseja alterar seus arquivos pdf para abrir como arquivos pdfelement, clique com o botão direito do mouse no arquivo PDF e clique nas propriedades para alterar "Abrir com" como Wondershare PDFelement.
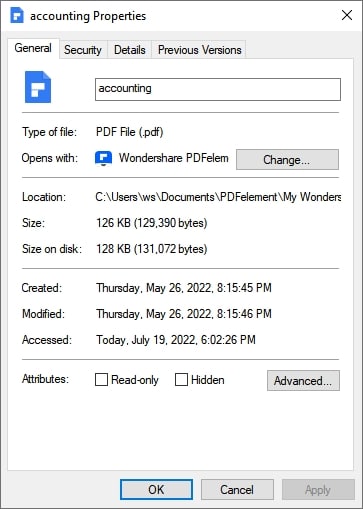
 100% Seguro | Sem Anúncios |
100% Seguro | Sem Anúncios |

