Algumas vezes é necessário imprimir ficheiros diretamente da internet sem descarregar esses ficheiros. Nesses casos, é recomendado um complemento ou extensão para o browser. Contudo, O Firefox é um excelente browser que vem com uma impressora Firefox PDF incluída, permitindo a impressão de ficheiros PDF diretamente. A Impressora Firefox PDF é uma ferramenta útil, que é o principal fator que torna o Firefox um web browser líder no mercado. O processo de impressão de ficheiros PDF é simples e direto, devido à interface simples da Impressora Firefox PDF. Existem muitas maneiras de imprimir ficheiros PDF usando o Firefox. O top 3 está mencionado abaixo:
Como Pode a Impressora Firefox PDF Ajudar na Impressão de Ficheiros PDF
Maneira 1: Imprimir PDF com o Menu Firefox
Navegue pelo PDF online que deseja imprimir. O Menu da Impressora Firefox PDF está disponível em cima, no lado direito do ecrã do browser (o ícone é apresentado com três linhas horizontais). Clicar nele para ver a lista de opções, incluindo o ícone "Imprimir". Clicar no ícone "Imprimir" para ver uma Pre-visualização da Impressão para o documento que se deseja imprimir. Aqui, é possível dimensionar a página, selecionar o modo de impressão, fundo e alterar margens. Uma vez personalizadas as preferências de impressão, basta clicar no botão "Imprimir" em cima, do lado esquerdo do ecrã.
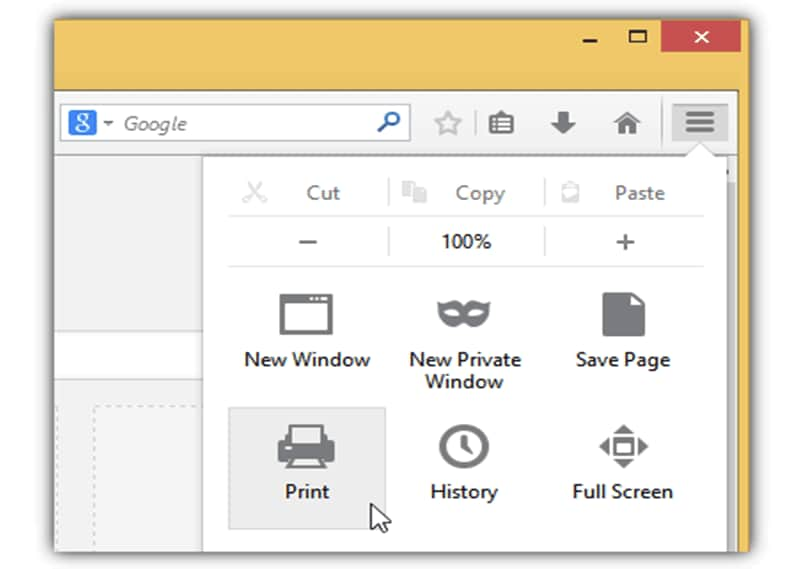
Maneira 2: Imprimir PDF com a Barra de Menu Firefox
Depois de abrir o ficheiro que pretende imprimir no Firefox, pressionar a tecla "Alt" do teclado. Isto mostrará a barra de menu escondida, com as opções tradicionais "Ficheiro", "Editar", "Visualizar", etc. A partir daqui, é o mesmo procedimento como imprimir um documento em qualquer aplicativo. Clicar em "Ficheiro" e depois selecionar "Imprimir". É possível alterar as preferências de impressão na Impressora Firefox PDF antes de imprimir.
Maneira 3: Imprimir PDF com o Hotkey
A maneira mais simples de imprimir um ficheiro PDF é usando os atalhos integrados na Impressora Firefox PDF. A combinação de teclas muito popular "Ctrl" + "P" abre a caixa de diálogo de impressão, automaticamente. A partir daqui, é possível configurar as definições, facilmente, e imprimir o documento. Se pretende ver o documento resultante, pressionar "Alt" + "F" + "V". Isto mostrará como o documento irá ficar depois de imprimir.
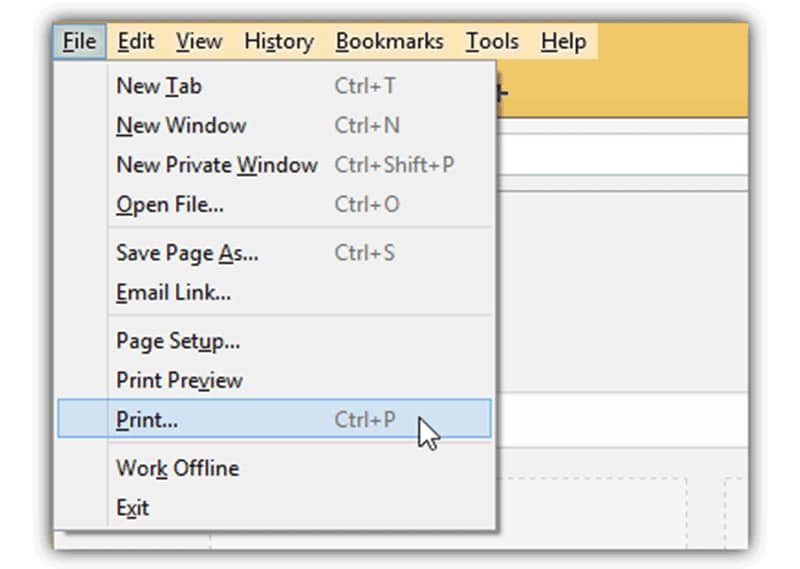
Limitações da Impressora Firefox PDF
Existem algumas limitações com a Impressora Firefox PDF, que merecem ser mencionadas. Aqui estão alguns exemplos do que a Impressora Firefox PDF pode e não pode fazer.
- Não edita: Infelizmente, enquanto pode ver o ficheiro final e ajustar definições de impressão, não existe opção para editar o ficheiro PDF. O que significa que não é possível adicionar texto, mover elementos ou executar qualquer ação no ficheiro PDF, a não ser imprimir. As melhores impressoras PDF permitem, não só imprimir ficheiros, mas também editar o documento com ferramentas poderosas.
- Não converte: Por vezes, em vez de imprimir o documento, poderá apenas querer converter e salvar o documento para formato PDF para melhorar a sua legibilidade. Se desejar ler o documento mais tarde, fazer alterações, e depois imprimir, deve procurar uma impressora PDF alternativa que permite a conversão do documento.
- Opções de impressão limitadas: O recurso à impressão no Firefox tem vindo a ser costumizado pelo Mozilla, para suprir todas as necessidades de impressão. Contudo, existem algumas opções mais avançadas que estão em falta. Por exemplo, não existe opção para impressão duplex (impressão em ambos os lados). Também não existe nenhum recurso para seleção do tamanho do documento final (como A4, carta, etc.).
A Melhor Solução para Impressora Firefox PDF
Agora que já apresentamos as vantagens e desvantagens de usar a Impressora Firefox PDF, vamos introduzir uma solução completa para todas as necessidades em PDF. PDFelement é focado em operar ficheiros PDF de várias maneiras. É um gestor tudo em um de PDF que permite a leitura, edição, conversão e impressão de ficheiros PDF com a ajuda de ferramentas de edição avançadas. Aqui estão as características principais desta alternativa à Impressora Firefox PDF:
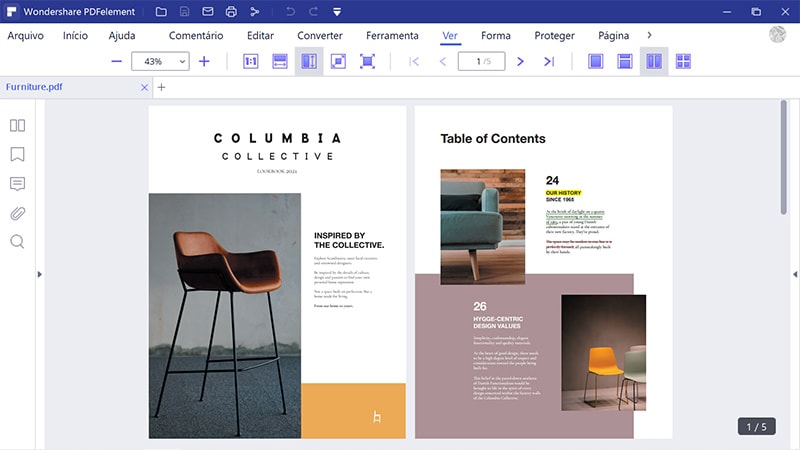
- Interface intuitiva: apresenta uma interface limpa e ágil, com ferramentas de navegação simples e elementos interativos. No geral, o software é muito fácil de entender e usar, até para principiantes.
- Anotações: Adicionar comentários ao ficheiro PDF está sempre a um clique de distância nesta alternativa à Impressora Firefox PDF. É possível fazer anotações em texto, imagens e outros elementos do documento.
- Proteção com Password: Se trabalha com informação sensível, é aconselhável assegurar os ficheiros para os proteger. Para tal cenário, esta alternativa à Impressora Firefox PDF oferece uma ferramenta fiável de password que pode ser usada para encriptar com password o ficheiro PDF.
- Impressão integrada: Ao contrário da maioria dos outros softwares, este tem disponíveis opções de impressão integradas. O que significa que não é dependente das opções padrão do sistema operativo. O PDFelement oferece uma variedade de recursos de impressão para ficheiros PDF, incluindo ajustes em margens e limites, impressão duplex, cor de fundo, redimensionamento de páginas, entre outros.
Descarregar e instalar o PDFelement. Arrancar com o programa no sistema do computador e seguir este guia passo por passo de como imprimir ficheiros PDF.
Passo 1: Como Adicionar PDF para Impressão
Arrastar e largar o ficheiro PDF na janela do programa. Em alternativa, é possível ir a "Ficheiro" e depois "Abrir" para procurar e abrir o ficheiro PDF. Ou apenas clicar no botão "Abrir Ficheiro" na interface principal, diretamente.

Passo 2: Editar o PDF antes de Imprimir
Uma vez aberto o ficheiro, é possível editar o mesmo para obter o resultado desejado. É possível fazer anotações no documento PDF, destacar texto ou mover elementos no ficheiro, antes de imprimir. É fácil acessar a todas estas funções na aba "Editar" e "Comentar".
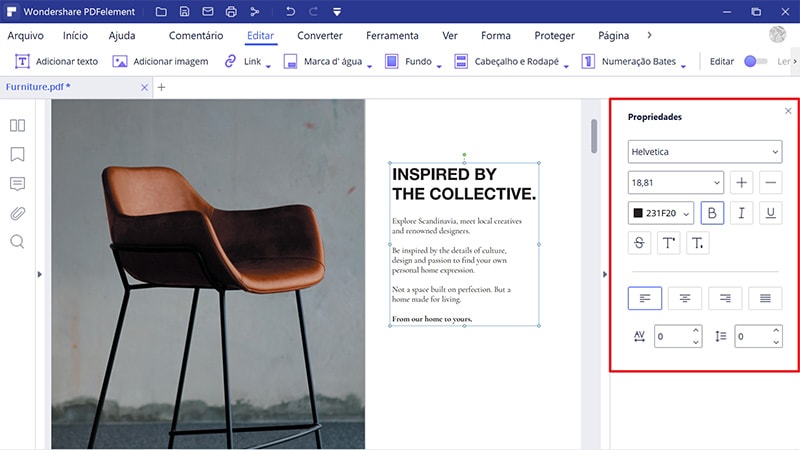
Passo 3: Imprimir Ficheiros PDF
Pressionar "Ctrl" + "P" no teclado para abrir a janela de impressão. Fazer as alterações desejadas nas definições de impressão, e depois clicar em "Imprimir" para completar o processo de impressão.
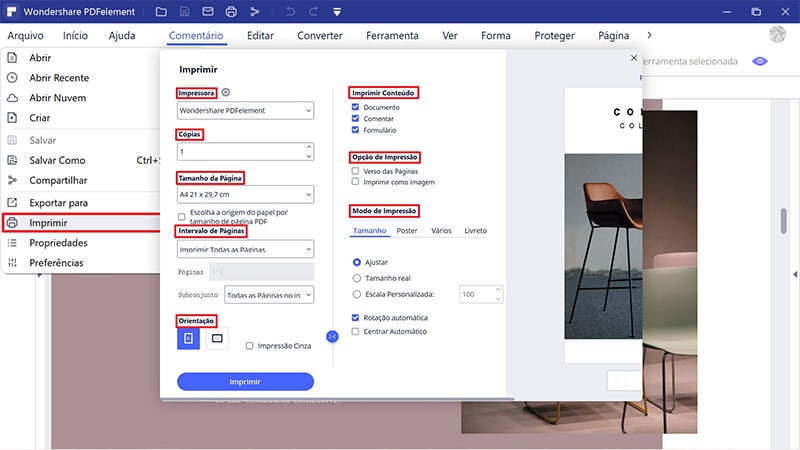
 100% Seguro | Sem Anúncios |
100% Seguro | Sem Anúncios |
