A autenticação por assinatura é o fator-chave predominante em todos os Contextos Empresariais. O Adobe Acrobat permite que os usuários desenhem uma assinatura de acordo com a sua conveniência. Nalguns casos, também é possível efetuar a adição do nome do usuário, o nome da companhia, a data ou título com a assinatura do Adobe Acrobat. Esta ferramenta também possui outros recursos essenciais para a visualização e o compartilhamento dos seus documentos assinados com facilidade. Ela também garante que o seu documento assinado fica bem protegido com a ajuda da função 'Proteção por Senha'. Portanto, vamos lá aprender como se pode assinar um PDF usando o Adobe Acrobat. Mas se você quiser uma alternativa mais barata com os mesmos recursos, você pode experimentar o PDFelement.
O PDFelement é uma ferramenta excelente para adicionar uma assinatura digital, e que vem com uma miríade de recursos fantásticos para aprimorar o seu documento. Há pessoas do mundo inteiro que consideram o Adobe Acrobat bastante lento comparativamente com o PDFelement. Então, o PDFelement é a melhor escolha para proteger documentos legais e melhorar a sua produtividade.
Com esta ferramenta, você pode proteger documentos usando o recurso de proteção por senha, você pode adicionar uma assinatura e assim por diante. Ele proporciona um acesso mais fácil aos usuários e novatos para a adição de assinaturas a um documento. Ele garante 100% de satisfação aos seus usuários. Portanto vamos lá aprender como se pode assinar um arquivo PDF usando o PDFelement. Use este tutorial passo a passo para assinar um PDF através de vários métodos.
Ferramentas de Assinatura de PDF: Adobe® Acrobat® vs PDFelement
|
Recursos do Produto
|
Acrobat Standard DC
|
|---|

Como Você Pode Assinar PDF com uma Alternativa ao Adobe Acrobat
Método 1:
Passo 1: Abra o Arquivo PDF
- Em primeiro lugar, abra o arquivo PDF ou qualquer outro documento no PDFelement.
- Você também pode abrir o documento PDF que já possua um campo de assinatura.
Passo 2: Assine o Arquivo PDF
- Assim que o arquivo estiver aberto, selecione a opção "Proteção" na parte superior da janela do PDFelement.
- Depois, escolha "assinar documento" e na sequência, selecione a sua assinatura.
- No menu descendente Aspeto, você também pode personalizar o estilo da assinatura escolhendo "estilo padrão" ou "criar novo estilo".
- Você também pode proteger o seu documento selecionando "bloquear documento".

Método 2: Criar Assinatura
A seguir, temos a segunda forma de se criar uma assinatura digital com uma alternativa ao Adobe Acrobat:
- Este método é usado quando o usuário não tem a ID da assinatura.
- Neste caso, você pode selecionar a opção 'Nova ID' para criar a assinatura.
- Você também pode usar o Windows Certificate Store para recuperar a sua assinatura salva e usá-la para Assinar o PDF.
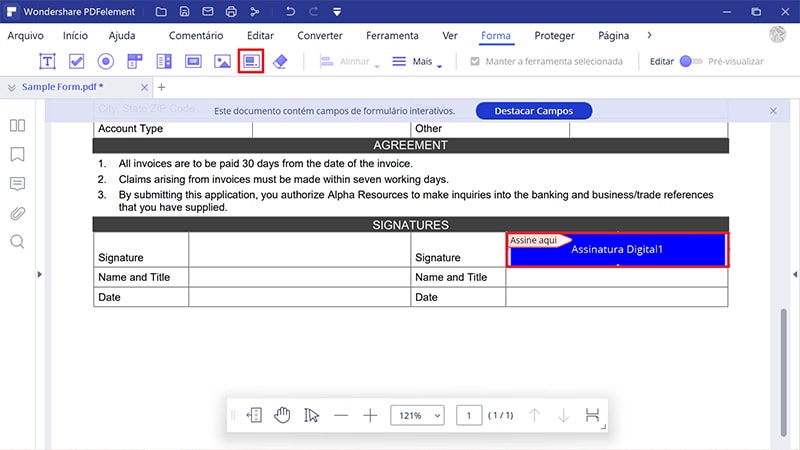
Método 3: Coloque a sua Assinatura
Para adicionar uma assinatura a um PDF com uma alternativa ao Adobe Acrobat, você pode experimentar este método:
- Primeiro, selecione 'Proteção' no menu Início.
- Para adicionar a assinatura ao documento, clique em 'Colocar Assinatura'.
- Se você desejar editar o aspeto do documento, escolha 'Configurações de Aspeto' para adicionar um estilo Padrão à sua assinatura.
- Depois disso, escolha a opção 'Validar Todas as Assinaturas' para ativar ou liberar a sua assinatura.
- Similarmente, você pode apagar ou remover a sua assinatura escolhendo 'Remover Todas as Assinaturas' na barra do menu.
- Alternativamente, você pode escolher a opção ''Validar Todas as Assinaturas' para ativar a sua assinatura no documento.
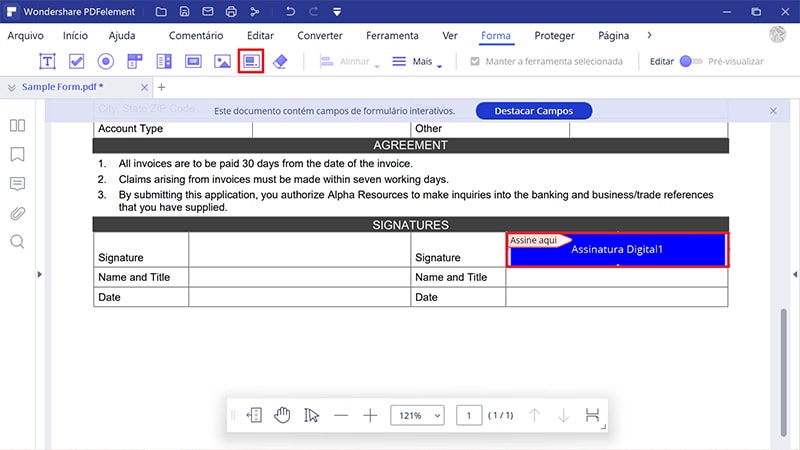
Dicas: Como Adicionar Assinaturas no Adobe® Acrobat®
Passo 1: Abra o arquivo PDF
Se você não desejar experimentar uma alternativa, não tem problema. Primeiro, abra o PDF com o Adobe Acrobat.
- Inicialmente, abra o seu documento no Adobe Acrobat.
- A ferramenta Adobe Acrobat irá perguntar se você deseja 'abrir o painel de assinatura', caso ache que o seu documento precisa ser assinado.
- Alternativamente, você pode clicar no botão 'assinar' na barra de informações do Acrobat.
- Você também pode escolher a opção 'preencher e assinar' na barra de ferramentas.

Passo 2: Adição de texto ou imagem (opcional)
Se você quiser adicionar texto ou imagem, então, siga estas instruções:
- Você pode adicionar texto, imagem ou desenhar uma assinatura para melhorar a clareza clicando na opção 'Ferramentas' e selecionando as funções 'Adicionar texto' ou 'Adicionar imagem'.
- Você pode adicionar o seu texto ou imagem no campo inserindo-os nele.
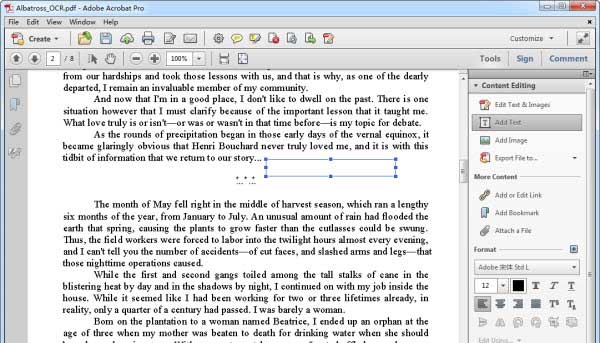
Passo 3: Coloque a Assinatura
Após isso, coloque a assinatura no PDF com o Adobe Acrobat.
- Para colocar a assinatura de usuário original, escolha 'Ferramentas' e depois selecione 'Preencher e Assinar'. Depois disso, use a opção 'Colocar assinatura'.
- Por fim, a assinatura também pode ser criada com muitas outras técnicas fantásticas. Você pode colocar a assinatura usando a webcam, digitando a assinatura ou usando uma imagem.
- No Adobe Reader, o recurso da webcam não consegue capturar a assinatura, em vez disso, ele gera a Assinatura que corresponde aos traços da sua Assinatura.
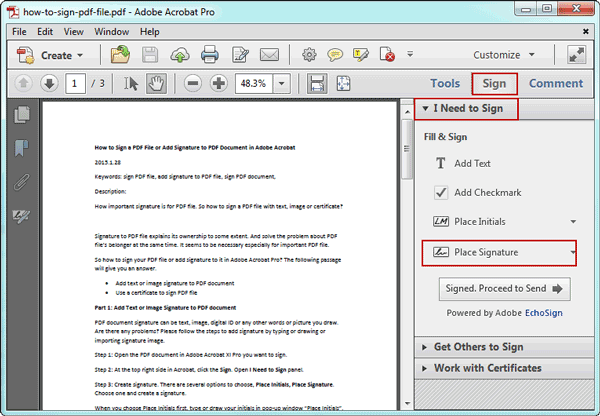
Passo 4: Salve a Assinatura
Por fim, salve a assinatura no PDF.
- Você pode salvar a sua assinatura escolhendo a opção 'Arquivo' e 'Salvar'.
- Ao fazer isso, o Adobe Acrobat irá apresentar uma mensagem pop-up pedindo que você escolha o 'Adobe EchoSign', que permite que você compartilhe ou envie o seu documento PDF assinado para o destinatário desejado.
- Se necessário você também a pode salvar usando o serviço 'Adobe Cloud'.
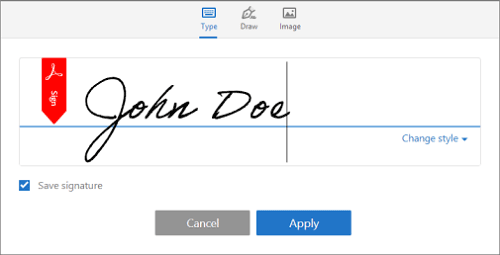
Entretanto, de acordo com o blog da Adobe, o suporte do Acrobat Reader XI acabou em 15 de outubro de 2017, o que significa que não há mais atualizações de segurança, atualizações do produto e suporte ao cliente. Porém, você pode continuar usando o programa, mas os seus arquivos e dados podem não estar seguros devido à falta de proteção. Portanto, é melhor você conferir as melhores alternativas ao Adobe Acrobat aqui.
 100% Seguro | Sem Anúncios |
100% Seguro | Sem Anúncios |
