A função PDF Nivelado da Adobe é uma funcionalidade do Adobe Acrobat DC e Pro DC que permite remover as camadas de um documento PDF e renderizar o mesmo como um ficheiro que pode ser impresso. A funcionalidade é extremamente útil quando tem elementos interativos no PDF, mas não quer que continuem interativos ao distribuir o ficheiro a uma audiência mais vasta, especialmente se online. Por exemplo, vamos imaginar que tem um formulário interativo com dados específicos inseridos numa certa opção selecionada num menu cascata, listas de verificação ou botões de rádio. Como é que pode partilhar o ficheiro sem que destinatário possa alterar os dados? É neste ponto que entra a funcionalidade de nivelamento de um PDF no Acrobat DC, sendo assim bastante útil. Este artigo demonstra como usar o Adobe para nivelar um PDF, bem como a alternativa à Adobe – PDFelement para o mesmo propósito. A razão principal para oferecer a alternativa é que o Acrobat DC e Pro DC são relativamente caros, enquanto a alternativa que vamos apresentar custa uma fração do seu preço, oferecendo todas as funcionalidades que esperaria ver num editor de PDF de nível profissional.
Como Nivelar um PDF com o Adobe Acrobat Pro DC
Existem algumas formas de nivelar PDFs no Adobe Acrobat, mesmo em versões antigas. A forma mais fácil é usar o módulo de impressão de PDFs do Adobe para o fazer. Em suma, quando está a exportar o ficheiro para a impressora, guarda o mesmo como um PDF simples sem camadas. Tecnicamente, isto é um atalho porque também pode usar a funcionalidade de Otimização de PDF do Acrobat para nivelar os conteúdos de um PDF. Esse método é um pouco mais complexo, pelo que vamos apresentar a forma simples.
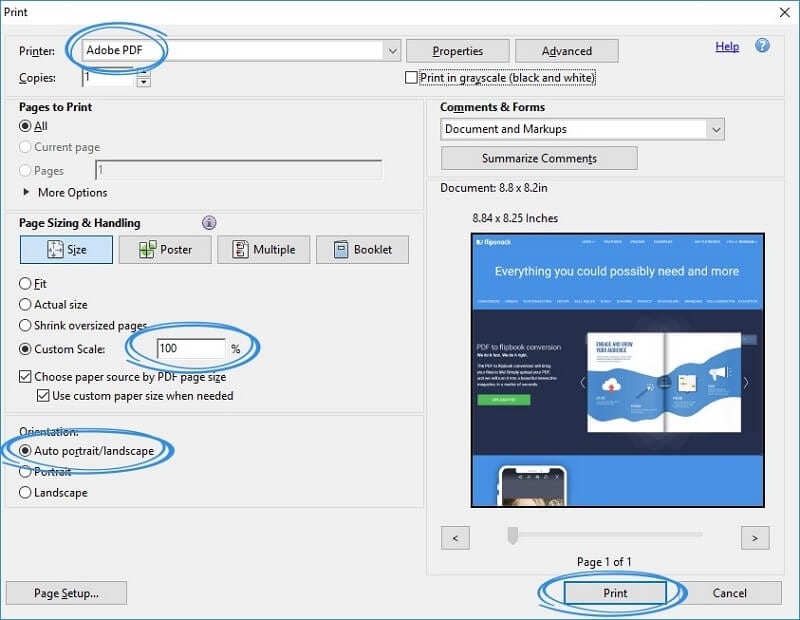
- 1. Abra o PDF a nivelar no Adobe Acrobat DC, Pro DC, ou numa versão anteriro.
- 2. Use o menu "Ficheiro" → "Imprimir" para chamar a caixa de diálogo de "Imprimir". Garanta que altera o nome da Impressora para Adobe PDF.
- 3. Altere quaisquer parâmetros que necessite, tal como a orientação, alcance de página, tamanho, entre outros.
- 4. Ao clicar no botão "Imprimir", será pedido que escolha a pasta em que deseja guardar o ficheiro. Pode também renomear o ficheiro para preservar o original. Prima Guardar e está feito.
O PDF resultante é um PDF nivelado sem elementos interativos. Isto é útil em muitas situações, tal como quando quer partilhar um formulário preenchido, mas não quer que os destinatários possam alterar nada. A função de nivelamento de um PDF da Adobe remove as camadas de elementos interativos e substitui estas com o equivalente visual, para explicar o processo em termos simples. Se realmente acha o Adobe Acrobat demasiado caro, pode considerar a alternativa acessível ao Adobe Acrobat.
Como Nivelar um PDF com a Alternativa ao Adobe Acrobat Pro DC
O PDFelement está rapidamente a chegar ao número um dos concorrentes a melhor editor de PDF. A funcionalidade de nivelamento de PDF está logo na página inicial, fazendo com que seja muito mais fácil de descobrir como usar o processo, mesmo que nunca tenha usado o software antes. Vejamos o que fazer:
Passo 1. Abrir o Ficheiro PDF
Abra o ficheiro clicando no botão "Abrir Ficheiro…" na página inicial.

Passo 2. Nivelar PDF
Uma vez no programa, procure um ícone que diz "Nivelar" sob o menu "Inicial".
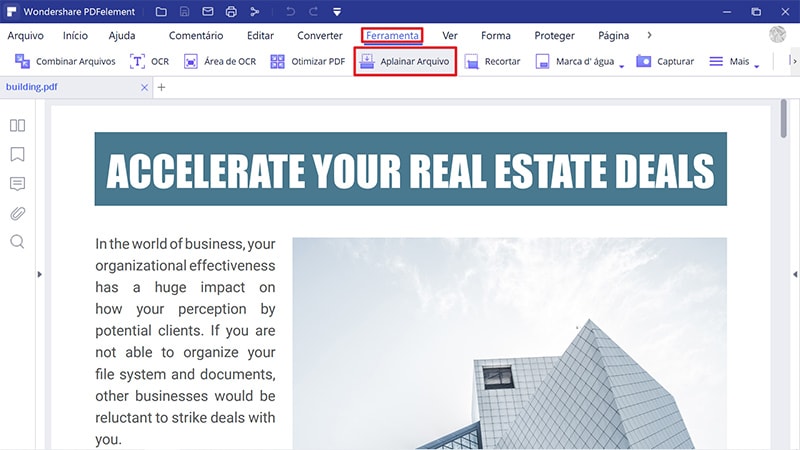
Para manter o ficheiro original, este software vai gerar um novo ficheiro com o nome "XXX_Flatten". É fácil de reconhecer a diferença. Não se esqueça de guardar o ficheiro nivelado.
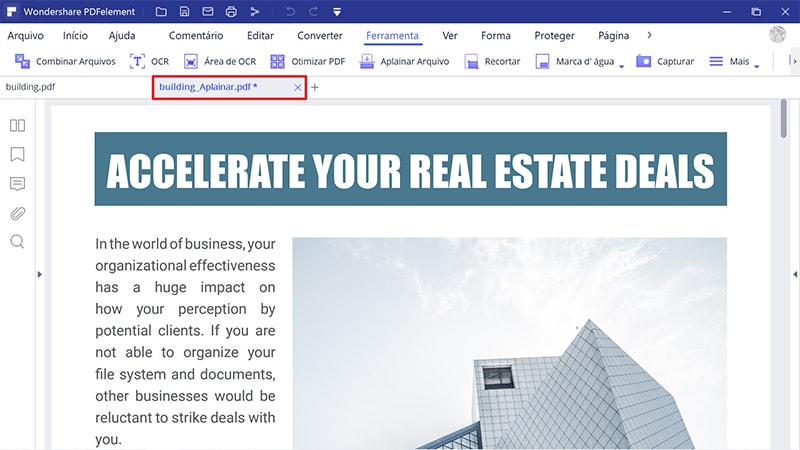
É tudo o que há sobre o processo de nivelamento de um PDF com o PDFelement. O software é uma ferramenta robusta para gerir todos os seus fluxos de trabalho com PDFs e oferece as seguintes possibilidades:
- Editar completamente qualquer elemento de um documento PDF, incluindo texto, imagens, anexos de media, anotações e marcações, rodapés e cabeçalhos, marcas de água, links, tabelas, objetos gráficos, etc. O layout é preservado fielmente enquanto se altera o conteúdo, o que faz com que o PDFelement se destace de outros editores de PDF.
- Tire partido de um conjunto completo de ferramentas de anotação, assinatura de PDF e segurança. Marque os seus documentos, insira assinaturas digitais legais, proteja os documentos com senha e partilhe os PDF.
- Organize e faça a gestão dos seus documentos PDF visualmente; altere a ordem das páginas, una e separe ficheiros, extraia imagens, extraia dados de texto, adicione ou remova páginas, etc.
- Preencha e assine formulários, converta formulários não interativos em conteúdo editável e use o reconhecimento avançado de campos de formulário para criar formulários preenchíveis a partir de outros formatos de ficheiro como o Word ou Excel.
- Execute o OCR avançado e processamento de lotes de grandes ficheiros; converta rapidamente PDFs digitalizados ou ficheiros PDF editáveis. Uma precisão de OCR elevada em mais de 20 idiomas.
- Converta o PDF em outros formatos de ficheiro para aumentar a sua produtividade. Criar PDFs a partir de outros formatos de ficheiro é algo também disponível.
Um feedback positivo comum dos usuários do PDFelement é que o software é altamente intuitivo. Os developers estão continuamente a melhorar a interface de usuário para oferecer a melhor experiência possível. Além disso, a versão de Windows do software é muito similar a muitos aplicativos nativos do Windows como o Word, tal como a versão Mac oferece o mesmo a usuários de macOS. Existem também as versões iOS e Android para que possa trabalhar onde quer que esteja ou mesmo fazer trabalho remoto a partir de casa sem perder nada.
 100% Seguro | Sem Anúncios |
100% Seguro | Sem Anúncios |
