Antes de tentar converter um PDF em HTML no Adobe Acrobat DC ou na sua variante Pro, pode querer aprender um pouco mais sobre conversões de PDF para HTML e porque é que são necessárias em primeiro lugar. Para começar, há duas razões principais para querer converter um PDF em HTML no Adobe ou noutro editor de PDFs: distribuir um documento entre uma audiência grande online e dissiminar o conteúdo num meio web, por exemplo. Pode querer fazer ambas as coisas, mas a segunda opção necessita de uma conversão de PDF para HTML antes do documento poder ser colocado online para uma audiência mais vasta. Neste artigo, vai aprender os passos para converter um PDF em HTML no Adobe Acrobat DC, bem como uma alternativa ao Adobe Acrobat incrível e acessível, chamada PDFelement. Vamos ver o processo conforme este é executado nestes dois editores de PDF robustos.
Como Converter Adobe PDF em HTML no Acrobat DC
No Adobe, a opção de converter de PDF para HTML é relativamente eficiente, desde que o seu PDF não tenha um layout demasiado complexo. Quando inicia o software, na secção Criar & Editar do menu de Ferramentas, irá ver a opção "Exportar PDF". É para aqui que deve navegar após abrir o documento. Todo o processo é detalhado de seguida:
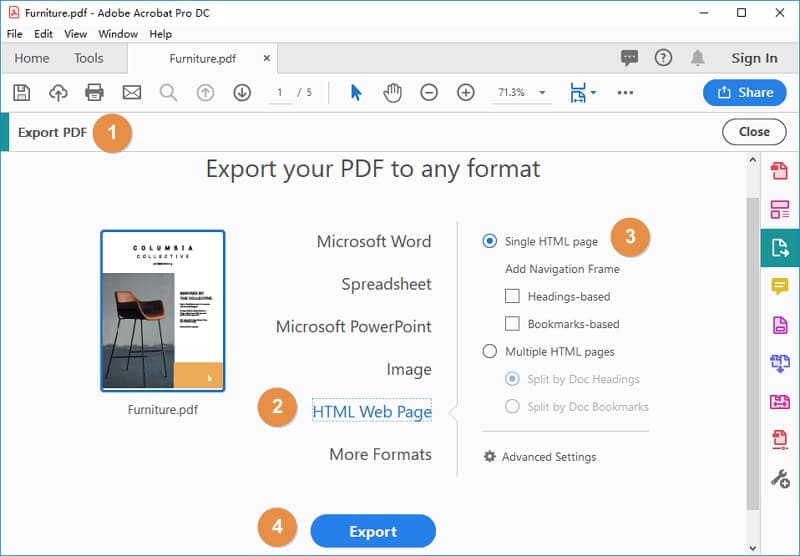
- Passo 1. Iniciar o Adobe Acrobat DC ou Pro DC e usar o menu "Ficheiro" para abrir o seu documento PDF original.
- Passo 2. Conforme apresentado acima, clique em "Exportar PDF" para fazer surgir a janela pop-up.
- Passo 3. Quando escolher "Página Web HTML", o Adobe vai apresentar mais opções.
- Passo 4. Se quer criar uma única página web a partir do PDF original, escolha o botão rádio, senão, escolha a outra opção e esta irá renderizar o conteúdo em várias páginas, dependendo do quão extenso é o seu PDF.
- Passo 5. Pode ou clicar no botão "Exportar" agora ou aceder às Definições Avançadas (ícone da roda dentada) para alterar outros parâmetros como as páginas a serem convertidas e outros
- Passo 6. Escolha a pasta alvo para o seu ficheiro resultante e confirme a ação.
No seu ficheiro de saída, vai surgir o ficheiro HTML. Pode repetir isto para múltiplos ficheiros. Para uma experiência mais intuitiva, considere utilizar uma alternativa ao Adobe Acrobat DC, chamada PDFelement.
Como Converter PDF em HTML com a Alternativa ao Adobe Acrobat
O PDFelement está disponível nas versões Padrão e Profissional. A função de conversão funciona essencialmente da mesma forma que no Acrobat DC e Pro DC, respetivamente, mas a interface é muito mais intuitiva. Além disso, de acordo com o G2, "Este líder das alternativas ao Adobe® Acrobat® oferece funcionalidades de PDF de nível empresarial e licenças perpétuas por uma fração do preço". Assim, essencialmente, é igualmente capaz enquanto editor de PDFs e quando comparado com o Adobe Acrobat, mas o seu preço é muito mais acessível. Para converter o PDF num ficheiro HTML fiável, siga os passos apresentados aqui:
Passo 1. Abrir um PDF
Simplesmente, arraste o seu PDF para a barra de tarefas ou para o ícone das tarefas na App. Pode também usar a opção "Abrir Ficheiro" quando o software está aberto ou o método "Ficheiro" → "Abrir".

Passo 2. Clicar em PDF para HTML na Alternativa ao Adobe
Quando o ficheiro está aberto, aceda à aba no topo que diz "Converter" e clique nela. Vão surgir algumas opções na barra de ferramentas - clique em "Para HTML" para a sua opção de exportação.
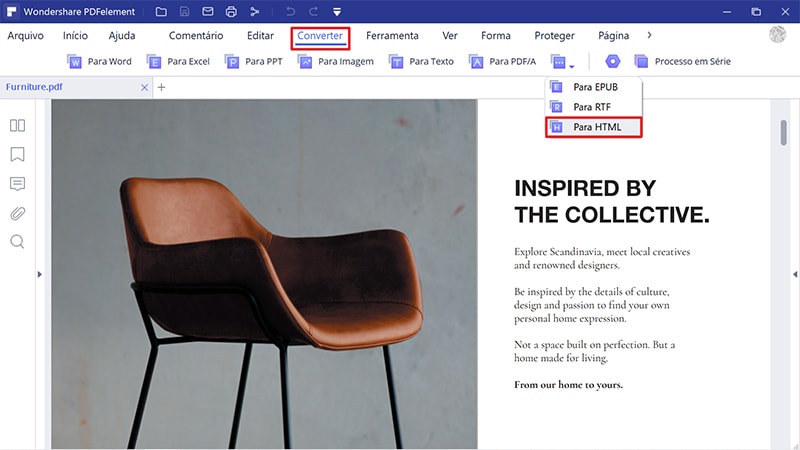
Passo 3. Selecionar a Pasta de Saída
A janela de "Guardar Como" surge neste ponto, permitindo que escolhe uma pasta alvo, defina um nome para o ficheiro HTML resultante e que altere algumas outras definições. Premir "Guardar" vai converter o PDF em HTML e guardar o ficheiro na pasta destino selecionada.
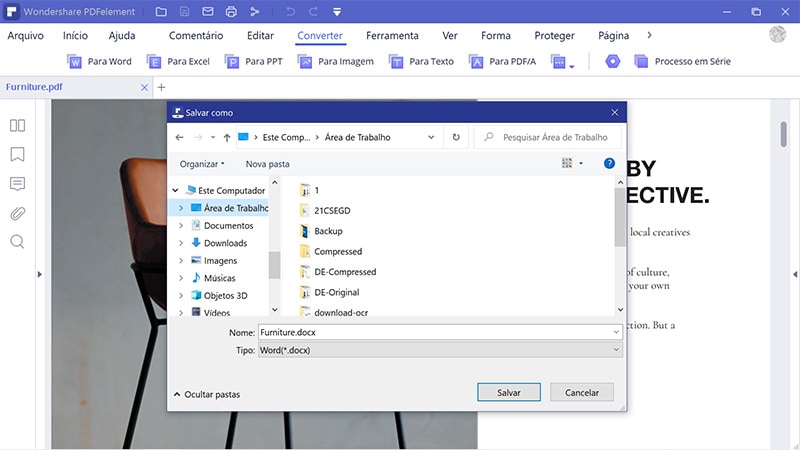
Vai notar que os itens do menu estão muito bem organizados e são fáceis de encontrar. As dicas das ferramentas em todos os ícones mostram o seu propósito quando passa com o rato sobre estes. As secções de ajuda adicionais estão disponíveis caso fique preso em algum ponto e pode ainda pedir ajuda a uma equipa de apoio ao cliente experiente que está à espera de o assistir com qualquer dificuldade técnica.
Conclusão:
Usar o Adobe Acrobat DC para converte PDF em HTML pode ser frustrante, por vezes. A experiência do usuário é o ponto em que o Adobe Acrobat DC falha miseravelmente, de acordo com muitas queixas de usuários, como esta aqui:
"É a minha primeira vez a usar o Acrobat, pelo que provavelmente estou a fazer alguma coisa mal. No entanto, estou a tentar converter um PDF em HTML e os resutlado não são nada bons. Estou a fazer isto com a versão de teste do Adobe Acrobat Pro DC e a correr um PC com Windows 10. (Além disso, estou no Dia 2 de 7 do teste e até agora não está a correr nada bem, pelo que estou a começar a ficar preocupado.)"
Não é a melhor experiência para alguém que está a usar o programa pela primeira vez, certo? Para ser justo, a Adobe é literalmente a pioneira no formato PDF, pelo que com os seus milhões de usuários, alguns terão de não estar felizes. É inevitável.
Felizmente, pode experimentar o PDFelement completamente de graça. Há muito poucas restrições nas versões de teste, tais como o número limitado de páginas a converter e a marca de água da marca quando guarda um ficheiro de PDF alterado. Estes podem ser facilmente removidos com um upgrade acessível para o PDFelement. Além disso, há apps para iOS e Android que podem aumentar as suas capacidades de gestão de PDFs no mundo dos dispositivos móveis com funcionalidades Standard ou Pro, dependendo da sua licença.
Vamos ver algumas das funcionalidades básicas e avançadas que pode esperar encontrar:
- Criar documentos PDF a partir de uma vasta gama de ficheiros de origem, mesmo unindo os ficheiros num único PDF, se necessário.
- Anotar os seus ficheiros PDF com um conjunto completo de ferramentas de comentários e marcação que conta com carimbos, chamadas de texto, assinatura, marcador, formas, setas e outros elementos.
- Editar qualquer objeto PDF, texto, link ou imagem com apenas alguns cliques. O reconhecimento de fonte automático oferece a sensação de integração para as suas modificações de texto. Pode também editar rodapés, marcas de água e outros componentes PDF.
- Converter um ficheiro PDF em muitos outros tipos diferentes de ficheiro para os editar nas suas aplicações nativas.
- Proteger os fluxos de trabalho do seu PDF definindo senhas de visualização e edição para que apenas os usuários autorizados possam aceder ao ficheiro.
- Assinar digitalmente documentos PDF para os tornar legalmente válidos.
- Preencher formulários de forma conveniente mesmo que não sejam editáveis, com reconhecimento de campos de formulário. O preenchimento de formulários é simples e fácil e pode até criar formulários de raiz utilizando uma grande biblioteca de modelos para este fim.
- Realizar tarefas avançadas como o processamento em lote e OCR de documentos digitalizados para que possam ser editados.
 100% Seguro | Sem Anúncios |
100% Seguro | Sem Anúncios |
