O Adobe Acrobat é um dos softwares de leitura e de conversão de PDFs mais populares. É realmente bem fácil de converter PDFs em PowerPoints com o Adobe. Então, neste tutorial, vamos listar alguns dos métodos para converter PDFs em PowerPoints usando o Conversor de PDFs em PowerPoints da Adobe, isto é, o Adobe Acrobat. Vamos lá dar uma olhadela no tutorial passo a passo abaixo.
Como Converter um PDF em PPT no Adobe Acrobat
Passo 1. Abra o Arquivo PDF
Primeiro, inicie o Adobe Acrobat clicando no seu ícone e depois abra o arquivo PDF que você necessita converter em PowerPoint. Para efetuar isto, clique em "Arquivo" > "Abrir", localize o arquivo PDF no seu PC e clique no botão "Abrir". O arquivo PDF será aberto no Adobe Acrobat.
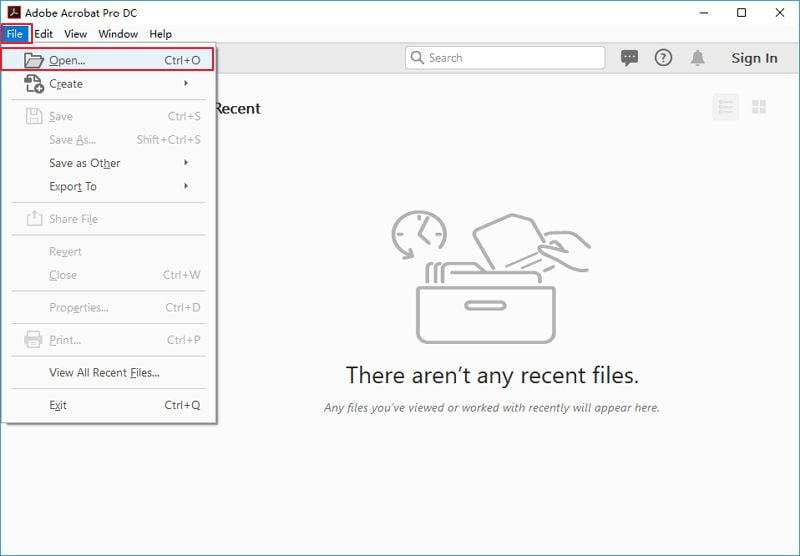
Passo 2. Clique no Botão "Exportar PDF"
No painel do lado direito, clique na ferramenta "Exportar PDF". Irá surgir um submenu com várias opções.

Passo 3. Converta o PDF em PowerPoint no Adobe Acrobat
Agora você necessita escolher o formato de exportação, portanto, clique em "Microsoft PowerPoint" para o selecionar como o seu formato de exportação.
Agora clique em "Exportar". Se o seu arquivo PDF foi criado a partir de um documento digitalizado ou de uma imagem, o Acrobat irá executar o OCR automaticamente para reconhecer o texto.
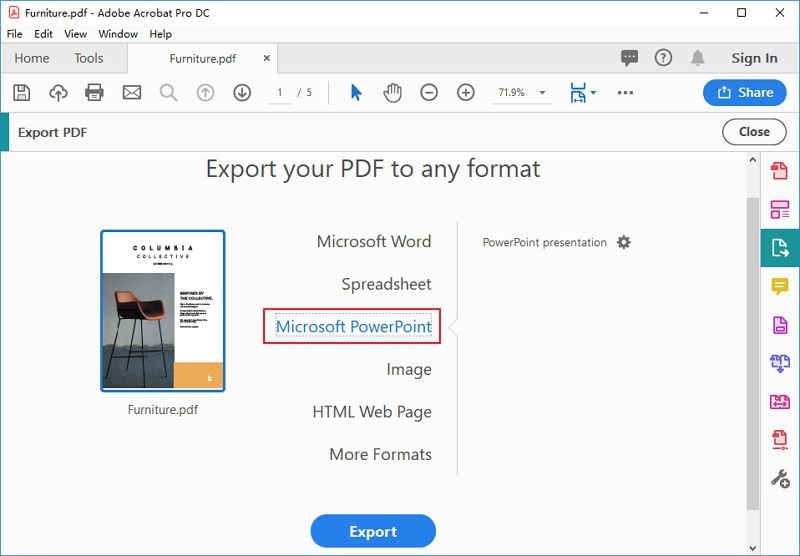
Passo 4. Salve o PDF em PPT com o Adobe Acrobat
Depois da exportação bem-sucedida do arquivo PDF em formato PowerPoint, você poderá salvar o arquivo no seu sistema. Sendo assim, clique no botão "Salvar" após atribuir-lhe um nome. E já está.
Então, é assim que se converte um PDF em PowerPoint com o Adobe Acrobat. Não foi fácil? Sim, foi, mas infelizmente, o Adobe Acrobat é um software dispendioso que pode lhe custar bastante mais do que um software normal.
Para resolver este problema, iremos então, converter um PDF em PPT usando uma alternativa ao Adobe Acrobat: o PDFelement. Portanto, vamos lá descobrir abaixo como você pode converter um PDF em PPT com o PDFelement.
Como Converter um PDF em PowerPoint com uma Alternativa ao Adobe Acrobat
Para converter um PDF em PowerPoint com uma Alternativa ao Adobe Acrobat - PDFelement, por favor, siga os passos abaixo.
Passo 1: Clique em "Converter PDF"
Primeiro, inicie o PDFelement. Depois, no painel principal, clique na opção "Converter".
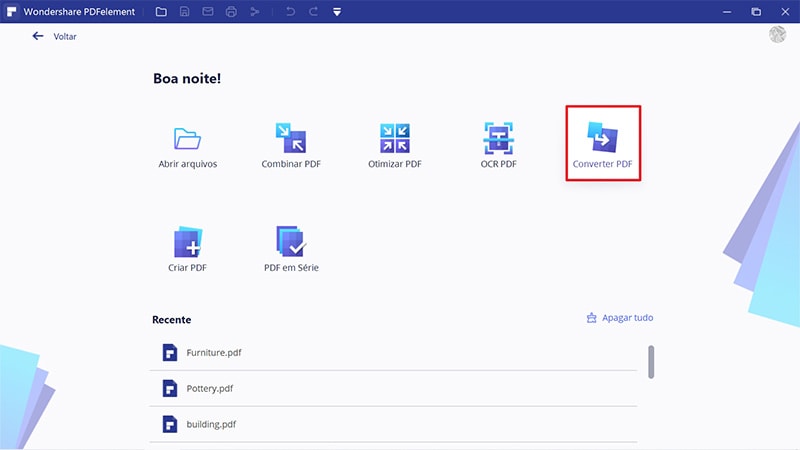
Passo 2: Selecione o PDF
A barra de tarefas "Abrir Arquivo" irá abrir, e aí você precisará localizar e selecionar o arquivo PDF e depois clicar no botão "Abrir" para poder abrir o arquivo PDF.
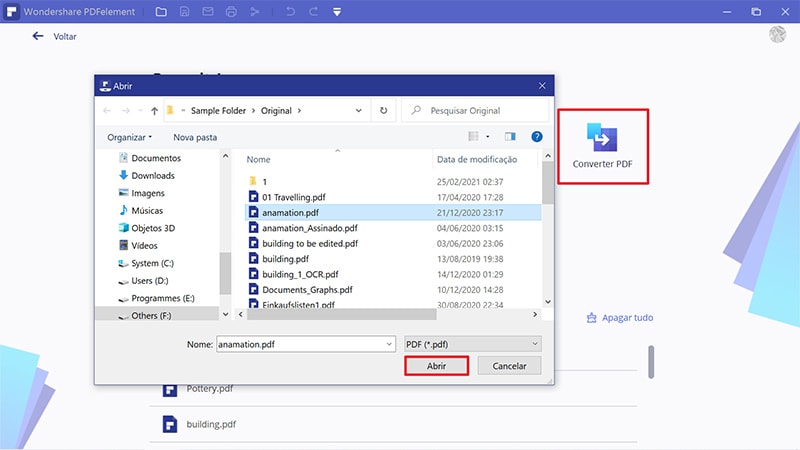
Passo 3: Converta o PDF em PPT com uma Alternativa ao Adobe
Logo após escolher o arquivo PDF, será pedido que você selecione o formato de exportação e selecione um local no seu sistema para salvar o arquivo convertido. Então, aqui, selecione o formato "PPT" ou "PPTX" e clique no botão "Salvar" para salvar o arquivo convertido no seu PC.
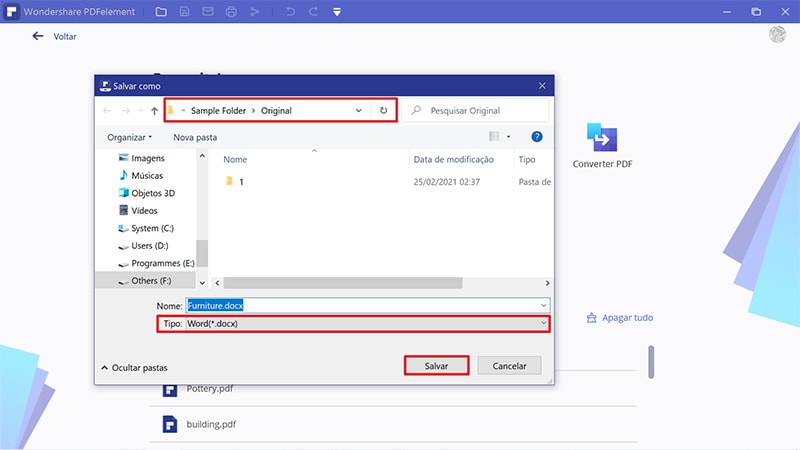
Passo 4. Conclua a Conversão
Assim que você clicar no botão "Salvar", ele irá converter o PDF em PPT em poucos instantes e irá surgir uma janela pop-up pedindo que você conclua o processo, portanto, clique no botão "Concluir" para completar o processo. E já está.
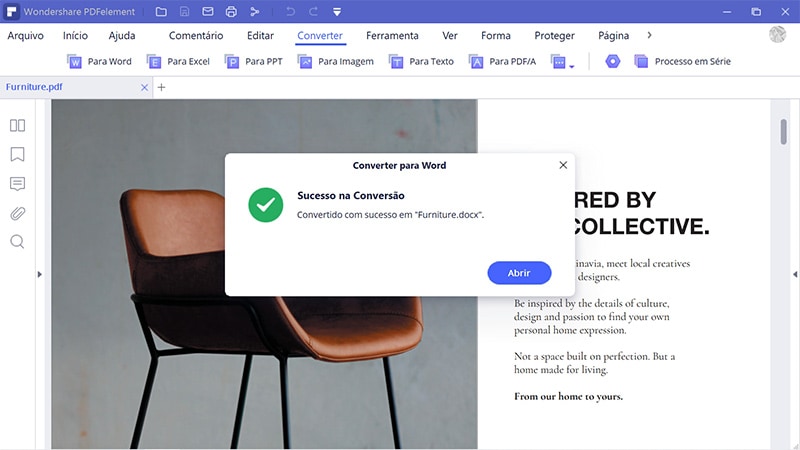
Então, é assim que se converte um PDF em PowerPoint com uma Alternativa ao Adobe Acrobat.
Alternativamente, você pode converter PDFs em série.
Você também pode converter múltiplos arquivos PDF em qualquer formato que você precisar. Para fazer isso, por favor, siga os passos mostrados abaixo.
Passo 1. Clique em "Processo em Série"
Clique na opção "Processo em Série". Assim que você clicar na opção "Processo em Série", será pedido que você selecione os arquivos PDF. Portanto, clique na opção "+ Adicionar…", localize e escolha os arquivos no seu PC e clique no botão "Abrir" para abrir todos os arquivos.
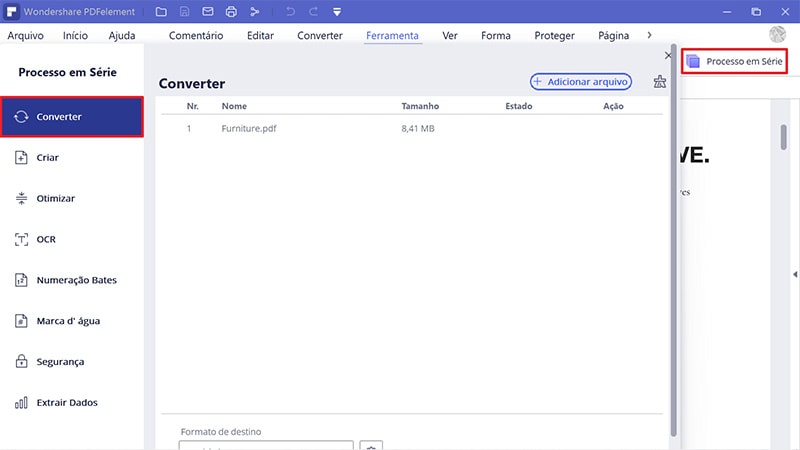
Passo 2. Converta os PDFs em PPT com uma Alternativa ao Adobe
Assim que os arquivos tiverem sido selecionados, escolha o formato de destino através do painel do lado direito. Você pode escolher PPT ou PPTX aqui. Você também necessita selecionar a Pasta de Destino aqui. Após escolher o formato e a pasta de destino, clique no botão "Iniciar" para começar o processo. Vai demorar algum tempo para converter todos os arquivos PDF em PPT e depois do processo tiver terminado, você precisa clicar no botão "Finalizar" para concluir o processo de conversão. Então, é assim que se converte vários arquivos PDF ao mesmo tempo.
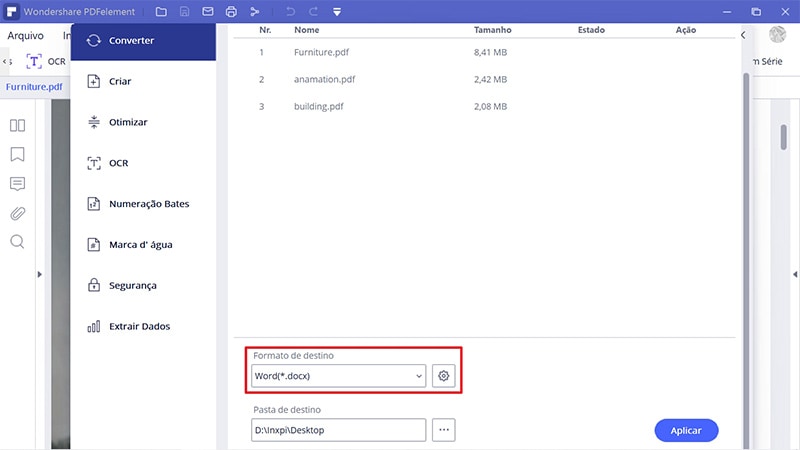
O PDFelement é um leitor e editor de PDFs de ponta que está recheado com uma pletora de ferramentas avançadas. Ele permite que você crie, edite, converta, estilize e crie anotações nos seus arquivos PDF num piscar de olhos. Juntamente com tudo isto, ele tem OCR, assinatura digital e opções de segurança à prova de falhas que fazem dele o melhor software de PDF.
Neste momento, ele é a melhor alternativa ao Adobe Acrobat devido a vários motivos. Comparado com o Adobe Acrobat, o PDFelement tem várias ferramentas avançadas que não estão disponíveis no Adobe Acrobat. E não é só isso, o preço também é bem mais reduzido do que o do Adobe Acrobat. Para além disso, ele tem uma interface intuitiva que o torna um software fácil de usar.
Considerações Finais: Se você está procurando por uma alternativa mais barata, porém melhor que o Adobe Acrobat, o PDFelement é a melhor escolha para você. Ele ajuda você a eliminar completamente o papel com os seus recursos avançados e inovadores.
 100% Seguro | Sem Anúncios |
100% Seguro | Sem Anúncios |
