O PDF Expert tem crescido em popularidade entre a comunidade de usuários de PDF por oferecer recursos extensos que estão ajudando cada pessoa a criar, editar, modificar e outras opções avançadas. Bem, a ironia aqui é que o PDF Expert é útil apenas para usuários Mac e iOS. Sim, você ouviu certo! O PDF Expert ainda não suporta o Windows ou Android. Este artigo lhe introduzirá a melhor e mais econômica alternativa ao PDF Expert para Windows - O PDFelement.
O PDFelement é a melhor coisa próxima ao PDF Expert e o leitor/editor de PDF mais promissor para o seu Windows. Suficientes ferramentas profissionais, as funções eficientes ajudam a melhorar a sua produtividade. Se você é aquele que manipula documentos de sobra e precisa editar, de conversões e recuperação em alguns passos.
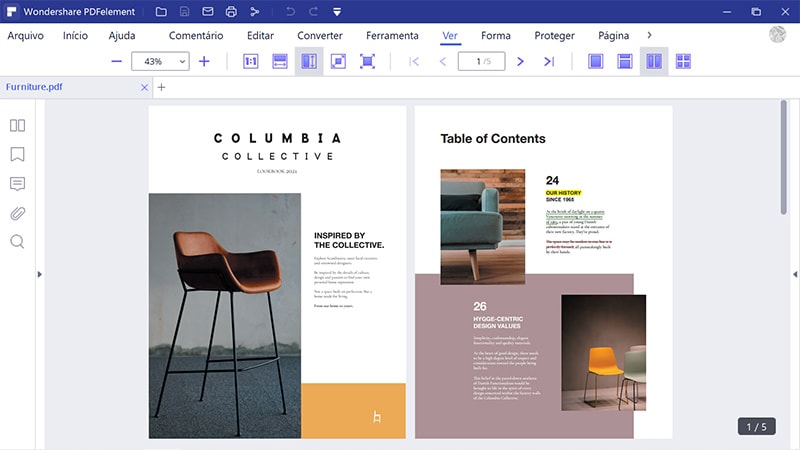
A abordagem menos complicada assegura que até um iniciante com conhecimento limitado em editar documentos, especialmente PDFs, se beneficiará com o software. Em comparação com o Adobe, o PDFelement 6 destaca-se em muitos aspectos técnicos, o principal sendo a eliminação de opções não desejadas que frequentemente confundem um usuário. Deixe-nos ver em detalhe os recursos do promissor editor de PDF para Windows.
- Editar – A ferramenta de edição do PDFelement é um recurso altamente útil entre todos os apps.
- OCR – O recurso de reconhecimento ótico de carácteres permite que você converta um documento com base em imagem para um PDF editável.
- Converter & Criar – O versátil conversor permite que você converta um PDF existente para Word, Excel e PowerPoint e a partir de qualquer formato para PDF.
- Formulários – Com este recurso, você pode criar um formulário preenchível. Ele até realça os campos preenchíveis automaticamente de um documento.
Como Usar a Melhor Alternativa ao PDF Expert para Windows
Passo 1. Importar o Documento PDF
Você pode o iniciar com um clique duplo no ícone que aparece no desktop. Agora, você tem formas diferentes que abrir um documento PDF. Você pode clicar no botão "Abrir Arquivo" na janela inicial ou pode simplesmente arrastar e soltar o arquivo na interface do produto.

Passo 2. Editar o Arquivo PDF
Para editar o PDF, você pode clicar na opção "Editar" no superior canto esquerdo. Você pode editar o texto no "Modo Linha" ou "Modo Parágrafo". Você pode adicionar texto usando a opção "Adicionar Texto", alterar a fonte, cor, tamanho, negrito e itálico de acordo com o requisito.
Clique na opção "Editar" para modificar ou editar imagens dentro do documento. Você pode alterar o tamanho da figura, arrastar e colocar numa posição diferente. Você pode usar a opção "Adicionar Imagem" para colocar uma nova figura.
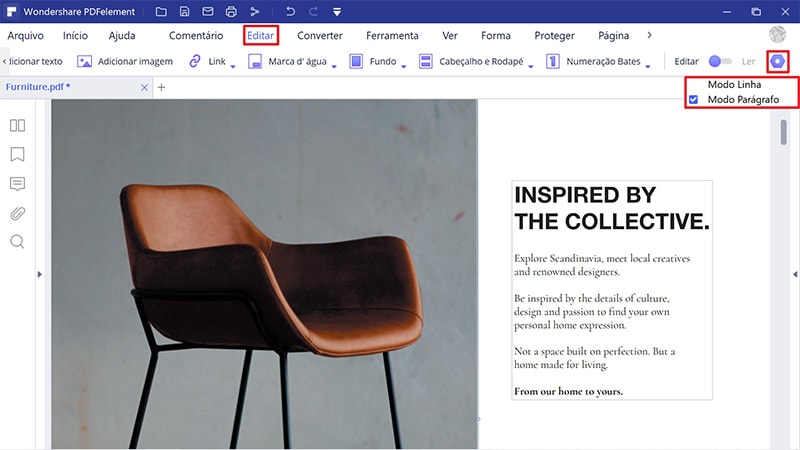
Passo 3. Salvar a Edição
Para salvar as alterações do arquivo PDF, você precisa clicar na aba "Arquivo" e escolher "Salvar Como" para salvar o arquivo PDF no seu computador.
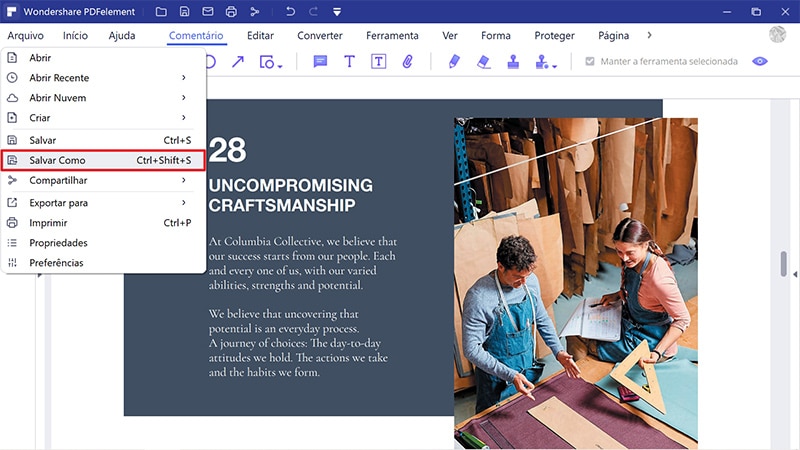
 100% Seguro | Sem Anúncios |
100% Seguro | Sem Anúncios |
