Os arquivos PDF (Portable Documents Format) estão se tornando cada vez mais presentes quando se trata de compartilhar documentos. Este tipo de formato pode ser compartilhado entre diferentes dispositivos e visualizado nos mais diversos gadgets sem que o layout original do documento seja comprometido. Com este tipo de formato, você será capaz de proteger e adicionar assinaturas personalizadas, por exemplo. Para poder visualizar os arquivos PDF e extrair o máximo deles, você terá que procurar por um software PDF. Neste artigo, nós iremos comparar dois softwares: Foxit Phantom PDF vs Adobe® Acrobat®. E, em seguida, nós iremos ver um pouco mais sobre a melhor opção.
Opção mais barata que o Foxit PhantomPDF e o Acrobat®
Além do Adobe® Acrobat® e do Foxit PhatomPDF, existe um outro software competitivo chamado PDFelement . Quando se olha para o preço do Adobe® Acrobat® DC ($449) e do Foxit PhantomPDF ($129) a pergunta que surge é porque gastar tanto? Você pode adquirir um software repleto de recursos e muito estável por apenas $99.95.
Além disso, este é um software poderoso que permite visualizar, editar, anotar, assinar, proteger, criar, converter e unir arquivos PDF. A interface amigável, possibilita que você edite arquivos PDF sem a necessidade de qualquer ajuda. Ele conta com tecnologia OCR de última geração que permite tornar arquivos PDF baseados em imagens em arquivos PDF para leitura, editáveis e pesquisáveis.
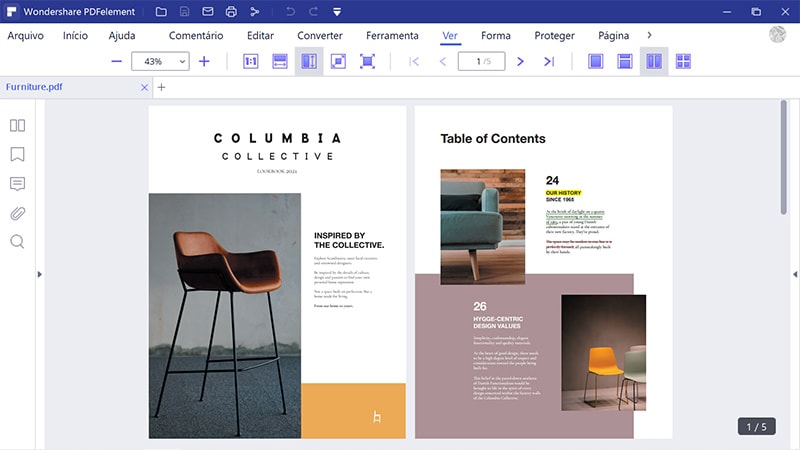
Você já deve estar convencido que este é um software que vale a pena devido aos seus recursos e custos. A seguir, vamos dar uma olhada em como visualizar e editar PDFs com o PDFelement.
Passo 1. Importar PDF
Inicie o wondershare PDFelement em seu computador e realize o upload de um arquivo PDF. Na parte inferior direita da tela, clique no botão "Abrir Arquivo". Escolha o arquivo PDF que você quer editar e, em seguida, clique no botão "Abrir".

Passo 2. Visualizar Arquivos PDF
O arquivoPDF vai ser exibido no programa. No lado esquerdo da tela, você irá ver o Painel de Miniaturas. Deslize a barra de rolagem do painel para visualizar o conteúdo de cada página de um PDF. Para acessar outras opções de visualização, vá até o menu principal e clique em "Visualizar". Serão disponibilizadas duas opções "Navegação de Página" e " Visualização de Página". Você também pode selecionar a porcentagem de zoom do seu arquivo PDF. Escolha o modo que você preferir.
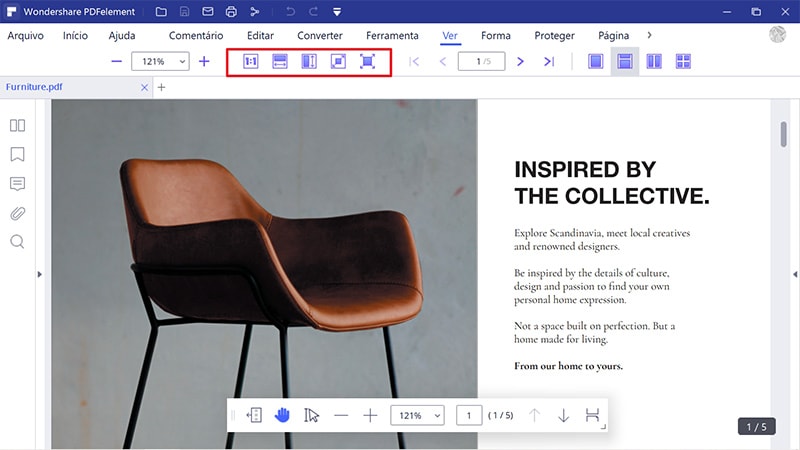
Passo 3. Editar PDF
Você pode decidir adicionar e excluir textos do seu arquivo PDF. Clique no botão "Editar" na barra de ferramenta. Uma barra de formatação será exibida com os botões "Texto" e "Imagem". Em seguida, mova o cursor até o campo de texto que você gostaria de editar, dê dois cliques sobre o mesmo para ser capaz de excluir, modificar ou adicionar um novo texto. Lembre-se de salvar o arquivo logo após ter editado o mesmo.
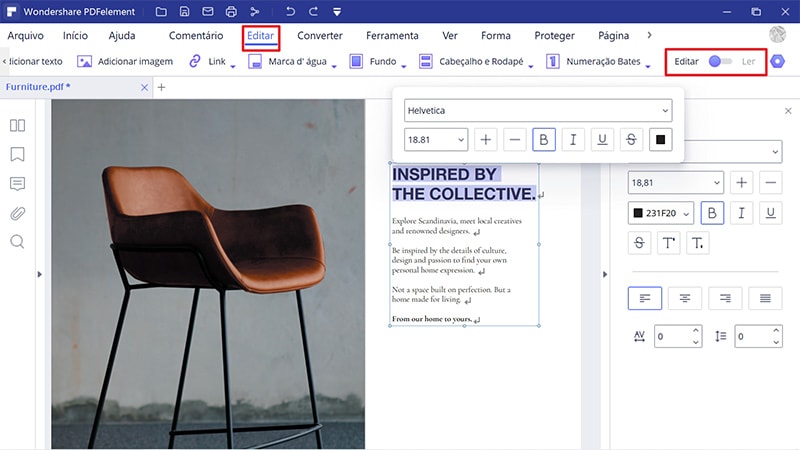
Comparação entre Foxit PhantomPDF e Adobe® Acrobat®
Foxit PhantomPDF é um software PDF similar ao Adobe® Acrobat®, mas com recursos mais integrados. Estes dois softwares permitem visualizar, editar e criar arquivos PDF com facilidade. No entanto, o desempenho deles diferem. Para saber mais sobre as diferencias e características de cada uma desses softwares, vamos compará-los.

1. Criar PDFs
Foxit PhantomPDF e Adobe® Acrobat® podem criar PDFs a partir de vários arquivos do Word, Excel, PPT e, também, de páginas em branco. Quando se trata de criação de PDF a partir de arquivos scaneados, Foxit PhantomPDF assume a liderança, uma vez que ele é capaz de realizar compactação mais elevada do que o Adobe® Acrobat® Reader®.
2. Editar PDFs
Quando se trata de editar PDFs, Foxit Phatom dispõe de um conjunto de ferramentas de edição superior que permitem que você, dentre outras coisas, adicione textos a caminhos, modifique imagens, edite objetos e adicione sombras a objetos. Por outro lado, o Adobe® Acrobat® dispõe apenas de ferramentas de edição básicas como edição de textos, modificação de parágrafos, alteração de imagens dentre outras.
3. Compartilhamento de PDF
Foxit PhantomPDF permite que você organize seus arquivos e compartilhe-os com a app Evernote. O Adobe® Acrobat®, por exemplo, permite que você gerencie os seus arquivos, mas não possui a integração com o Evernote.
4. Criptografia de PDF
Embora você possa assinar e proteger os seus arquivos PDF com o Adobe® Acrobat®, você não pode assinar vários arquivos PDF ao mesmo tempo com ele. Além disso, ele não permite assinaturas eletrônicas. Por outro lado, Foxit PhatomPDF permite.
5. Custo do Software
Foxit PhantomPDF oferece vários recursos poderosos a um baixo custo quando comparado ao Adobe® Acrobat®.
No entanto, o Adobe ® Acrobat ® XI encerrou o suporte em 15 de outubro de 2017, o que significa que não haverá mais atualizações de segurança, atualizações de produtos e suporte ao cliente. Mais importante, o seu arquivo e dados podem estar inseguros devido à falta de proteção. Neste caso, você pode baixar gratuitamente a melhor alternativa para o Acrobat ® .
 100% Seguro | Sem Anúncios |
100% Seguro | Sem Anúncios |
