Quando falam em converter PDF para Excel, você pode achar que é preciso usar o Adobe® Acrobat®. O Adobe® Acrobat® permite aos usuários converter PDF para o Excel, salvando arquivos PDF como planilhas do Microsoft Excel. Por causa de sua fama no mundo dos negócios, seu preço é um pouco alto. Se você estiver procurando uma maneira mais econômica ou uma alternativa ao Adobe® Acrobat® para converter arquivos PDF para Excel, tente o seguinte solução - PDFelement para Mac .
O conversor de PDF para Excel para desktop que iremos usar é o PDFelement. Não é tão famoso como o Adobe® Acrobat®, mas também é uma ferramenta profissional de conversão de PDF para Excel.
Em comparação com um software online de conversão de PDF para o Excel, o Wondershare PDFelement é capaz de converter quase qualquer arquivo de PDF nativo para planilhas do Excel com uma velocidade superior. Baixe o Wondershare PDFelement para testar gratuitamente sua conversão de arquivos PDF para o Excel
Comparação entre o Adobe® Acrobat® e o PDFelement
| Características do produto | PDFelement Baixe Baixe | Acrobat Standard DC |
|---|

Como converter PDF para Excel (Rápido & Fácil)
Passo 1. Abra o Conversor PDF para Excel e Abra os Arquivos PDF
Baixe o Wondershare PDFelement. Tanto a versão para Windows (Wondershare PDF Editor) quanto à versão para Mac (Wondershare PDF Editor Pro para Mac) estão disponíveis. Instale-o e execute-o.
Na janela exibida clique no botão "Open ..." para abrir o PDF que você precisa converter para uma planilha editável do Excel.

Passo 2. Clique em "Para Excel"
Clique no botão "Home" do menu principal para revelar as opções de conversão. Clique em "To Excel" e uma janela aparecerá imediatamente.
Nota: Vê a opção Configuração no menu? Clique nela para você definir suas preferências para o documento de saída do Excel: "Cada página em uma planilha do Excel" ou "Combinar todas as páginas em uma única planilha de Excel".
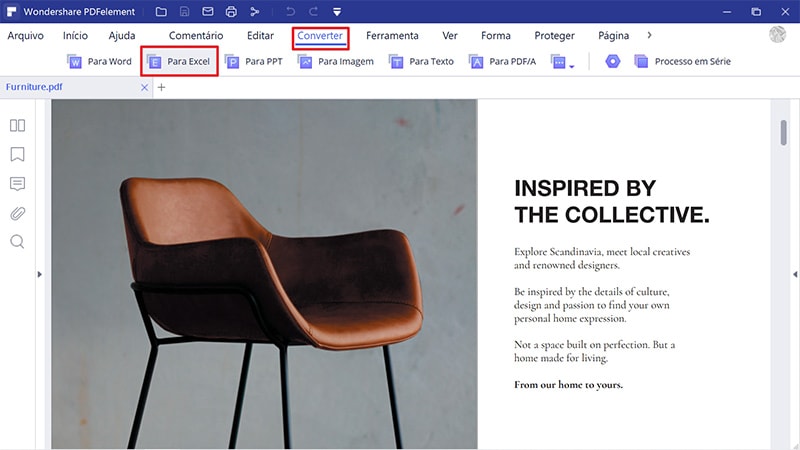
Passo 3. Converter PDF para Excel em Um Segundo
Selecione a opção Excel (*.xlsx) ou Excel (*.xls) conforme sua necessidade. Definir um caminho para salvar os documentos do Excel e clique em "Convert".
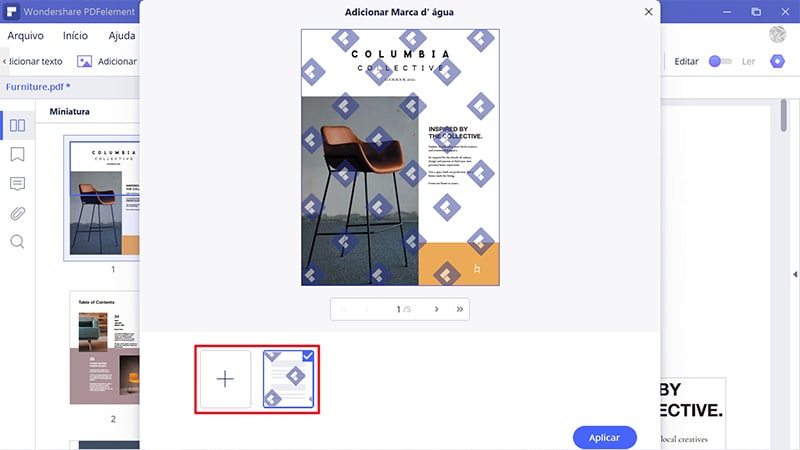
 100% Seguro | Sem Anúncios |
100% Seguro | Sem Anúncios |
