Adobe Acrobat é um aplicativo essencial para manipular documentos em formato PDF. Esse software possibilita que os indivíduos abram, desenvolvam, modifiquem e organizem esses documentos de maneira simples. Adicionar caixas de texto a PDFs é muito útil. Facilita a inserção de comentários, a realização de marcações ou a criação de formulários. Isso é crucial para transmitir informações de forma clara e tornar os documentos dinâmicos.
Este guia demonstrará como inserir caixas de texto no Adobe Acrobat. Você aprenderá duas coisas principais. Primeiramente, vamos abordar a adição de caixas de texto simples para anotações ou comentários rápidos. Em segundo lugar, como inserir caixas de texto preenchíveis. Essas são excelentes para formulários, permitindo que outras pessoas insiram suas respostas. Também falaremos sobre o PDFelement. Esta é mais uma funcionalidade poderosa que o Adobe Acrobat oferece para manipulação de PDFs. É uma boa alternativa para conhecer. Nosso objetivo é facilitar o manuseio de PDFs para você.
Neste artigo
Parte 1. Compreendendo o recurso de caixa de texto no Adobe Acrobat
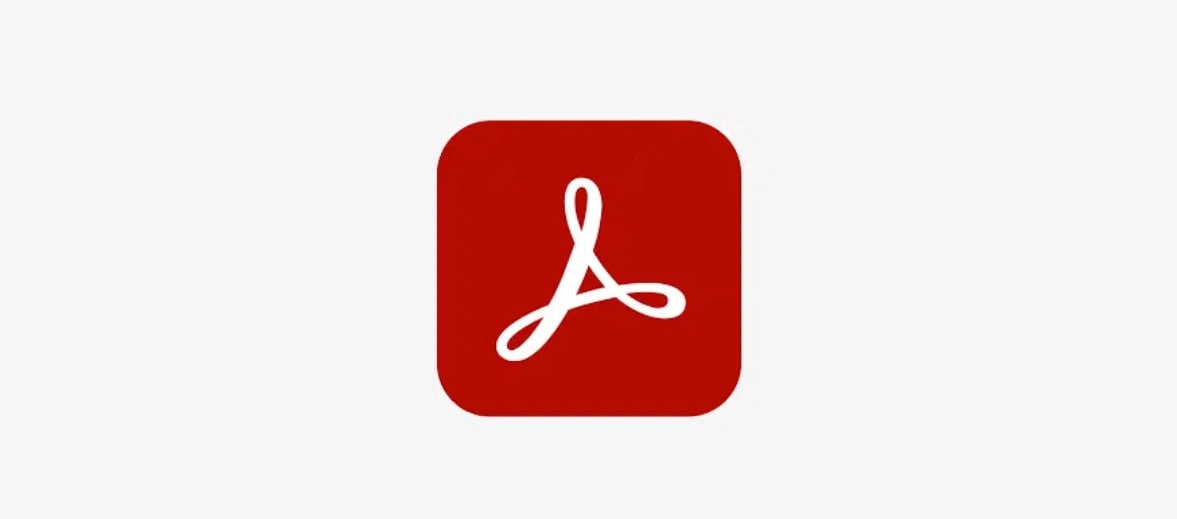
As caixas de texto são áreas específicas em PDFs onde você pode inserir texto. Elas funcionam como notas adesivas que podem ser colocadas em qualquer parte das páginas do PDF. São ideais para adicionar pensamentos, instruções adicionais ou para preencher formulários. Diferente de escrever no papel, essas caixas garantem que as palavras inseridas pareçam organizadas e integradas ao documento.
O Adobe Acrobat oferece diversas formas de marcar PDFs, além das caixas de texto. Por exemplo, é possível destacar trechos, desenhar linhas ou adicionar notas adesivas. Tudo isso é útil, mas funciona de maneira diferente das caixas de texto. Destaques e linhas têm mais a ver com apontar algo que já está lá. As notas adesivas exibem seus comentários, mas não se mesclam ao conteúdo como as caixas de texto. As caixas de texto, por outro lado, permitem a inserção de texto diretamente no corpo do documento. Isso as torna extremamente úteis para garantir que seu documento comunique exatamente o que você precisa, de maneira clara e organizada.
Adicionando uma caixa de texto no Adobe Acrobat
Para adicionar uma caixa de texto no Adobe Acrobat, siga estes passos simples. Primeiro, verifique se o Adobe Acrobat está aberto no seu computador. Em seguida, abra o arquivo PDF no qual deseja inserir a caixa de texto.
Passo 1. Na parte superior da tela, localize e clique na opção "Ferramentas". Clique nisso.
Passo 2. No menu que se abre, clique em “Editar PDF”. Isso permite que você faça modificações no seu PDF.
Passo 3. Agora, localize e clique no botão "Adicionar texto". Essa é a ferramenta que você usará para inserir caixas de texto.
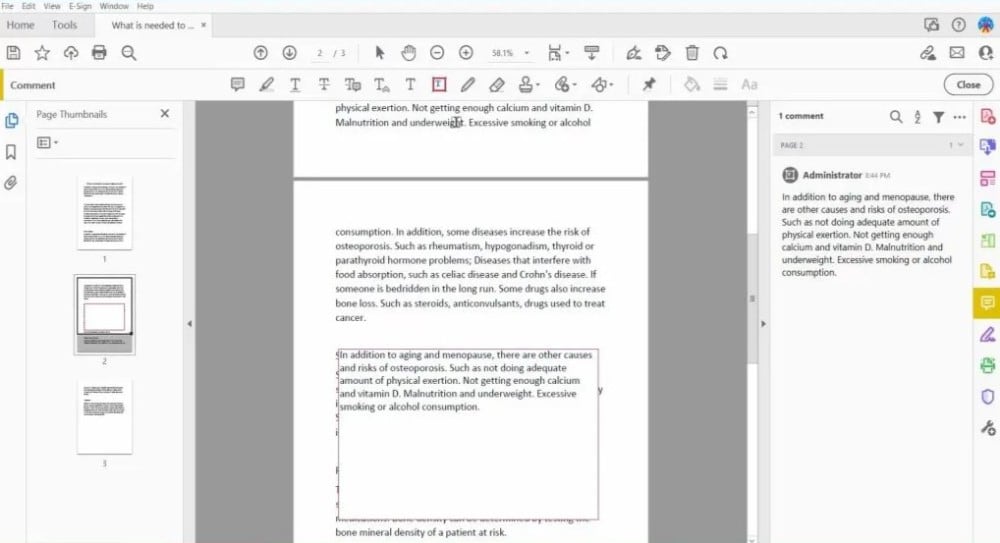
Passo 4. Mova o cursor para o local onde deseja inserir a caixa de texto no documento. Clique e arraste para criar a caixa. É nesse espaço que seu texto será inserido.
Passo 5. Comece a digitar para adicionar suas palavras na caixa.
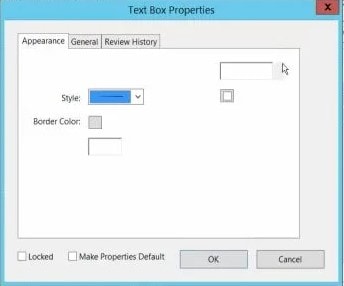
Para deixar sua caixa de texto perfeita, você pode alterar seu estilo:
- Após digitar o texto, selecione-o se ainda não estiver selecionado.
- Uma barra de ferramentas aparecerá ou talvez seja necessário procurar a opção "Formatar". Você pode modificar o tamanho, a cor e a fonte do texto para harmonizar com o documento ou destacá-lo.
Lembre-se de que você pode mover sua caixa de texto. Basta clicar nele e arrastá-lo para onde precisa estar. Assim, é possível posicionar seus comentários ou informações exatamente onde forem mais úteis.
Dicas e truques para uso eficiente
Ao inserir caixas de texto em um documento, é essencial manter a organização e a legibilidade. Aqui estão algumas dicas para ajudá-lo:
- Posicione suas caixas de texto em locais que façam sentido. Procure alinhá-las com o texto ou imagens aos quais estão relacionadas. Isso contribui para uma organização visualmente coesa.
- Se você estiver utilizando várias caixas de texto, procure torná-las visualmente semelhantes. Use o mesmo tamanho, cor e estilo de fonte. Isso garante uma apresentação profissional do seu documento.
- Certifique-se de que todas as caixas de texto estejam alinhadas entre si. Isso não é apenas uma questão estética; torna o seu documento mais fácil de ser seguido.
- Faça sua caixa de texto do tamanho certo para suas palavras. Muito grande e seu documento parece vazio. Muito pequeno e parece lotado. Você pode redimensionar a caixa de texto clicando nos seus cantos para aumentá-la ou diminuí-la.
- Se precisar editar o texto, basta clicar dentro da caixa e começar a digitar. Você também pode selecionar o texto para modificar sua formatação, como deixá-lo em negrito ou alterar sua cor.
- Não sobrecarregue sua página com muitas caixas de texto. Dê às suas palavras algum espaço para respirar. Isso melhora a legibilidade do seu documento.
Seguindo essas orientações simples, é possível tornar seu documento claro, atrativo e fácil de compreender.
Parte 2. As caixas de texto preenchíveis no Adobe Acrobat
As caixas de texto preenchíveis são espaços específicos em formulários nos quais as pessoas podem inserir suas respostas. Elas são extremamente úteis para capturar informações de maneira clara e organizada. Seja para se cadastrar em algo, responder a questionários ou fornecer feedback, as caixas de texto preenchíveis simplificam tudo.
Essas caixas são excelentes para quem cria os formulários, pois guiam os respondentes sobre onde inserir as informações. Isso significa que as informações que você recebe são mais fáceis de ler e classificar. Não há necessidade de tentar decifrar a caligrafia de alguém, pois tudo está digitado com clareza.
Para os usuários do formulário, as caixas de texto preenchíveis são convenientes porque indicam claramente onde inserir suas respostas. Isso permite que os usuários preencham o formulário de forma rápida e simples, sem a necessidade de imprimir ou escrever à mão. Essa praticidade é especialmente vantajosa para formulários que precisam ser preenchidos e devolvidos online.
As caixas de texto preenchíveis simplificam a criação, o preenchimento e o processamento de formulários. Isso economiza tempo para todos e assegura que as informações coletadas sejam precisas e valiosas. Além disso, torna os formulários mais profissionais e compreensíveis.
Como adicionar uma caixa de texto preenchível
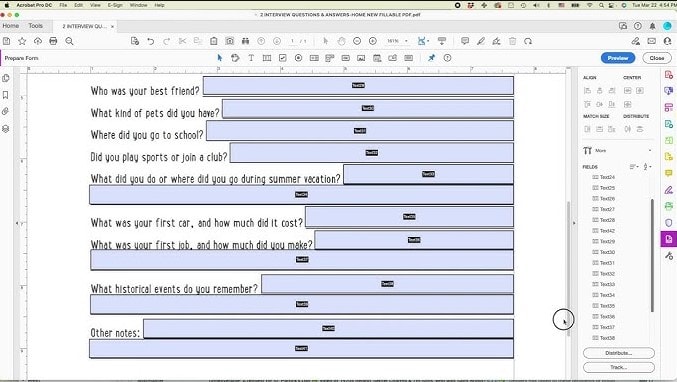
Siga estes passos simples para converter uma caixa de texto comum em um campo de formulário preenchível no Adobe Acrobat. Isso permite que as pessoas digitem diretamente no PDF quando o utilizam.
Passo 1. Comece abrindo o arquivo PDF no Adobe Acrobat em que deseja trabalhar.
Passo 2. Localize a opção "Ferramentas" na parte superior da tela. Em seguida, clique em "Preparar Formulário". O Acrobat pode perguntar se você deseja transformar o documento em um formulário. Clique em “Sim”.
Passo 3. Clique no ícone "Caixa de texto" na barra de ferramentas que é exibida. Em seguida, clique na área do documento onde deseja adicionar a caixa de texto preenchível.
Passo 4. Após posicionar a caixa de texto, uma nova janela surgirá, permitindo que você nomeie o campo de texto.
Passo 5. Procure pela barra de ferramentas de propriedades ou clique com o botão direito na caixa de texto e selecione "Propriedades". Nessa janela, você pode ajustar atributos como tamanho e cor da fonte, e escolher se deseja ocultar ou mostrar certas opções quando o texto é digitado.
Passo 6. Depois de terminar, salve seu documento. Quando alguém abrir o documento, será possível inserir texto na caixa de texto que você criou.
Seguindo esses passos, você pode criar facilmente um formulário fácil de usar e com boa aparência, facilitando o preenchimento das pessoas e a coleta das informações necessárias.
Recursos avançados e práticas recomendadas
Incorporar recursos inteligentes aos formulários preenchíveis pode aprimorá-los ainda mais. Uma maneira de fazer isso é usando JavaScript. Isso possibilita que seus formulários executem tarefas como a soma automática de números ou a alteração de opções com base nas escolhas do usuário. Essa funcionalidade torna o preenchimento de formulários mais ágil e menos complicado para as pessoas.
Garantir a acessibilidade dos formulários é fundamental. É essencial que todos os usuários, incluindo aqueles que dependem de leitores de tela, possam compreender todas as partes do formulário. Isso implica em fornecer rótulos claros e descritivos para os campos, facilitando a navegação e o preenchimento para todos. Isso pode ser alcançado adicionando rótulos claros às caixas de texto e garantindo que o formulário possa ser preenchido usando apenas um teclado. Dessa forma, mais pessoas poderão utilizar seus formulários sem problemas.
Ao incorporar esses recursos avançados e priorizar a acessibilidade, seus formulários terão uma apresentação profissional e serão fáceis de usar para todos os usuários. Isso significa usuários mais felizes e informações melhores e mais confiáveis para você.
Parte 3. Wondershare PDFelement: alternativa à caixa de texto da Adobe

100% Seguro | Sem software malicioso |
![]() Impulsionado por IA
Impulsionado por IA
O Wondershare PDFelement é uma excelente opção para quem busca uma alternativa à Adobe. Ele oferece muitas das mesmas funcionalidades, como a adição de caixas de texto e a criação de formulários, mas muitos usuários o consideram mais fácil de usar e mais acessível em termos de preço.
Com o PDFelement, é possível editar PDFs rapidamente, inserir imagens e até mesmo modificar o texto, semelhante a um processador de texto. Além disso, o PDFelement é eficaz para proteger seus documentos e assiná-los digitalmente. Além disso, possui ferramentas para transformar PDFs em outros tipos de arquivo. Isso o torna uma ferramenta valiosa para quem lida com PDFs, mas busca uma alternativa mais simples e econômica em comparação com a Adobe.
Criando caixas de texto preenchíveis com PDFelement
Para criar caixas de texto preenchíveis no PDFelement, siga estes passos simples. Dessa forma, você pode criar formulários para outras pessoas preencherem em seus computadores.
Passo 1. Abra seu documento no PDFelement. É aqui que você produzirá seu PDF.
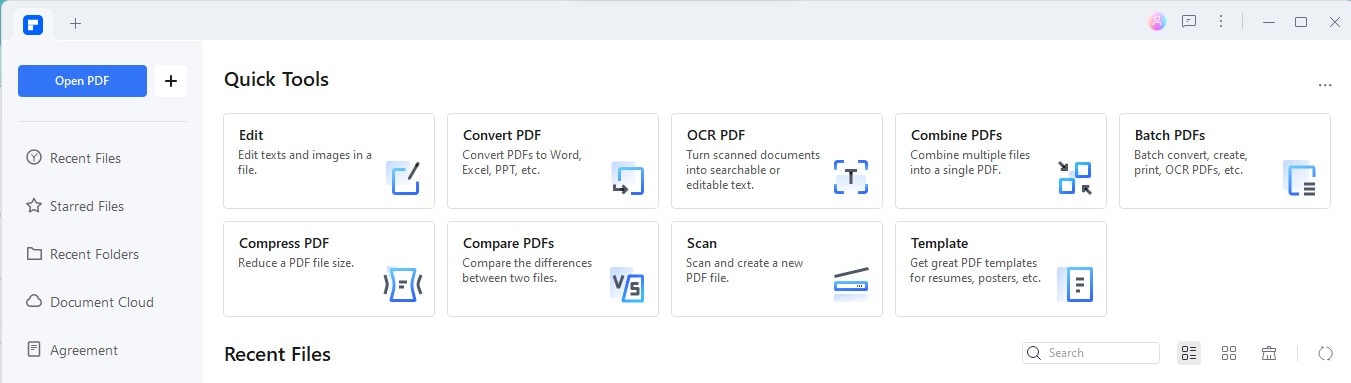
Passo 2. Procure a opção “Formulário”. Clique nisso. Isso possibilita a adição de elementos ao seu documento.
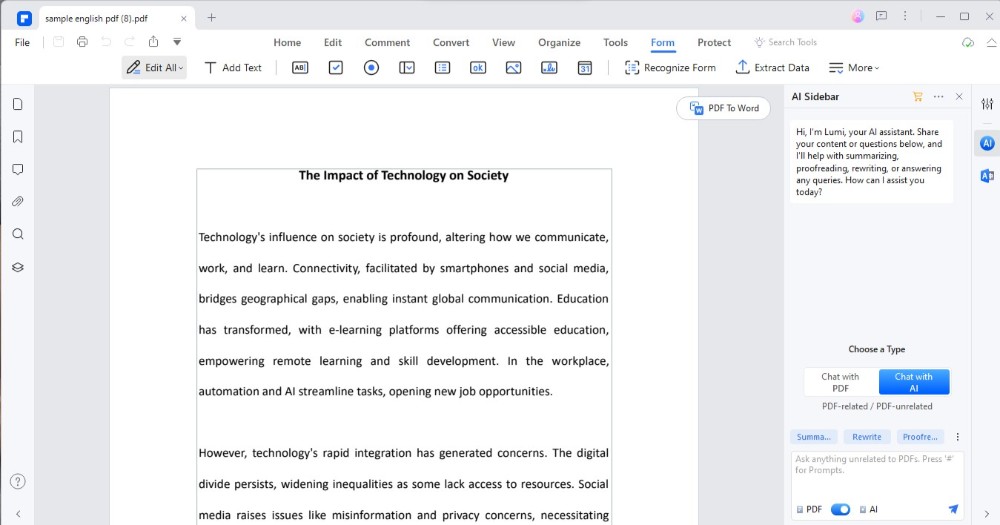
Passo 3. Selecione "Campo de texto" nas opções disponíveis. Essa é a sua caixa de texto preenchível.
Passo 4. Clique no local do documento onde deseja inserir a caixa de texto. Em seguida, arraste para ajustá-la ao tamanho desejado.
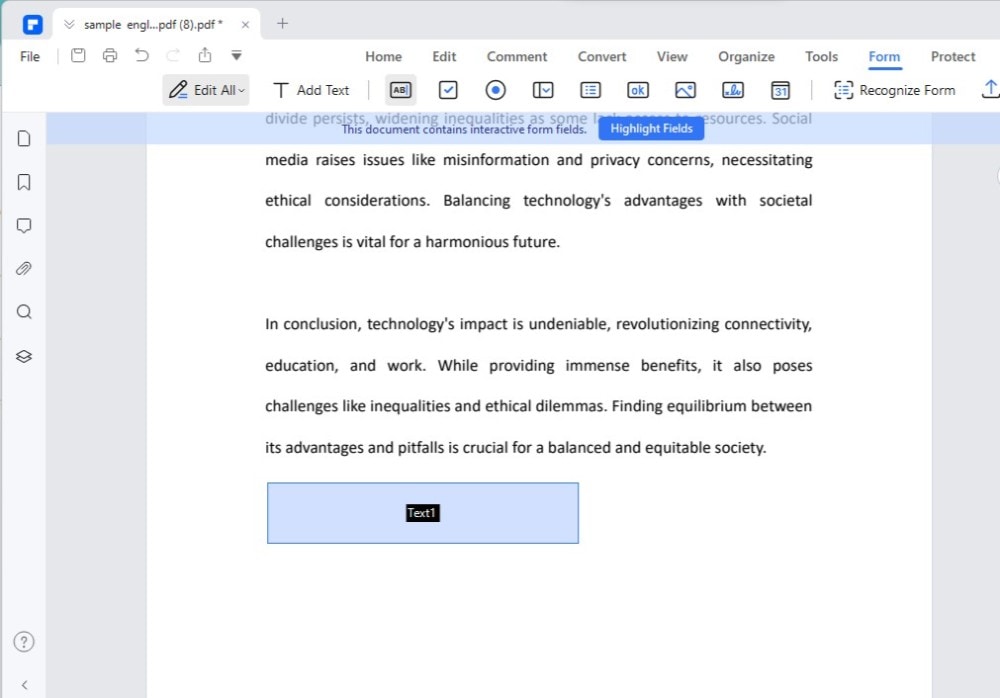
Passo 5. Digite um nome para sua caixa de texto. Isso é especialmente útil quando você tem várias caixas e precisa mantê-las organizadas.
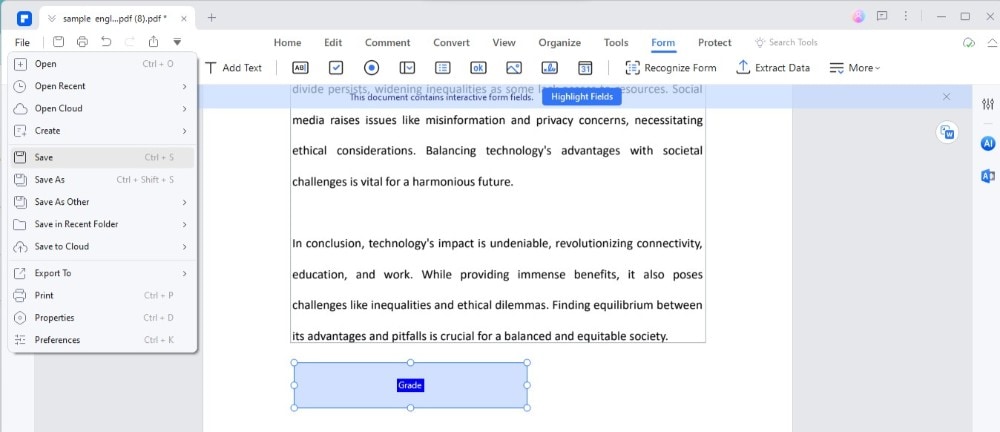
O PDFelement também oferece a opção de adicionar outros elementos aos seus formulários, como caixas de seleção para perguntas de sim/não ou listas suspensas para escolher entre opções. Isso torna o formulário mais interativo e simples de ser preenchido.
Aqui estão algumas dicas:
- Certifique-se de usar rótulos claros para cada campo, para que as pessoas saibam exatamente o que devem digitar.
- Teste seu formulário preenchendo-o você mesmo para garantir que tudo funcione corretamente.
- Aproveite as ferramentas do PDFelement para criar formulários com uma aparência profissional e fácil de usar.
Por que considerar o PDFelement?
Ao comparar o PDFelement com o Adobe Acrobat, existem alguns recursos e benefícios importantes a serem considerados. Aqui está uma tabela simples para destacar algumas diferenças:
|
Funcionalidade |
PDFelement |
Adobe Acrobat |
|
Preço |
Mais acessível |
Mais caro |
|
Interface de usuário |
Mais descomplicado e fácil para iniciantes |
Abrangente pode ser complexo para novos usuários |
|
Editando PDFs |
Edição simplificada de texto e imagem |
Recursos avançados de edição |
|
Criação de formulário |
Ferramentas de formulário fáceis de usar |
Recursos avançados de formulário |
|
Conversão de arquivo |
Converta de e para vários formatos |
Suporta muitos formatos, mas pode ser mais complexo |
- Custo-Benefício: O PDFelement geralmente é mais acessível que o Adobe Acrobat, o que o torna uma excelente escolha para indivíduos ou pequenas empresas que desejam economizar dinheiro.
- Fácil de usar: PDFelement possui uma interface mais simples, para que você possa começar a trabalhar em seus PDFs imediatamente, sem uma curva de aprendizado acentuada.
- Recursos suficientes: Embora o Adobe Acrobat seja reconhecido por sua gama abrangente de recursos, o PDFelement oferece as ferramentas essenciais de edição de PDF e criação de formulários para uso diário.
- Acessibilidade: Para aqueles que não necessitam de funcionalidades altamente avançadas de PDF, o PDFelement proporciona uma abordagem acessível e eficaz para o gerenciamento de documentos PDF.
Como uma alternativa econômica e fácil de usar ao Adobe Acrobat, o PDFelement é uma escolha sólida para usuários que buscam ferramentas básicas de gerenciamento de PDF, sem recursos complexos.
Considerações Finais
Exploramos como adicionar caixas de texto no Adobe Acrobat e os benefícios de considerar o PDFelement como uma alternativa. Ambas as ferramentas possibilitam aprimorar seus PDFs com comentários, formulários ou notas. Encorajamos você a experimentar adicionar caixas de texto com o Acrobat e explorar como o PDFelement pode ser uma opção útil e mais econômica. O uso de caixas de texto pode realmente tornar seus PDFs mais versáteis e interativos, independentemente da finalidade. Experimente e veja como ele pode melhorar seus documentos!
100% Seguro | Sem software malicioso |
![]() Impulsionado por IA
Impulsionado por IA


