O Microsoft Office é, sem dúvida, um dos programas mais importantes para criar ou editar documentos, folhas de cálculo e apresentações. Ainda que nem todos saibam, não existe um editor de PDF da Microsoft ou software de criação de PDFs da Microsoft disponível, mas o famoso programa Word, integrado no Windows, pode ser utilizado para editar arquivo PDF. Por outras palavras, podemos utilizar o Microsoft Word como um editor de PDFs da Microsoft para as nossas tarefas diárias, como a edição de PDFs, criação de novos arquivos PDF, ou para guardar documentos Word como arquivos PDF. Aqui está um guia detalhado sobre como editar arquivos PDF com o editor de PDF da Microsoft.
Editar PDFs com a Alternativa da Microsoft para PDF
O PDFelement é um criador, editor, conversor de PDFs completo, permitindo ainda preencher formulários. Ao contrário do editor de PDF da Microsoft – Microsoft Office - não torna obrigatório converter os arquivos PDF, podendo antes editar diretamente o arquivo PDF. Pode editar qualquer coisa que esteja presente em um arquivo PDF, desde o texto às imagens ou gráficos.
Passo 1. Abrir o PDF
Faça clique com o botão direito do rato sobre o arquivo PDF que deseja editar e clique na opção "Abrir com", selecionado depois "Wondershare PDFelement" a partir da lista. Isto vai abrir diretamente o arquivo PDF no software escolhido. No entanto, pode também iniciar o programa primeiro e importar os arquivos PDF para o mesmo depois.

Passo 2. Editar Texto de PDF
Para editar o texto de um arquivo PDF, aceda à aba "Editar" e clique no botão "Editar". Agora, clique em qualquer palavra ou frase que deseje editar e irá surgir um contorno azul em torno da área de texto. Pode selecionar editar essa palavra ou texto.
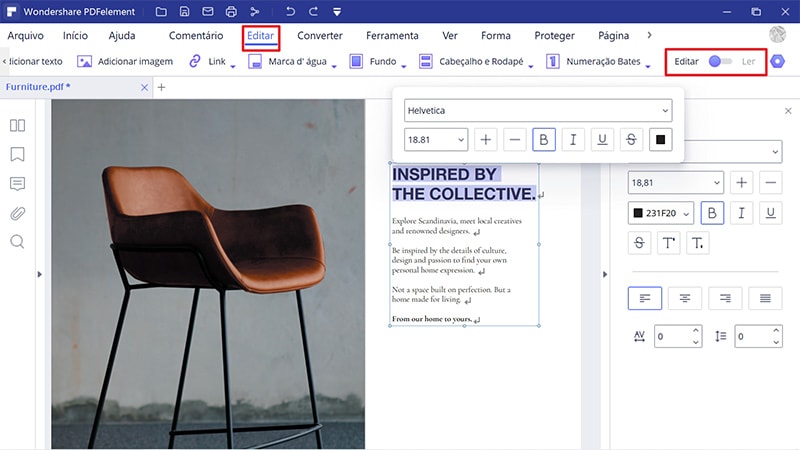
Passo 3. Editar Imagens em PDFs
Tal como com o texto, as opções para editar imagens podem ser encontradas sobre a aba "Editar". Clique no botão "Editar" e, depois, na imagem que deseja editar. A maioria das opções de edição pode ser realizada diretamente na imagem. No entanto, pode precisar de fazer clique com o botão direito do rato sobre a iamgem para a rodar em qualquer sentido.
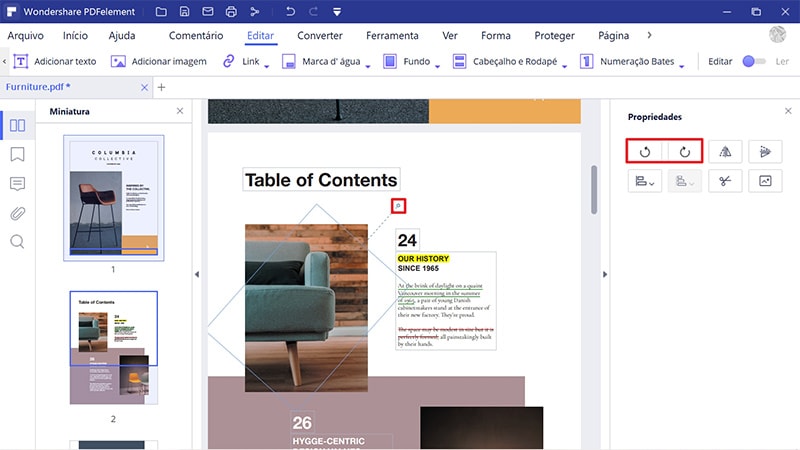
Passo 4. Editar Páginas PDF
Editar páginas em PDFs significa alterar a ordem das páginas do PDF, substituindo, apagando ou copiando as mesmas. Todas estas opções estão presentes na aba "Página". Clique na aba para ver as várias opções de edição de páginas.
Pode consultar este artigo para ver os passos mais detalhados sobre como apagar páginas de um PDF no Mac.
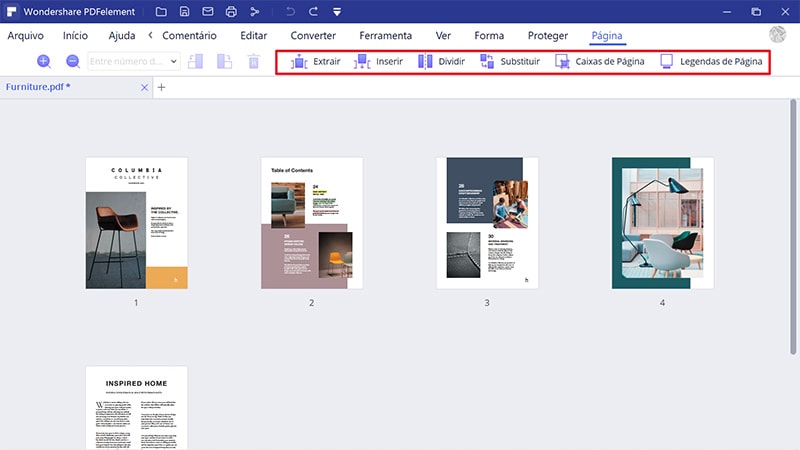
Passo 5. Editar Formulários de PDF
Com as opções integradas de edição de formulários PDF, o Wondershare PDFelement vai automaticamente detetar os campos interativos do formulário PDF. Clique em "Destacar Campos" e preencha os formulários PDF.
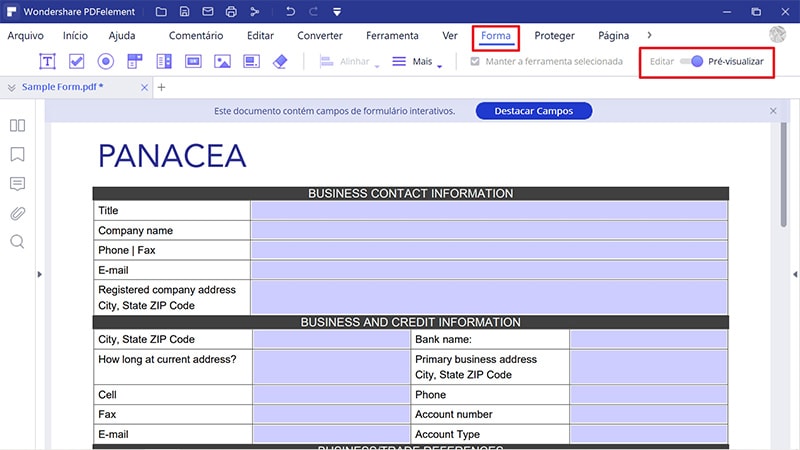
No caso do texto, pode alterar o estilo, fonte ou mesmo o alinhamento do texto. Assim, se está a adicionar novo texto ao arquivo PDF, pode combinar o estilo do texto com o já utilizado no arquivo PDF. No caso de imagens, pode cortar, redimensionar, rodar ou extrair as imagens a partir do arquivo PDF. Ao contrário do programa referido acima, este criador de documentos PDF da Microsoft permite até editar o texto presente em documentos digitalizados utilizando a funcionalidade OCR. Normalmente, um documento digitalizado é guardado como imagem, que não é editável em ambiente Microsoft Office. No entanto, consegue editar o documento da forma mais fácil possível. Saiba mais detalhes sobre como editar arquivos PDF digitalizados..
Editar PDF com o Editor de PDF da Microsoft
Aqui estão os passos para utilizar o Editor de PDF da Microsoft:
- Inicie o Microsoft Word no seu computador e abra o arquivo PDF que deseja com o programa. Clique em "Arquivo > Abrir" e selecione o arquivo PDF.
- Agora, surgirá uma caixa de diálogo na tela a pedir que converta o arquivo PDF para um documento Word editável, o que pode levar bastante tempo e desformatar os gráficos do arquivo PDF. Clique no botão "OK" nesta caixa de diálogo.
- Aguarde entre alguns segundos a minutos para permitir que o Microsoft Word converta este arquivo PDF em documento Word.
- Pode simplesmente editar este documento como documento Word e, uma vez feitas as alterações, guardar o documento. Um aspeto importante a notar é que vai precisar de guardar o arquivo final com o formato "PDF" ao invés do formato "DOCX".
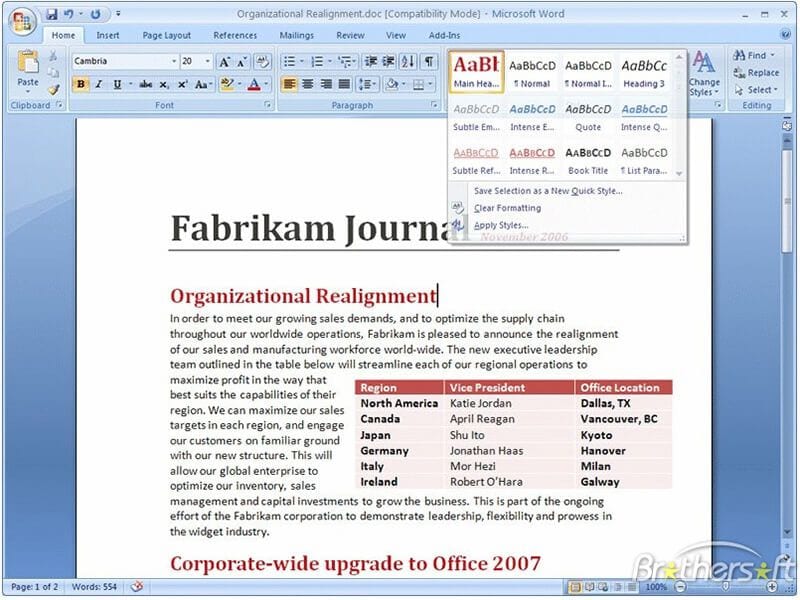
Defeitos:
- Antes de continuar, por favor, note que esta funcionalidade só irá funcionar com a versão mais recente do Microsoft Office no seu computador, tal como o Microsoft Office 2013 ou 2016.
- Normalmente, um arquivo PDF consiste em texto e imagens. Quando editamos um arquivo PDF no editor de PDF da Microsoft ou Word, o documento pode perder a formatação, especialmente no caso de existirem imagens no arquivo PDF.
- Além disso, não pode editar um PDF diretamente no Microsoft office, sendo necessário converter o PDF para documento Word.
 100% Seguro | Sem Anúncios |
100% Seguro | Sem Anúncios |
