Se você tem algumas imagens ou um documento PDF com uma nota e deseja extrair ou copiar texto de imagens ou PDFs sem digitá-lo manualmente, você pode considerar usar o OneNote OCR para fazer isso. O OneNote OCR, também conhecido como reconhecimento óptico de caracteres em nuvem da Microsoft, pode fazer o trabalho em uma fração do tempo. O Microsoft OneNote OCR é bastante simples de usar e requer apenas alguns passos. Aqui, forneceremos um guia sobre como copiar texto usando o onenote OCR e PDFelement recurso OCR.
Como Copiar Texto de Imagens com o OneNote OCR
- Passo 1: Inicie o Microsoft OneNote, importe o arquivo de imagem para este software antes que você possa começar a usar OCR no OneNote
- Passo 2: Clique com o botão direito da imagem. Você deve ser capaz de ver uma opção chamada "Copiar texto da imagem". Depois de clicar nela, os bits de texto serão copiados para a área de transferência. Em seguida, você pode colá-los em outro aplicativo como Word ou Notepad.
- Passo 3: Se houver várias imagens, clique na opção "Copiar texto de todas as páginas do Printout" para copiar todo o texto e, mais uma vez, cole-o no Word ou em um arquivo Do Bloco de Notas.
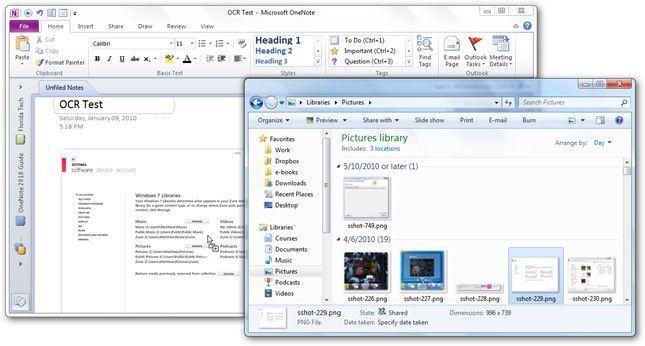
Isso é basicamente tudo o que há para ele. Se você está usando o OneNote OCR Mac ou Windows, você deve ser capaz de executar facilmente esse processo. Em seguida, vamos olhar para alguns dos desafios que você pode enfrentar ao seguir este procedimento.
A melhor alternativa ao OneNote OCR - PDFelement
O PDFelement é um editor PDF multiplataforma, e sem dúvida uma das melhores e mais acessíveis alternativas ao onipresente Adobe Acrobat DC Pro. A interface agradável aos olhos combinada com navegação intuitiva e barras de ferramentas que "aparecem quando necessário" oferece uma experiência de usuário muito mais superior. Você tem acesso a todas as ferramentas encontradas na Adobe, e o PDFelement realmente faz um trabalho melhor em muitos casos, como no OCR.
Vamos rever o processo de extração de texto de PDFs e imagens digitalizadas no PDFelement.
Passo 1: Abra o Documento
Depois de baixar e instalar o PDFelement, abra-o e você verá a página inicial com várias opções. Para abrir seu documento digitalizado ou arquivo de imagem, clique em "Abrir Arquivo...", navegue até o arquivo necessário e clique em "Abrir" no Explorador de Arquivos para importar o documento.
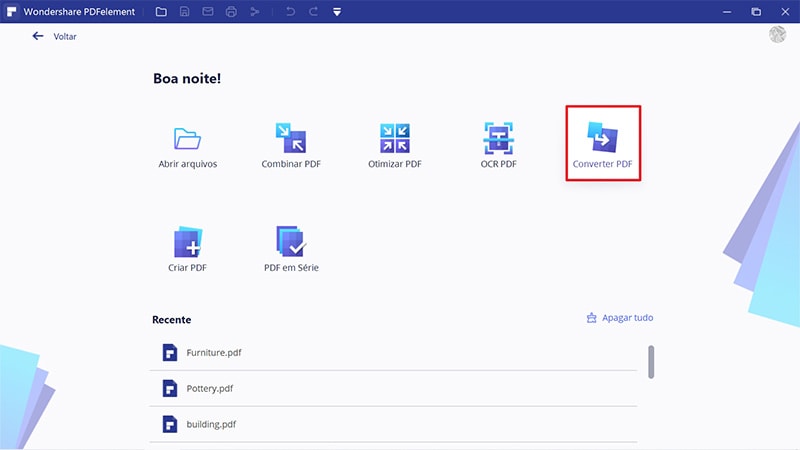
Passo 2: Execute o OCR
Quando o documento estiver aberto, clique em "Converter" na barra superior do menu e, em seguida, na opção "OCR" abaixo disso. O software detectará automaticamente o texto na imagem (ou imagens) e perguntará se você deseja executar o OCR. Clique no botão para fazê-lo.
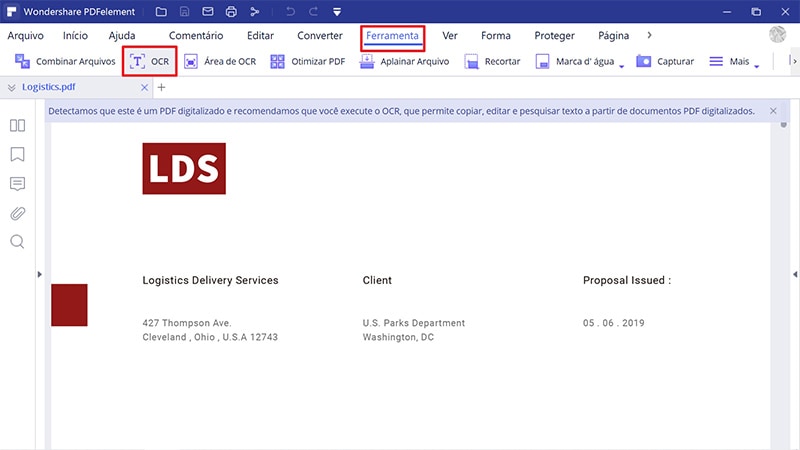
Passo 3: Configurações para Executar o OCR
Assim que o texto na imagem tiver sido extraído, você pode escolher entre mantê-lo como uma "Imagem de Texto Pesquisável" ou torná-lo "Texto Editável. Escolha a segunda opção e selecione o idioma correto e clique em "OK".
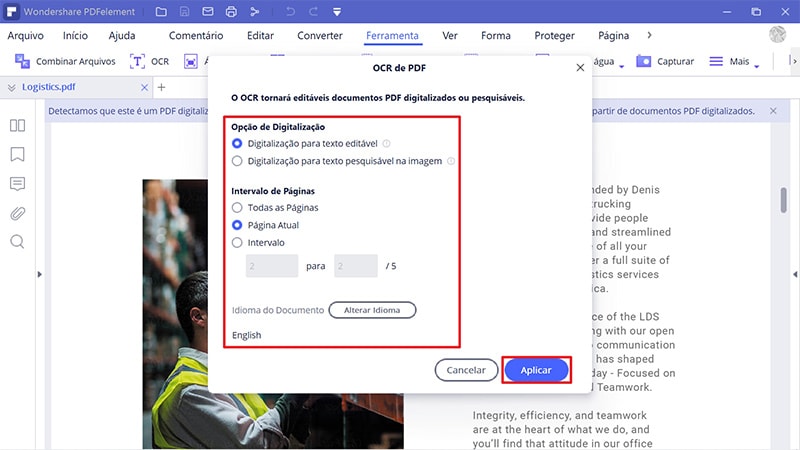
Passo 4: Copiando Texto de Imagens
Quando o processo OCR estiver concluído, ele será exibido como texto editável. Clique na guia "Editar" na janela superior, você pode copiá-la para outro documento ou usá-la dentro do mesmo PDF.
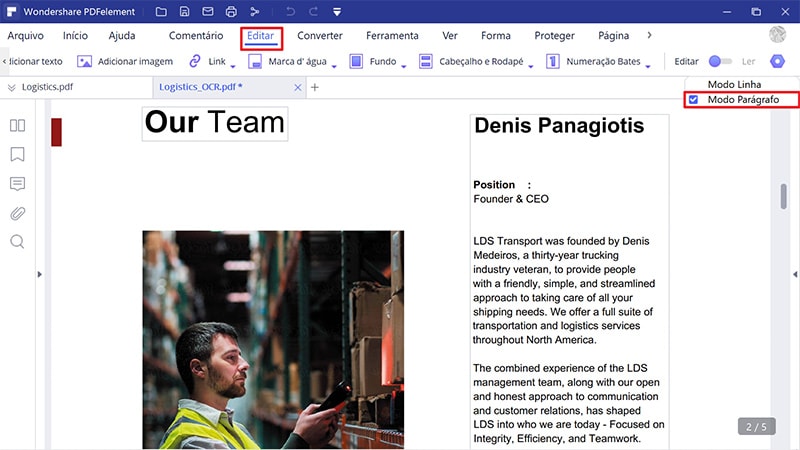
É simples assim, e esta ferramenta é muito mais precisa mesmo com texto escrito à mão em imagens e PDFs digitalizados. Aqui estão algumas das principais características do OneNote OCR e PDFelement OCR comparados na forma tabular com outra ferramenta OCR.
Comparativo entre OneNote OCR e PDFelement OCR
|
Característica
|
OneNote OCR
|
PDFelement OCR
|
|---|---|---|
| Precisão do OCR | Alta | Alta |
| Função de OCR em Lote | Não | Sim |
| Resultado | Somente Texto | Texto Editável ou Pesquisável |
| Velocidade do Utilitário OCR | Aceitável | Conversão de Alta Velocidade |
| Extração de Imagem com Texto Escritos à Mão | Qualidade Ruim | Melhor Qualidade |
| Resultado em Textos Multicolunas | Aceitável | Bom |
Problemas Comuns do OneNote OCR e Como Corrigi-los
Problema #1: Sem Disponibilidade Online
Mesmo que o OneNote seja um aplicativo em nuvem, não há opção de fazer OCR online. Em outras palavras, se você tentar clicar com o botão direito de clicar em uma imagem na versão gratuita online, você não verá a opção de copiar texto.
Correção: Para resolver isso, você precisa baixar o OneNote para macOS ou Windows 10 (preferível). Você pode até mesmo fazê-lo no Android ou iOS. Depois de baixar a versão apropriada, você verá a opção de extrair texto de imagens ou arquivos PDF.
Problema #2: Não Disponível Imediatamente para Extração
Isso implica que, quando você clica com o botão direito de uma imagem na versão desktop do OneNote, você pode não ver imediatamente a opção de copiar texto. Uma das razões pelas quais isso pode acontecer é que o OneNote ainda está processando os dados na imagem.
Correção: A única coisa que você pode fazer neste ponto é esperar até que a imagem ou imagens estejam totalmente digitalizadas e disponíveis para extração do texto.
Problema #3: Não é Ideal para Textos Escritos à Mão
O OCR é maravilhoso com imagens de texto impresso, mas não tão bom com coisas que são escritas à mão. Se houver notas manuscritas, é provável que o texto extraído tenha muitos erros de digitação porque eles não foram devidamente reconhecidos pela ferramenta OCR.
Correção: Infelizmente, não há nenhuma solução real para isso. Você pode tentar extrair a imagem várias vezes, mas ela pode não funcionar como pretendido, já que o OneNote OCR é preciso apenas 90% do tempo, mesmo com texto impresso em imagens ou PDFs digitalizados. É melhor tentar um utilitário OCR profissional, como o que será exibido na próxima seção.
 100% Seguro | Sem Anúncios |
100% Seguro | Sem Anúncios |
