Se você tem procurado por uma maneira de editar os seus arquivos PDF com o Editor de PDF Open Office, existe uma extensão disponível que pode ajudar você a editar seus PDFs. Este artigo traz instruções passo-a-passo sobre como usar o OpenOffice para editar documentos PDF. Além disso, nós vamos destacar outra alternativa ao Editor de PDF Open Office - o PDFelement, que vai ajudar a editar os seus arquivos PDF de maneira impecável.
Melhor Alternativa ao Editor de PDF Open Office
Embora a maioria dos sistemas operacionais tenha um leitor de PDF padrão, eles geralmente são limitados em funções e não permitem que você edite os seus arquivos PDF. O PDFelement é uma alternativa descomplicada ao Editor de PDF Open Office. Ele foi projetado para edição rápida de PDF e tem os seguintes recursos:
- Edite – Os recursos de edição permitem que você faça alterações a imagens, textos ou páginas.
- Anote – Os recursos de anotação permitem destacar, sublinhar ou riscar texto para salientar um determinado conteúdo.
- Crie e Converta – Os recursos de conversão de PDF permitem que você organize e converta entre diferentes formatos de arquivo para uma melhor capacidade de preenchimento.
- Proteja – Ele mantém seus arquivos seguros contra acesso não autorizado, permitindo que você adicione assinaturas digitais e senhas. O acesso não autorizado pode abrir caminho para a cópia, a alteração ou o uso dos seus arquivos de modo malicioso.
- Recursos de OCR – Execute o OCR em documentos digitalizados para que você possa reconhecer e editar textos e imagens mantendo a formatação original do documento.
- Armazenamento na Nuvem Embutido – Todo usuário do PDFelement tem 1GB de armazenamento na nuvem grátis para salvar os documentos PDF diretamente, e você pode fazer com que outras pessoas assinem múltiplos documentos de uma vez.

Edite PDF com a Alternativa ao Editor de PDF Open Office
Passo 1: Abra o PDF
Você pode escolher qualquer uma das seguintes maneiras para abrir um documento PDF no PDFelement. Repare que se você tentar imprimir, abrir ou editar um arquivo protegido por senha, você precisará saber a senha. Do contrário, você não poderá abrir o documento. Insira a senha de permissão clicando em "Habilitar Edição".
- Importe o arquivo no qual você quer trabalhar a partir de seu local. Arraste e solte o documento PDF na janela do programa PDFelement.
- Clique no botão "Abrir Arquivo".
- Clique com o botão direito no arquivo PDF, depois selecione "Abrir Com" no submenu e escolha o PDFelement.

Passo 2: Edite o Texto do PDF
Com o PDFelement, você pode realizar ações como alterar o tamanho, a cor e o tipo de fonte. Faça o seguinte para editar o texto no seu documento:
- Clique no botão "Editar".
- Clique no texto que você deseja modificar e comece a fazer as alterações.

Passo 3: Edite Imagens no PDF
Você pode precisar adicionar, deletar, redimensionar, girar ou editar a legenda de uma imagem. As etapas são as mesmas da edição de texto. Para fazer isso, siga as etapas:
- Clique no ícone "Editar" no canto superior esquerdo.
- A ação colocará uma caixa azul ao redor da imagem. Posicione o cursor sobre a caixa azul e arraste as bordas para redimensionar o objeto.
- Para adicionar uma imagem, clique na aba "Editar" e escolha o botão "Adicionar Imagem".
- Você também pode clicar com o botão direito no objeto e clicar em "Girar" para alterar a direção da imagem

Passo 4: Faça Anotações no PDF
Anotações são essenciais quando você precisa adicionar um comentário ou gráfico a um texto pronto. Veja mais detalhes sobre como fazer anotações em PDF.
- Para adicionar uma nota, clique em "Comentários" e depois no ícone "Notas".
- Para aplicar uma caixa de texto, vá em "Comentários" e depois clique no botão "Caixa de Texto". Coloque-a onde você quiser e depois digite o seu texto.
- Para adicionar um comentário de máquina de escrever, mais uma vez vá em "Comentários" e depois clique em "Máquina de Escrever". Coloque-a onde você quiser e depois digite o seu texto.
- Para destacar o seu texto, vá em "Comentários", depois "Destacar Área". Segure a tecla Ctrl e depois arraste o mouse para a área que você deseja destacar.
Repare que em vez de adicionar uma máquina de escrever/nota/caixa de texto por vez, você pode fazer isso em lotes para poupar tempo e energia. Simplesmente clique duas vezes em máquina de escrever/nota/caixa de texto e posicione-as em todas as áreas de texto que você quiser. Depois, vá em "Comentários" e clique em "Selecionar". Agora você pode clicar duas vezes em todas as máquinas de escrever/notas/caixas de texto que você colocou no documento e adicionar o texto.

Passo 5: Gerencie as Páginas do PDF
- Para inserir uma página em branco – Clique em "Página", depois "Inserir" e depois clique em "Página em Branco" para inserir a sua página.
- Inserir do PDF – Clique em "Inserir do PDF". Depois de selecionar as páginas necessárias, escolha um intervalo de páginas, e depois defina uma localização para as páginas que você quer inserir.
- Aparar Páginas – Clique em "Editar" e depois em "Aparar". Arraste a ferramenta de aparagem para onde você deseja aparar.

Passo 6: Edite um PDF Digitalizado
O PDFelement pode detectar um documento digitalizado e sugerir que você execute o OCR destacando a área na cor amarela. Documentos digitalizados geralmente não são legíveis no PDF; sendo assim, você precisa realizar o Reconhecimento Óptico de Caracteres (OCR) para torná-los editáveis.
O programa vai detectar o PDF digitalizado. Clique no botão "Executar OCR" na barra de notificação. Em seguida, escolha um idioma adequado e depois prossiga para a customização da página. Depois de terminar a execução do OCR, clique no botão "Editar" para corrigir o texto. Veja mais detalhes sobre como editar um PDF digitalizado.

Edite PDF com o Editor de PDF Open Office
Não existe um Editor de PDF no Open Office, mas há uma extensão de importação de PDF. Siga os passos abaixo para baixar grátis o editor de PDF para Open Office.
- Se você já tiver baixado o programa pelo OpenOffice.org, você deve iniciá-lo e clicar em "Ferramentas" > "Gerenciador de Extensões" e depois clicar em "Obter mais extensões online" para abrir o seu navegador. Procure pela "Extensão Oracle PDF Import" e clique nela. Escolha o sistema adequado par ao seu computador.
- Ou simplesmente digite "Extensão Oracle PDF Import para Open Office" no Google e procure pelo resultado para baixar este Editor de PDF para Open Office
- Depois que você tiver baixado a extensão de PDF para OpenOffice, selecione "Abrir" no menu "Arquivo", localize o arquivo PDF que você quer editar e abra ele.
- Depois que o PDF estiver aberto, você poderá editar o arquivo PDF.
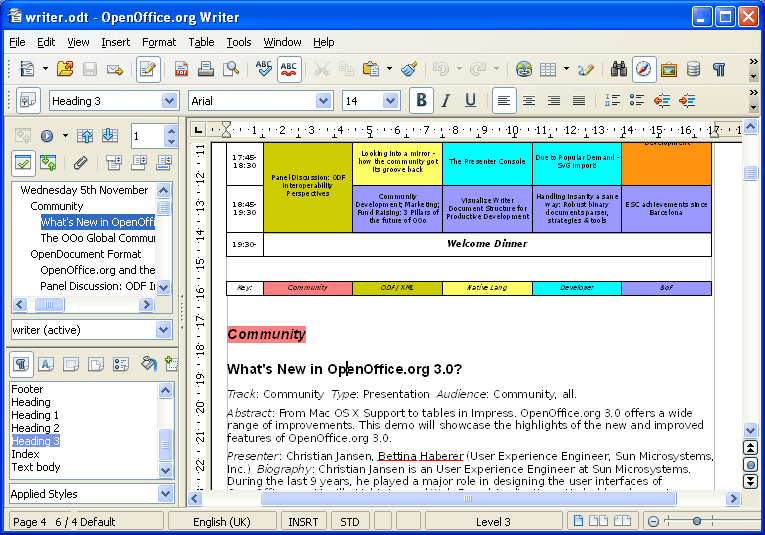
Desvantagens de Editar um PDF no Editor de PDF Open Office:
- Usar o Windows para exportar os arquivos PDF.
- Para editar um PDF no Editor de PDF OpenOffice, você tem que baixar a "Extensão Oracle PDF Import".
- Você não poderá reter a formatação original do documento se usar o Editor de PDF OpenOffice para editar o PDF, porque você terá que converter o arquivo PDF em um arquivo de Word.
- Todas as imagens precisam ser copiadas uma por uma.
- Você só pode usar a ferramenta com documentos PDF simples. Ela não funciona muito bem com documentos complexos porque ela oferece funcionalidade limitada.
- Não há muitas opções para editar os seus arquivos PDF.
 100% Seguro | Sem Anúncios |
100% Seguro | Sem Anúncios |
