A redução do tamanho de um ficheiro PDF pode ser feita de várias formas. Pode reduzir o tamanho de um PDF no Acrobat e outros editores de PDF baixáveis, pode usar ferramentas com funções específicas, como compressores de PDF, ou pode reduzir o tamanho de um ficheiro PDF online com uma aplicação web. Utilizando o Acrobat para reduzir o tamanho de um ficheiro é relativamente simples, mas se quiser reduzir o tamanho de um ficheiro PDF no Adobe Reader DC - ou mesmo uma versão não registada do Adobe Acrobat DC ou Pro DC - a sua sorte termina aí. Vamos primeiro ver como reduzir um ficheiro PDF no Acrobat durante o período de teste gratuito ou com um produto registado. Depois, vamos fazer uma tour rápida pelo PDFelement, uma solução completamente gratuita para minimizar e otimizar PDFs.
Como Reduzir o Tamanho de um Ficheiro PDF com o Adobe Acrobat DC
As coisas podem ficar um pouco confusas ao usar o Acrobat porque existem duas opções para guardar o ficheiro PDF neste contexto em particular: pode guardar como um "PDF de tamanho reduzido" ou como um "PDF otimizado". Conforme definia um ilustrador profissional, a primeira opção serve uma "abordagem rápida e suja". A melhor forma seria guardar um PDF otimizado porque isso foerece mais controle sobre a otimização, redução e outros aspetos técnicos, conforme apresentado de seguida:

- 1. Após abrir o ficheiro, na secção "Ferramentas" do Acrobat DC ou Acrobat Pro DC, ver o módulo "Otimizar PDF".
- 2. Alternativamente, pode usar o menu de ferramentas na barra da direita, que oferece opções de otimização adicionais.
- 3. Uma vez aberta a janela do Otimizador de PDF na sua tela, pode escolher o método Re-escalonar, resolução, compressão e qualidade. Poderá também cirar definições personalizadas e guardar as mesmas para tarefas futuras.
- 4. Clique em "OK" quando tiver terminado de definir as suas preferências e espere enquanto a redução do tamanho do ficheiro acontece. Guarde o ficheiro com um nome diferente para evitar guadar sobre o original.
Como Reduzir o Tamanho de um Ficheiro PDF com o Adobe Reader DC Gratuitamente
Conforme referido no início, não é possível reduzir o tamanho de um ficheiro PDF com o Adobe Reader DC, visto que esta é, essencialmente, uma ferramenta de visualização de PDFs. Também não é possível utilizar o Acrobat DC ou Pro DC, dado que o período de teste grauito expirou visto que essas são versões extintas que são apenas adequadas para visualizar PDFs e realizar outras pequenas tarefas.
Uma opção acessível é fazer o upgrade para uma subscrição paga, mas isso é caro quando não precisa de quaisquer outras ferramentas. Por exemplo, se precisar apenas de uma ferramenta gratuita para otimizar a sua newsletter semanal antes de a enviar por email para os seus clientes, não faz sentido investir num software caro.
Uma melhor opção seria o PDFelement, um editor de PDFs premium com uma versão de teste muito flexível. A versão de teste é virtualmente ilimitada em funcionalidades, exceto quanto a algumas pequenas restrições, tais como o quão grandes podem ser os seus ficheiros ou quantos ficheiros pode converter num único lote. Mesmo que opte pelo upgrade para tirar partido de todas as suas ferramentas, básicas e avançadas, irá pagar uma fração do preço das licenças DC ou Pro da Acrobat. É por isso que o PDFelement é amplamente considerado uma alternativa acessível do Adobe Acrobat DC e do Adobe Acrobat Pro DC, respetivamente.
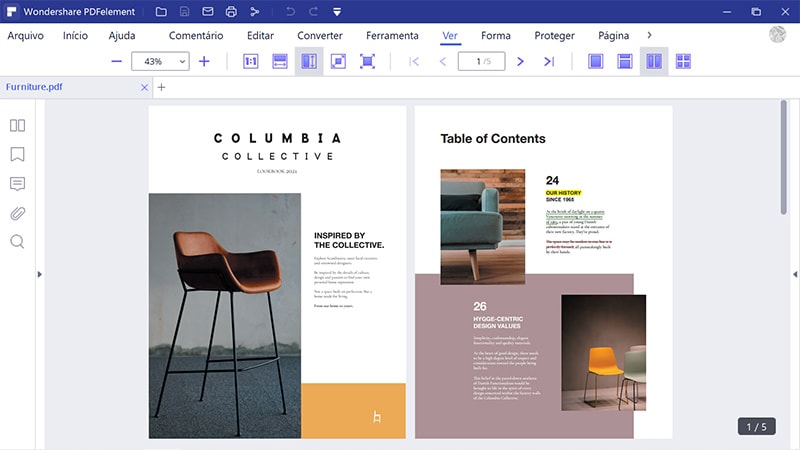
Se fizer o upgrade, pode usufruir de todas as funcionalidades apresentadas em seguida:
- Plenas capacidades de edição de PDF, incluindo texto, imagens, objetos e outros componentes PDF. Estão também incluídas as capacidades de adicionar, alterar e remover outros conteúdos, como cabeçalhos e rodapés, texto, imagens, marcas de água e imagens de fundo, media integrado, anotações e praticamente qualquer outra coisa.
- Permite rever, comentar e anotar PDFs com um leque impressionante de ferramentas de marcação, como a ferramenta de destaque, as notas adesivas, caixas de texto, chamadas de texto, formas, setas, selos, entre outras.
- Criar PDFs de raiz ou utilizar uma biblioteca de modelos vasta para começar. Pode até criar PDFs a partir de mais de 300 outros formatos de ficheiro, incluindo ficheiros de imagens, documntos de texto, folhas de cálculo, apresentações de slides, HTML, EPUB, e outros.
- Converter PDFs em muitos tipos diferentes de ficheiros com base nas suas necessidades. Por exemplo, as tabelas podem ser convertidas em folhas de cálculo, os gráficos podem ser convertidos em ficheiros de imagem, e assim sucessivamente. A ferramenta é flexível e oferece inúmeras opções de personalização para a conversão de PDFs.
- Assinar PDFs com assinaturas digitais para validar um documento legalmente.
- Para proteger PDFs de serem vistos, editador, impressos ou copiados, este software oferece um algoritmo de encriptação forte que permite utilizar senhas para grantir o acesso ao documento e direitos de modificação específicos a um usuário. O documento pode depois ser convenientemente partilhado via cloud, email ou carregado para ser usado em ambiente web, fazendo com que esta seja uma ferramenta ideal para trabalho remoto.
- Os formulários podem ser criados, preenchidos ou convertidos de formatos não editáveis para formatos editáveis e preenchíveis de formulário PDF. As ferramentas adicionais permitem importar, exportar e extrair dados específicos de e para um PDF.
- Processamento OCR com suporte para 20+ idiomas para transformar documentos PDF digitalizados em texto.
- Processamento em lote inclui a redução de tamanho de ficheiro, gestão de marcas de água, OCR, extração de dados de formulários, entre outras.
Pode realizar a maioria destas tarefas com a versão gratuita, incluindo reduzir o tamanho do ficheiro PDF. Os passos simples serão apresetandos na próxima secção.
Como Reduzir o Tamanho de um Ficheiro PDF com o Adobe Acrobat DC Alternative
Aqui, o processo foi tremendamente simplificado, de forma a que os usuários inexperientes possam trabalhar como profissionais, aumentando assim a sua eficiência e produtividade geral.
Passo 1. Abrir um PDF
Abrir o ficheiro PDF em questão de uma das seguintes formas: abrir o link "Abrir Ficheiro…" na página de boas-vindas, usar o menu "Ficheiro" para o importar, ou simplesmente arrastar o PDF para cima do ícone do PDFelement ou da janela do software para o importar.

Passo 2. Redimensionar o PDF
Clique em "Ficheiro" e aceda a "Otimizar". Aqui, surge um controlador de slide para selecionar a qualidade do ficheiro resultante e a pré-visualização em tempo real do tamanho do seu ficheiro final após a otimização. Uma vez que esteja confortável com as definições de qualidade, basta premir "Otimizar" para reduzir o tamanho do ficheiro. Depois, surge uma janela para guardar o ficheiro - modifique o nome ligeiramente para manter o ficheiro PDF original conforme está.
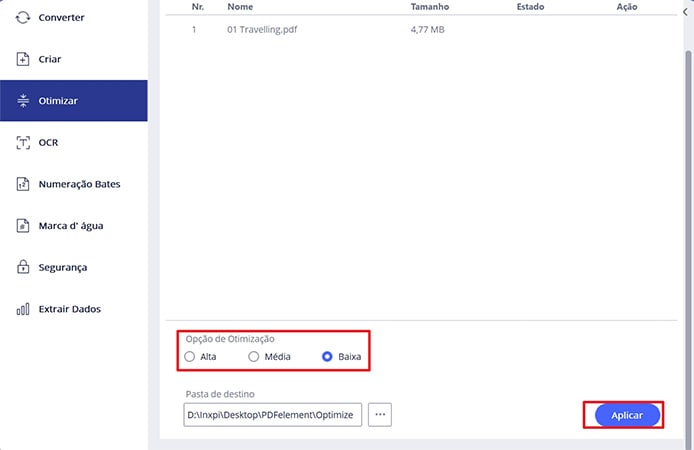
E é tudo o que há a dizer - sem exagerar com varredura de compressão, re-escalonamentos e outros aspetos técnicos. Comparando com a maioria dos editores de PDF, o PDFelement oferece uma das interfaces mais intuitivas do seu segmento de software porque é intuitivo e o design é organizado.
 100% Seguro | Sem Anúncios |
100% Seguro | Sem Anúncios |
