O PowerPoint pode ser uma ferramenta muito convincente caso você esteja divulgando um produto, apresentando um plano de negócios ou realizando uma sessão de treinamento. O que o torna ainda mais poderoso é a adição de elementos e mídia interativos. Incorporando um vídeo do YouTube no PowerPoint, você pode envolver o público de uma forma muito mais eficiente do que apenas utilizando texto simples, conteúdo de imagem, ou mesmo gráficos e animação. Este artigo te mostra como incorporar um vídeo do YouTube no PowerPoint utilizando métodos simples. Nós também revelaremos um programa incrível que te permite incorporar vídeos em documentos em PDF. Curiosamente, muitos usuários de PDF nem mesmo sabem que isso é possível, mas com esse aplicativo para PDF único, é muito fácil incorporar vídeos em um arquivo PDF com apenas alguns poucos cliques.
Como Incorporar um Vídeo no PowerPoint (Funciona no MS PowerPoint 2010, 2013, 2016 e 2019)
Começando pelo PowerPoint 2010, a Microsoft incluiu uma ferramenta para inserir um arquivo de vídeo em um PPT facilmente, exatamente como você inseriria qualquer outro gráfico ou imagem. O processo é muito similar em todas as versões do PowerPoint de 2010 em diante, mas há algumas diferenças na forma que você pode personalizar seus vídeos dentro do aplicativo do PPT em versões mais recentes como a 2016 e a 2019.
Veja os passos a serem seguidos:
- 1. Abra uma guia no navegador e procure o vídeo do YouTube que deseja incorporar no arquivo do PowerPoint. Copie o link do vídeo na barra de endereços.
- 2. Abra seu arquivo PPT e acesse o slide no qual você deseja inserir o link do vídeo. Você pode fazer isso selecionando o slide no painel de miniaturas à esquerda em todas as versões do PowerPoint.
- 3. Clique no item de menu "Inserir" e procure por "Vídeo" na faixa de opções da barra de ferramentas. Lá, selecione Vídeo Online como sua opção.
- 4. Ao fazer isso, você verá uma janela onde você poderá colar o link. Caso prefira utilziar o código de incorporação, copie-o na página do vídeo do YouTube e cole-o na seção correspondente.
- 5. Se o vídeo tiver sido importado adequadamente, você deverá agora ser capaz de visualizar sua miniatura à esquerda. Clique para selecioná-lo e clique no botão Inserir no canto inferior direito da janela pop-up.
- 6. Se quiser redimensionar a área do vídeo, simplesmente arraste os cantos até estarem no tamanho ideal. Clique fora do vídeo no espaço em branco, e o trabalho estará concluído.
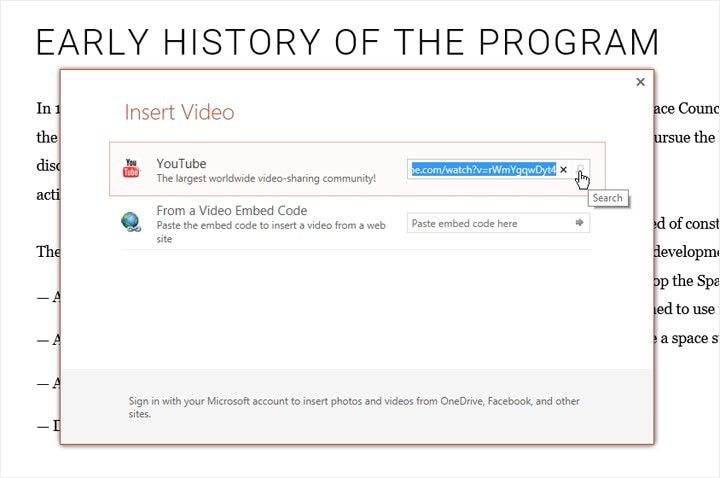
Nota: Tanto o método do link quanto o método do código de incorporação farão a incorporação do vídeo como um elemento de conteúdo on-line. Isso significa que você precisa de uma conexão de Internet para visualizá-lo na hora da apresentação. Se quiser tê-lo ali como um vídeo off-line, você pode utilizar um programa para baixar o vídeo do YouTube ou mesmo usar o SnagIt para fazer uma captura do vídeo do YouTube. Este poderá então ser incorporado ao PPT e visualizado sem uma conexão de internet.
Em certos casos, você pode querer incorporar um vídeo em um arquivo PDF para que possa distribuí-lo online. O método para isso é diferente, obviamente, e você precisa de um editor de PDF como o PDFelement para essa finalidade.
Como Incorporar um Vídeo do YouTube em um Documento PDF
PDFelement é um editor de PDF cheio de recursos para Windows e Mac, que pode realizar a tarefa de incorporar um vídeo em um documento PDF facilmente. Além disso, você pode criar PDFs, editá-los, realizar anotações, convertê-los em diversos formatos de arquivo, realizar o gerenciamento de formulários e o OCR, proteger documentos, adicionar assinaturas digitais e muito mais. É uma das ferramentas mais abrangentes disponíveis para o gerenciamento de documentos, pois lida com muitos formatos e oferece inúmeros recursos. A melhor parte é que ele custa muito menos do que uma inscrição para o Adobe Acrobat, o editor de PDF da Adobe, que é bastante caro para pequenos negócios e usuários individuais. Veja um rápido resumo das coisas que você pode fazer utilizando esta ferramenta:
Baixe Grátis
Baixe Grátis
Baixe Grátis
Baixe Grátis
Teste Grátis
 100% Seguro | Sem software malicioso |
100% Seguro | Sem software malicioso | Impulsionado por IA
Impulsionado por IA

- Editar PDF: A gama de ferramentas para a edição de PDF é inigualável. Você pode editar não apenas imagens e textos, mas vários outros elementos como links, fundos, cabeçalhos e rodapés, marcas d'água e qualquer outra coisa presente em um documento em PDF.
- Converter: Você pode criar PDFs através da conversão de outros arquivos, ou converter de PDF para vários formatos de arquivo. A conversão é altamente precisa, o que significa que os layouts e alinhamentos são perfeitamente preservados após a conversão para ou de PDF.
- Comentar, Revisar e Assinar: As ferramentas de anotação são completas e fáceis de usar e, em questão de minutos, você pode revisar um documento, fazer anotações e adicionar instruções, inserir carimbos e figurinhas e, finalmente, assinar eletronicamente o documento, tendo-o pronto para ser compartilhado.
- Formulários e ORC: Os formulários são difíceis de lidar, mas com o PDFelement, você pode facilmente criar ou converter formulários, preenchê-los, extrair dados e muito mais. A função de OCR te ajuda a converter PDFs digitalizados ou baseados em texto em documentos completamente editáveis.
- Proteger e Compartilhar: Adicione proteção de senha para a visualização ou edição do documento, e compartilhe-o com segurança com colegas, em questão de segundos. A forte criptografia protege o sigilo das informações do PDF.
O processo para incorporar um vídeo do YouTube no PDF é simples. Tecnicamente, você estará adicionando-o como um anexo, utilizando a ferramenta "Comentário". Antes de começar, baixe o vídeo e salve-o em seu desktop ou um local do qual possa se lembrar. Os passos são mostrados abaixo:
Baixe Grátis
Baixe Grátis
Baixe Grátis
Baixe Grátis
Teste Grátis
 100% Seguro | Sem software malicioso |
100% Seguro | Sem software malicioso | Impulsionado por IA
Impulsionado por IA
Passo 1. Acesse a guia "Comentário"
Abra o PDF. Simplesmente arraste e solte o arquivo dentro da interface do programa, ou utilize a opção "Arquivo" → "Abrir" para importá-lo. Clique na guia "Comentário" no topo, e então no clipe de papel para adicionar um anexo.
Passo 2. Incorporar o Vídeo do YouTube no PDF
Agora você pode encontrar o vídeo a ser incorporado em seu disco local, e clicar no botão "OK" para trazê-lo ao documento.
Passo 3. Definir Propriedades do Anexo
Quando visualizar o ícone de anexo, que estará na forma de uma tachinha, significa que o anexo foi feito com sucesso. Caso precise, você pode clicar nele com o botão direito e selecionar "Propriedades" para modificar a aparência e outros atributos do anexo em vídeo.
Como o PDF é um formato estático, você não pode ter elementos de mídia diretamente incorporados nele. Contudo, este método específico dará aos usuários a capacidade de clicar e assistir o vídeo em seus reprodutores de mídia nativos, em modo offline, já que está essencialmente vinculado ao arquivo junto aos metadados.
 100% seguro | Sem publicidade |
100% seguro | Sem publicidade |