Como Imprimir um PowerPoint com Notas no Mac? Você já teve a necessidade de ter as suas notas inclusas nos seus folhetos ao fazer uma apresentação? Se sim, você está no lugar certo para descobrir exatamente como fazer isso. Este processo vale para o PowerPoint para Mac 2016 e versões posteriores. Ele também funciona com a edição Office 365 do PowerPoint, que é essencialmente uma ferramenta de produtividade em nuvem para empresas de todos os tamanhos. Adicionalmente, você também pode estar procurando como imprimir PDFs com notas no Mac. Isso requer um editor de PDF versátil, como o PDFelement, que tem tudo o que você precisa para não só imprimir documentos e notas, mas também para editar, converter, proteger, assinar e fazer muito mais ao trabalhar com PDF.
Como Imprimir Slides de PowerPoint com Notas no Mac
Normalmente, quando você imprime uma apresentação no Mac, ou mesmo no Windows, o PowerPoint só imprime os slides como eles aparecem na apresentação em si. Mas há outros elementos e leiautes possíveis, como anotações do orador e estruturas de tópicos. As estruturas de tópicos, por exemplo, excluem todas as imagens do PPT e só imprimem o conteúdo em texto. Similarmente, o arquivo pode ser imprimido como um folheto para o público, o que imprime múltiplos slides em cada página, e isso pode ser personalizado com base no que você precisa para os membros do seu público. Adicionalmente, você tem a opção de imprimir a apresentação com ou sem o número dos slides. Com todas essas opções disponíveis, por que se contentar com o padrão quando você pode fazer os seus folhetos sob medida?
Abaixo, nós mostramos várias opções, incluindo como imprimir slides de PowerPoint com anotações do orador no Mac.
Opção 1: Imprima PowerPoint com Notas
- Com a sua apresentação aberta no PowerPoint, vá em "Arquivo" → "Imprimir".
- Quando você vir a caixa de diálogo "Imprimir", procure na parte de baixo e clique na opção que diz Mostrar Detalhes.
- No menu suspenso "Layout", desça e procure por "Notas" e marque a opção clicando nela.
- Se precisar, você pode mexer em outras configurações para a impressão. Depois, clique no botão "Imprimir".
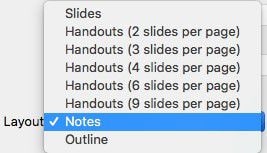
Opção 2: Imprima PowerPoint como Folhetos
Há várias opções para imprimir a sua apresentação de slides como um folheto que será entregue para o seu público ou para a sua referência. Veja uma delas:
- Abra o PPT e clique em "Arquivo" → "Imprimir".
- Na seção "Mostrar Detalhes", dentro de Layout, selecione a opção apropriada de folheto para imprimir.
- Agora você pode alterar qualquer configuração, como o número de cópias, e clicar em "Imprimir" para ter as páginas impressas do seu arquivo PPT.
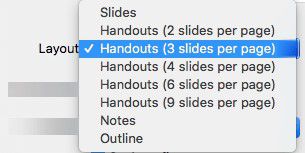
Opção 3: Imprima o PowerPoint em Estrutura de Tópicos
Uma impressão em estrutura de tópicos é ótima para revisar partes do texto da apresentação sem desperdiçar tinta preciosa de impressora e papel incluindo imagens. Para fazer isso, siga os passos abaixo:
- Como nos métodos anteriores, vá em "Arquivo" → "Imprimir" e "Mostrar Detalhes", depois vá em Layout, onde você verá uma opção chamada "Estrutura de Tópicos".
- Clique na opção "Estrutura de Tópicos", altere as configurações que precisar e clique em "Imprimir".
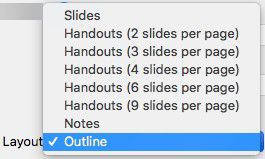
Como Imprimir PDFs com Notas no Mac
Em alguns casos, você pode querer imprimir PDFs com notas ou comentários também. Para isso, você vai precisar de um editor de PDF padrão que possa realizar essa função. Considere usar o PDFelement 6, que tem todos os recursos que você precisa para fazer isso. Ele também oferece uma seleção enorme de outros recursos que vão ajudar a otimizar o seu fluxo de trabalho com documentos.
Imprimir PDF com comentários no Mac é fácil porque você pode primeiro adicionar textos explicativos, caixas de texto, notas adesivas e o que mais você precisar colocar no documento. Para fazer isso, basta clicar na aba Comentários na parte superior, escolher o elemento de marcação que será adicionado e clicar na área do documento onde você quer que o elemento apareça. Depois que você tiver digitado os seus comentários, faça o seguinte:
Passo 1. Clique na Opção "Imprimir":
Vá em "Arquivo" → "Imprimir" para ver a prévia na janela "Imprimir".
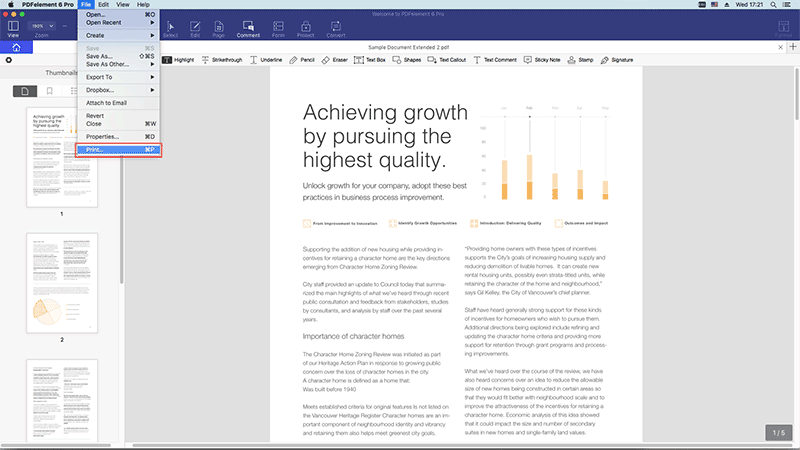
Passo 2. Clique em "Mostrar Detalhes":
Na página "Imprimir", você verá a opção "Mostrar Detalhes". Clique nela.
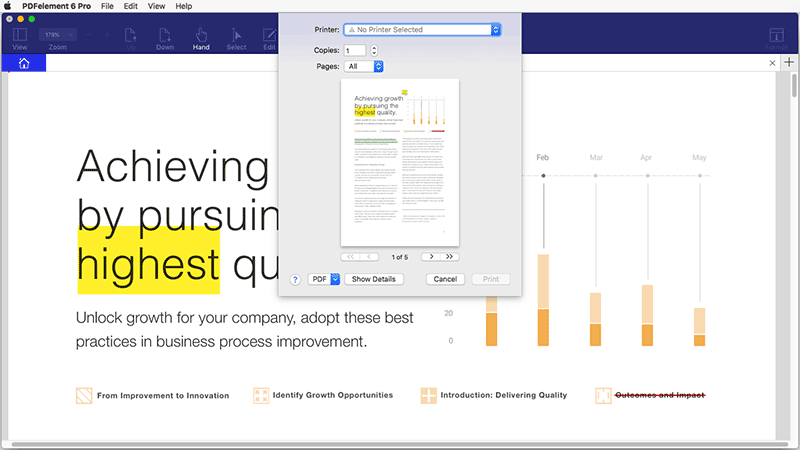
Passo 3. Imprima o PDF com Notas no Mac:
Você verá agora a opção "Comentários & Formulários". Escolha a opção que precisar. Quando tiver terminado com as opções de configuração, você pode ir em frente e clicar em "Imprimir".
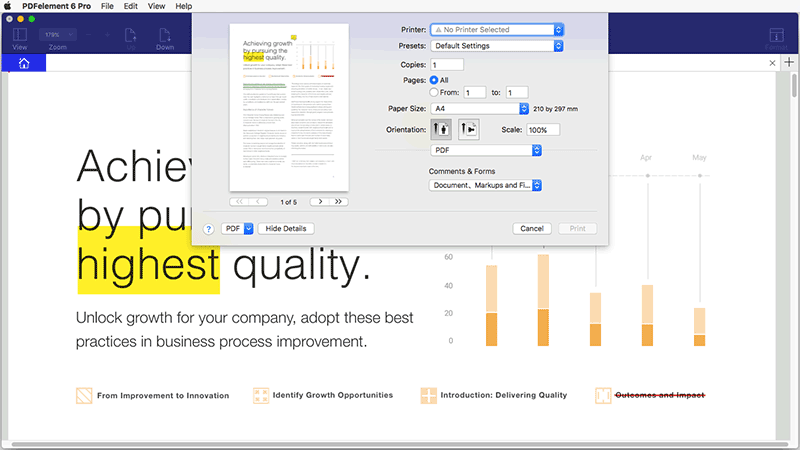
A vantagem de poder imprimir comentários e elementos de anotação é que as suas notas estarão claramente visíveis na cópia impressa. Às vezes, você pode querer marcar um documento como Aprovado ou Confidencial, e para isso, você vai precisar desse recurso. Em outros casos, você pode querer imprimir comentários para os seus colegas ou seu chefe pare revisão, ou simplesmente para arquivá-los fisicamente. Adicionalmente, o PDFelement 6 para Mac contém tudo o que você precisa para otimizar a sua documentação e seu trabalho com PDF, como assinatura do documento ou proteção com criptografia baseada em senha forte. Esta ferramenta versátil é o seu software confiável para tudo com PDF no macOS, e ele também está disponível para Windows, iOS e Android para oferecer uma experiência impecável entre dispositivos e entre plataformas.
O poderoso recurso de reconhecimento automático de formulários permite processar formulários com facilidade.
Extraia dados com facilidade, eficiência e precisão com o recurso de extração de dados de formulário.
Transforme pilhas de documentos em papel em formato digital com OCR para melhor arquivamento.
Edite seus documentos sem alterar fontes e formatação.
Um novo design que permite apreciar os documentos de trabalho que contém.
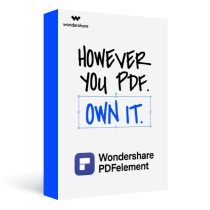
 100% Seguro | Sem Anúncios |
100% Seguro | Sem Anúncios |
