
Você já se viu alguma vez em uma situação onde você precisava renomear arquivos de PDF em lote? Se você trabalha no departamento de RH e precisa renomear contra-cheques ou faturas de clientes de acordo com os seus números de conta, você sabe o que é complicado. Assim como professores, com as notas dos estudantes, renomeá-las de acordo com os seus números de lista. Os bancos também lidam com um grande volume de arquivos relacionadas a transações e declarações financeiras. Esses cenários são tão delicados que erros com nome são totalmente inaceitáveis.
Então, surge a pergunta "Como renomear o arquivo PDF em lote?" Com técnicas e ferramentas corretas, você pode simplificar o processo de renomear. Neste guia, vamos explorar três métodos eficazes para renomear arquivos PDF em lote. Usando essas técnicas e conhecimentos, você pode organizar os seus documentos digital de maneira simplificada.
Neste artigo
Parte 1. Explorar técnicas eficazes de renomear PDF em lote
Técnicas efetivas de domínio para renomear PDF em lote é uma habilidade indispensável, especial para profissionais. Porque renomear vários PDFs de uma vez elimina a chata tarefa de modificar individualmente os nomes dos arquivos. Nesta seção, vamos mergulhar nos três valiosos métodos para renomear PDF em lote. Vamos lá:
Método 1: Renomear arquivos PDF em lote em uma pasta
O primeiro método não envolve nenhum programa. É uma funcionalidade integrada para renomear no seu computador. Você pode usar essa técnica se todos os arquivos PDF que você pretende usar estão na mesma pasta. Vá para a pasta onde está os arquivos PDF que você deseja nomear. Selecione todos os arquivos relevantes e renomeie-os. Os arquivos serão renomeados automaticamente, com cada arquivo contendo um número ascendente na sequência, em parênteses.
Veja aqui como fazer:
- Passo 1: Acesse a pasta onde estão os arquivos PDF.
- Passo 2: Selecione todos os arquivos que deseja nomear.
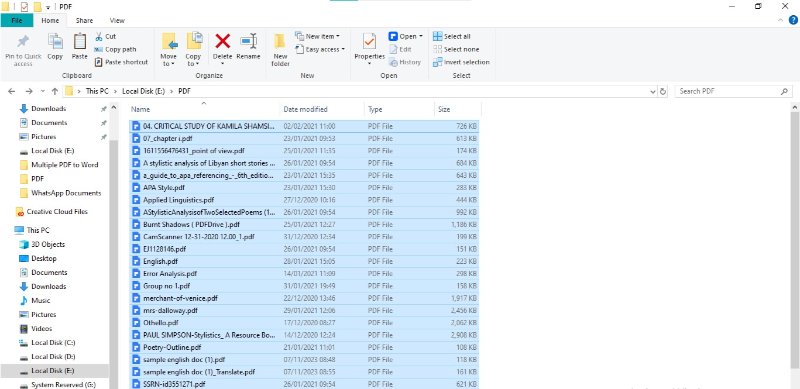
- Passo 3: Clique com o botão direito do mouse em qualquer arquivo. Escolha "Renomear."
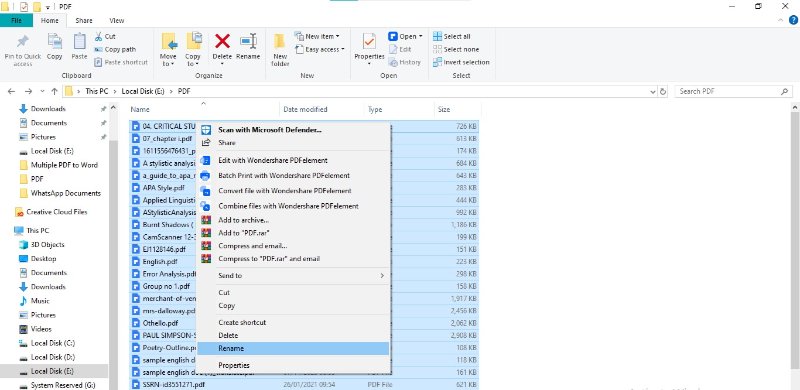
- Passo 4: Digite o título desejado na caixa de texto e pressione "Enter."
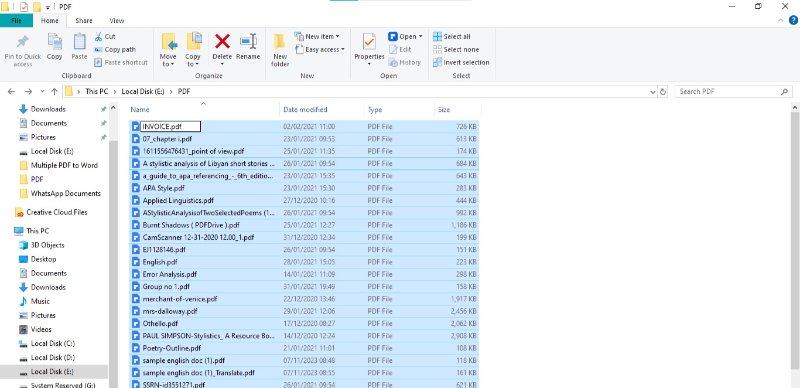
- Passo 5: Todos os arquivos serão renomeados em ordem sequencial.
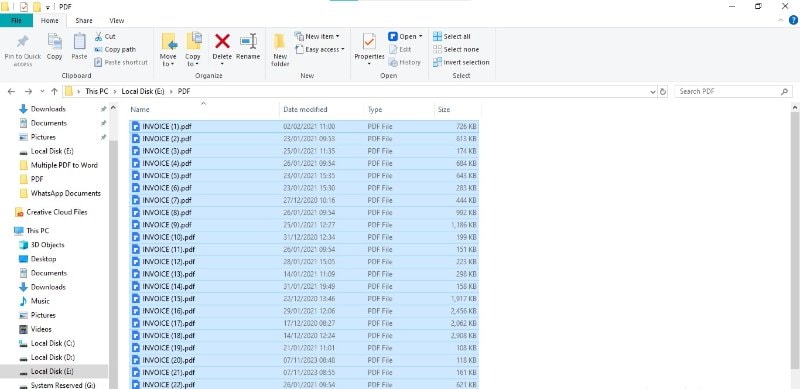
Esse método provou ser altamente eficaz quando você deseja atribuir sequências numéricas ao seus arquivos. Porém é necessário ter atenção em alguns detalhes. Em primeiro lugar, certifique-se de que o arquivo que você quer que esteja posicionado no topo seja clicado com o botão direito do mouse, faça isso designando-o como ponto inicial ('1'). Além disso, lembre-se de que a sequência de nome depende do tipo de arquivo. A sequência vai variar se você mudar o tipo de arquivo. Se você escolher os tipos de arquivo com base nos parâmetros, como tamanho ou data de criação, o Explorador de Arquivos seguirá a sequência específica quando renomear.
Método 2: Renomear vários PDFs em lote via A-PDF Rename
No segundo método se usa A-PDF Rename - um programa especializado em renomear PDF em lote. Perfeito para renomeação de arquivo mais complicada e personalizada, esse método oferece muitas opções de personalização. O A-PDF Rename vai além da básica sequencial numérica, permitindo uma nomeação única de arquivos.
Vamos aprender a usar o A-PDF Rename para renomear os arquivos de acordo com o tipo de conteúdo:
- Passo 1: Faça download e instale o A-PDF Rename
- Passo 2: Depois de iniciar o aplicativo, vá para "Mais" > "Macro de Tag de Conteúdo."
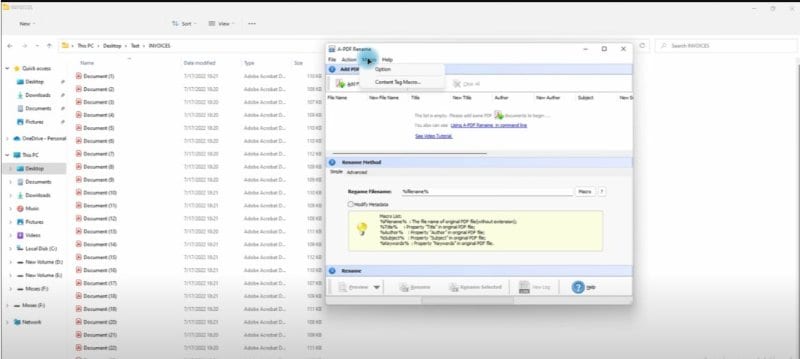
- Passo 3: Clique em "Navegador PDF" para abrir a pasta onde você tem os arquivos PDF para renomear.
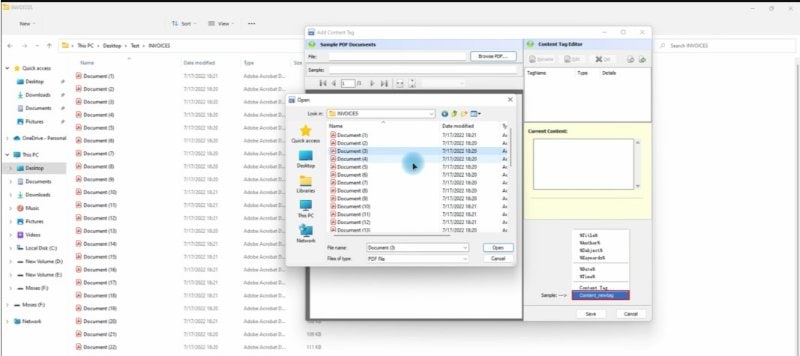
- Passo 4: Clique com o botão direito do mouse no texto que você quer usar como o nome do arquivo. Clique "Obtenha conteúdo pela posição."
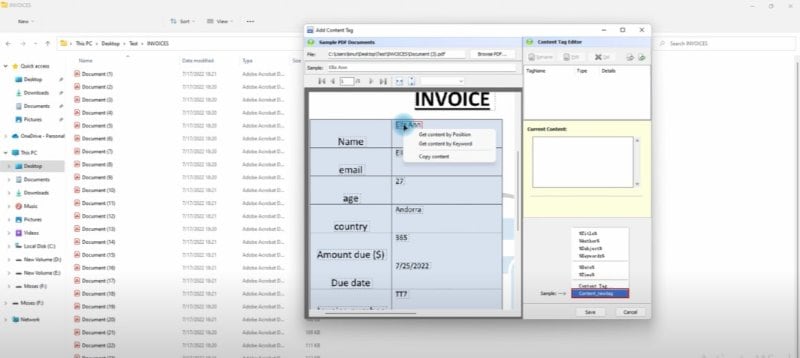
- Passo 5: Ajuste a configuração do Macro Tag para detectar a posição do texto nos seguintes arquivos.
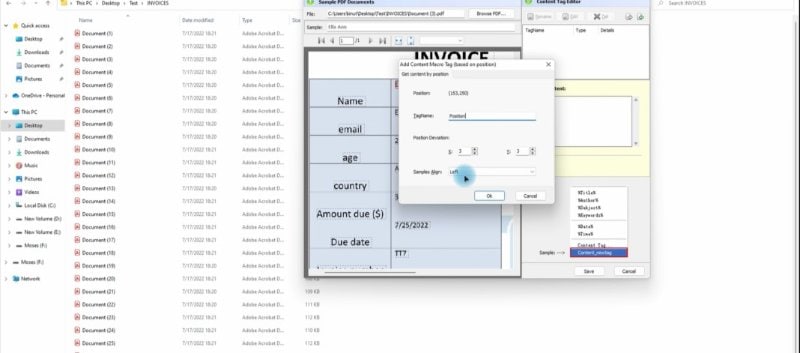
- Passo 6: Depois de definir a Posição Macro, clique "Adicionar arquivo" para importar arquivos. Escolha os arquivos que deseja renomear e clique "Abrir."
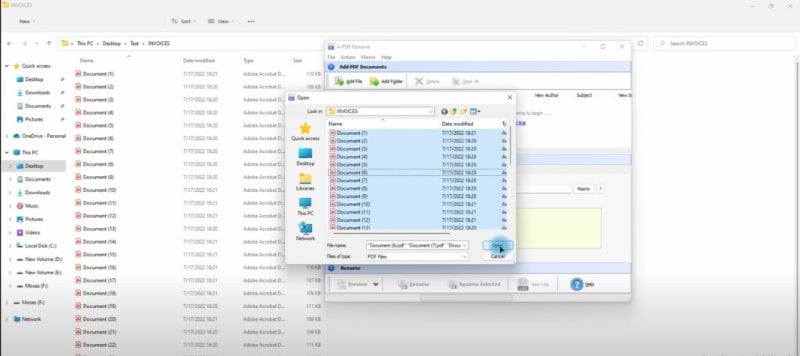
- Passo 7: Clique o botão "Macro" em "Método de renomear" para configurar o método de renomear.
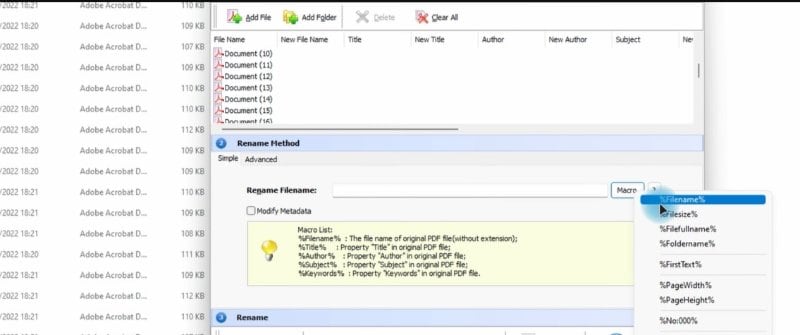
- Passo 8: Escolha "Posição de conteúdo" do menu suspenso. A ferramenta detectará o presente texto nos arquivos carregados nessa posição.
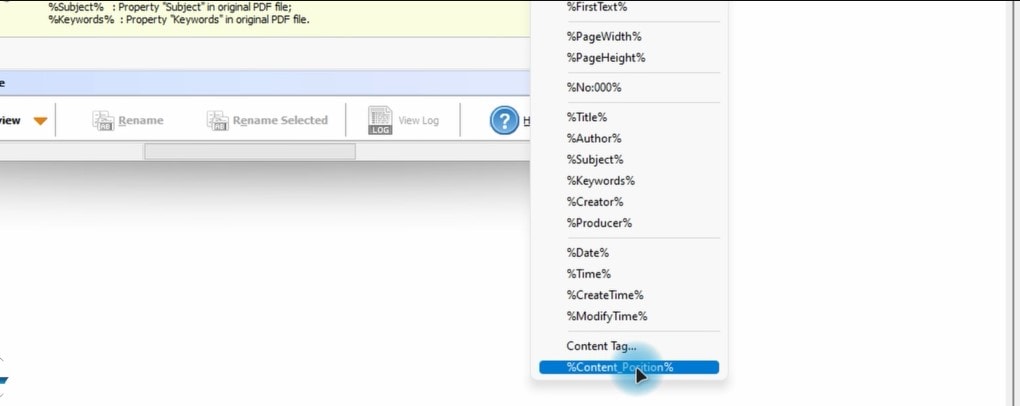
- Passo 9: Clique em "Renomear" para usar esse texto posicionado como nomes de arquivos. Você pode visualizar os arquivos no painel acima.
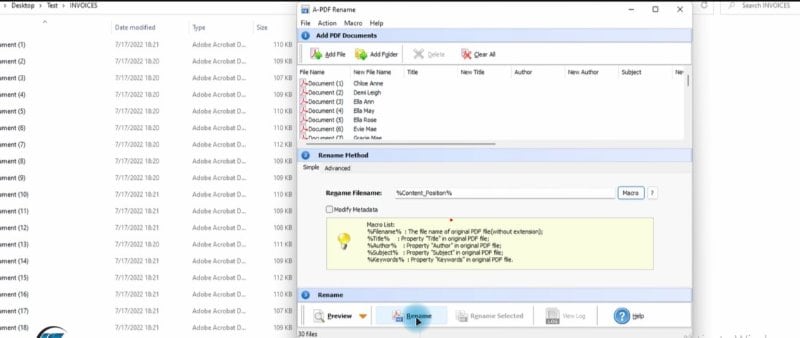
Método 3: Renomear arquivos PDF em lote usando plugin Auto-Rename do Adobe Acrobat
Outro método poderoso para renomear arquivos PDF em lote é usando Adobe Acrobat Pro DC. O destaque é a plataforma com o seu Plugin de Renomeação Automática. Esse plugin garante um processo automático simplificado o processo de renomear arquivo PDF em lote. Usar essa técnica permite que você atribua nomes de arquivos para cada arquivo, ao contrário da sequência numérica.
Siga esses passos para usar o Acrobat DC para renomear em lote:
- Passo 1: Faça download e instale Adobe Acrobat Pro DC.
- Passo 2: Ir para "Plugins" e escolha "Renomear automaticamente os arquivos PDF" do menu suspenso.
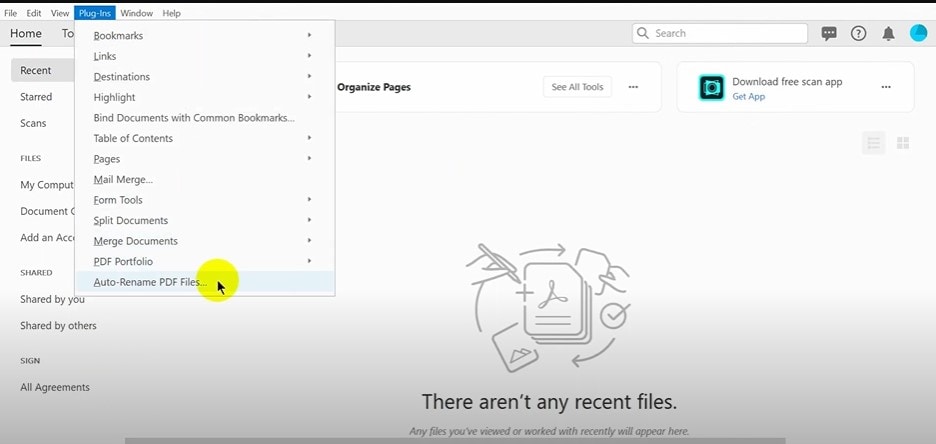
- Passo 3: Clique em "Adicionar" para escolher um componente de texto.
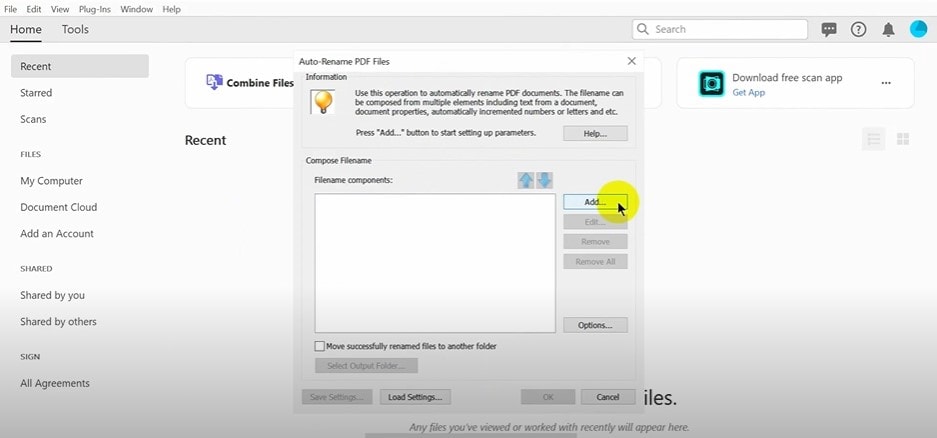
- Passo 4: Escolha o "Texto da localização".
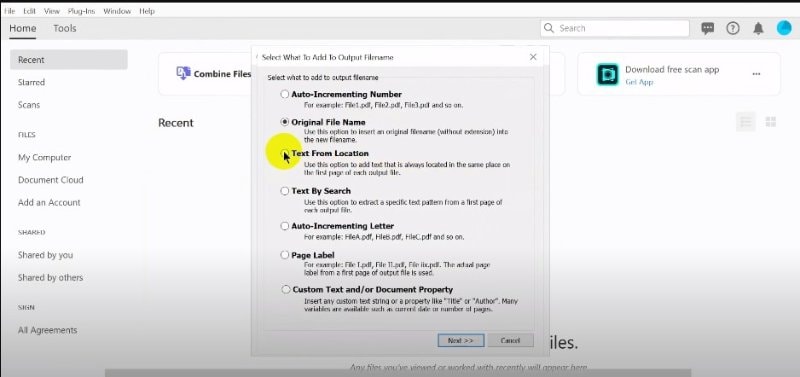
- Passo 5: Define a área de página para extrair o texto inserido na localização.
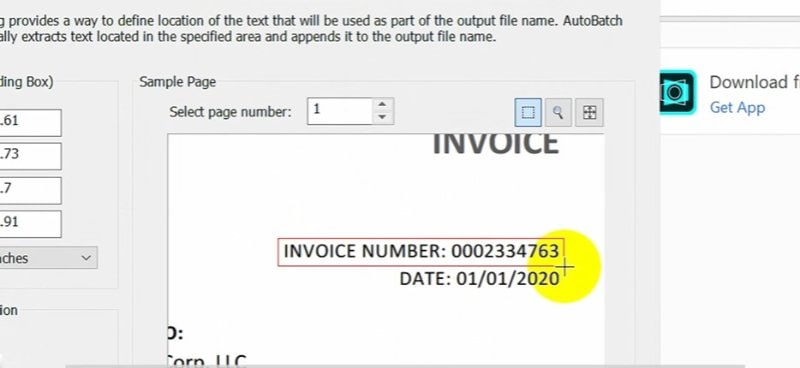
- Passo 6: Clique "Salvar configuração" para definir a área de seleção de texto para os arquivos restantes. Esse arquivo será salvo com a Configuração de nome de documento do formato (.docren).
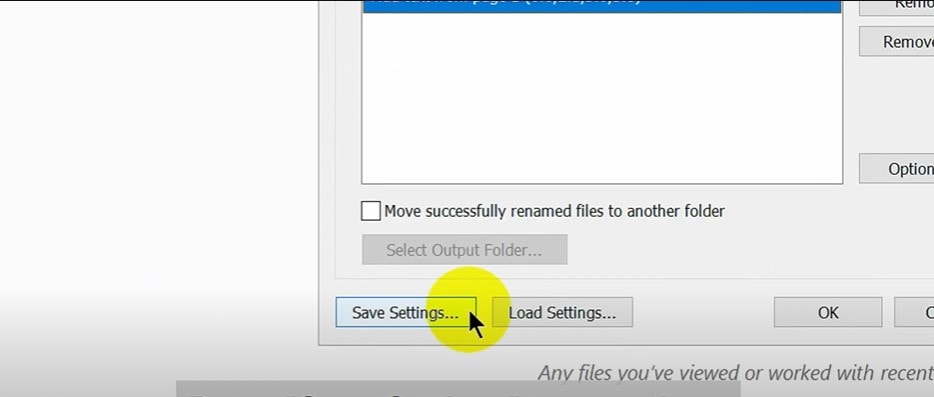
- Passo 7: Clique "Configurações de carregamento" para carregar as configurações salvas para arquivos.
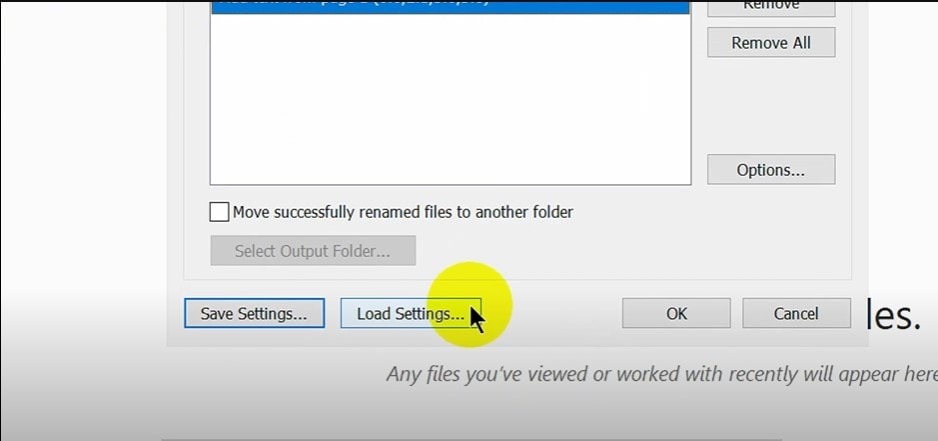
- Passo 8: Agora, adicionar os arquivos PDF desejados para renomear.
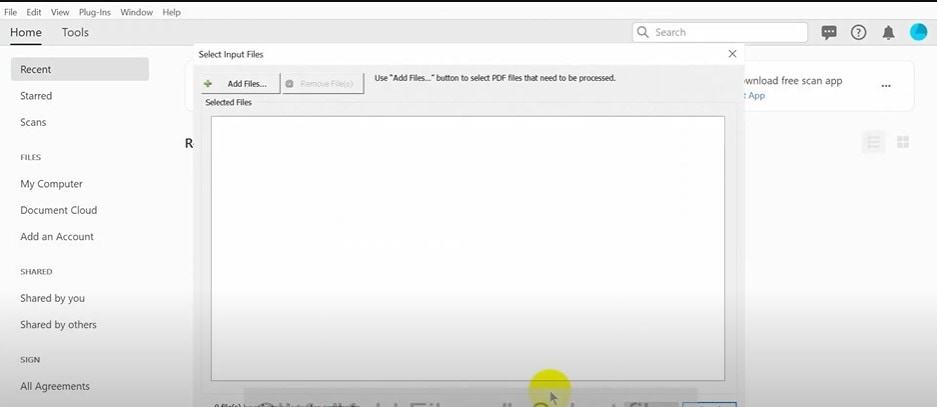
- Passo 9: Acrobat DC vai renomear os arquivos baseados no texto de uma área específica selecionada. Depois de visualizar os arquivos, confirme para renomeá-los.
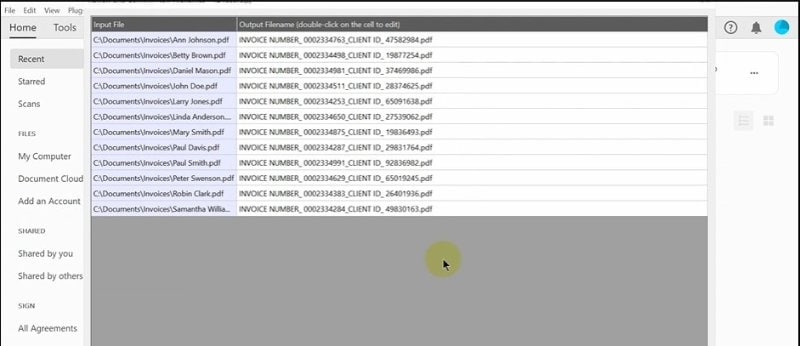
- Passo 10: Uma vez que o processo estiver concluído, a ferramenta vai exibir um pop-up de sucesso.
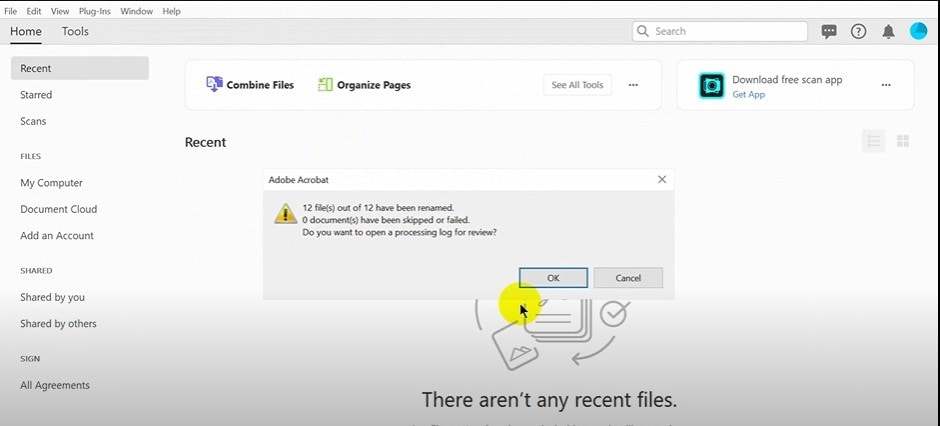
Parte 2. PDFelement – Uma alternativa para renomear PDF em lote
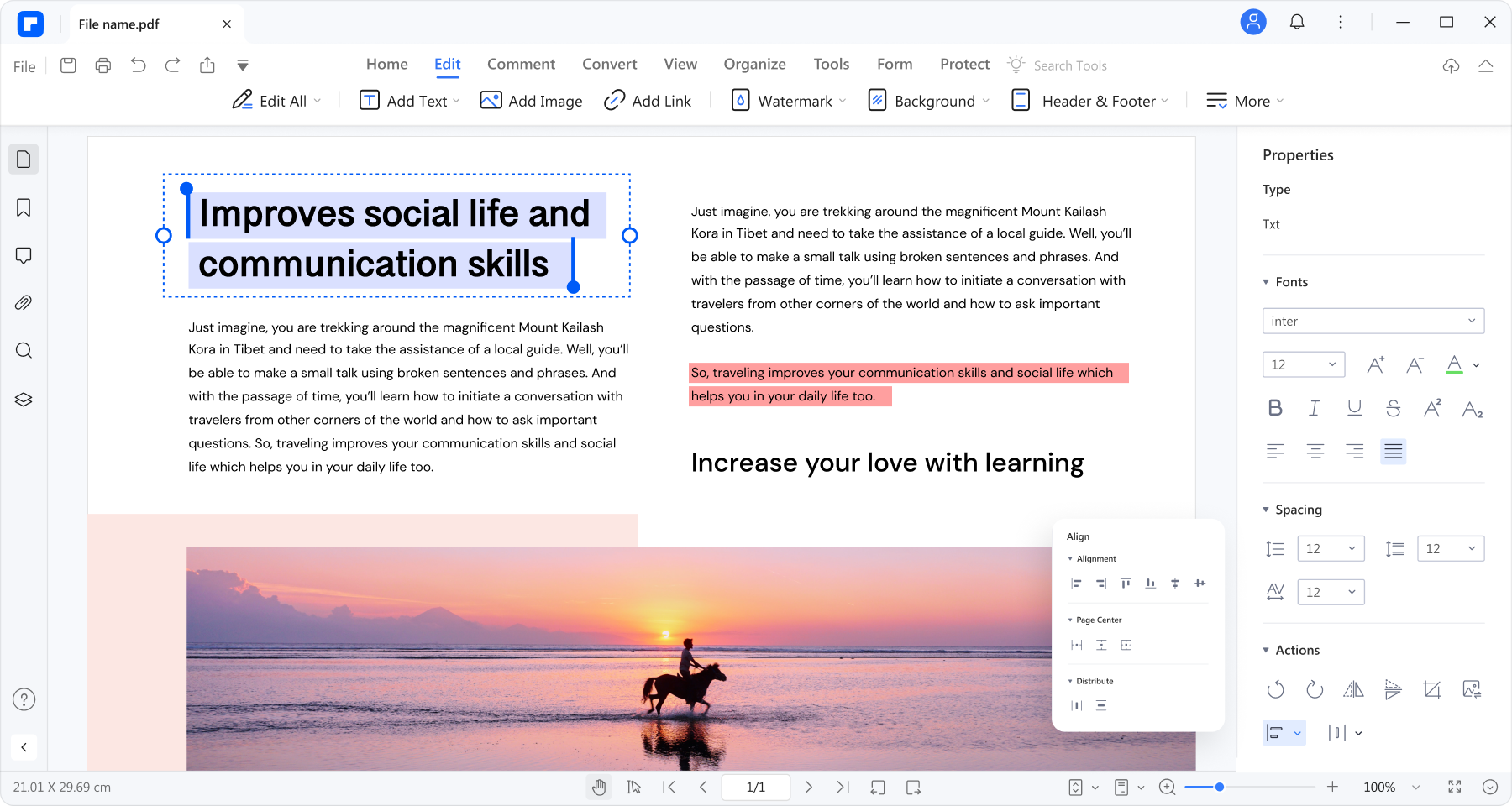
Os métodos descritos acima são sem dúvidas valiosos para renomear em lote. Entretanto, se você é alguém que prefere algo conveniente, você pode optar por uma ferramenta avançada e eficiente, que é um editor como PDFelement. A ferramenta simplifica a ação de renomear arquivos PDF com recursos intuitivos. O recurso de renomear do PDFelement elimina a necessidade de navegar em plataformas externas. Essa abordagem provou ser vantajosa em diferentes cenários onde tempo tem grande importância.
100% Seguro | Sem software malicioso |
![]() Impulsionado por IA
Impulsionado por IA
Como renomear arquivo PDF em lote usando o PDFelement?
Graças a interface intuitiva do PDFelement, renomear arquivos passou a ser um processo simplificado. Veja o passo a passo prático para renomear arquivos PDFs usando PDFelement:
- Passo 1: Abra o PDFelement. Faça dele o seu leitor padrão de PDF.
- Passo 2: Clique em "Abrir PDF" para abrir arquivos em lote. Selecione todos ou os arquivos que deseja para importar.
- Passo 3: PDFelement vai abrir os arquivos selecionados. Todos os arquivos abertos serão adicionados em Arquivos recentes na interface principal.
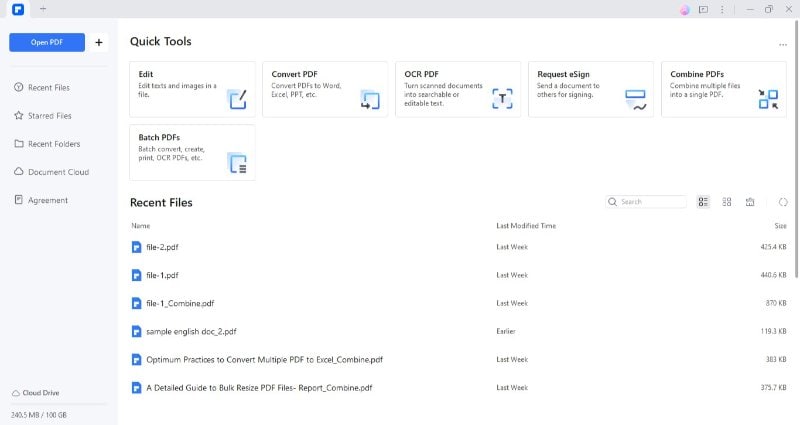
- Passo 4: Agora, vá para "Arquivos recentes." Clique com o botão direito do mouse para modificar o título.
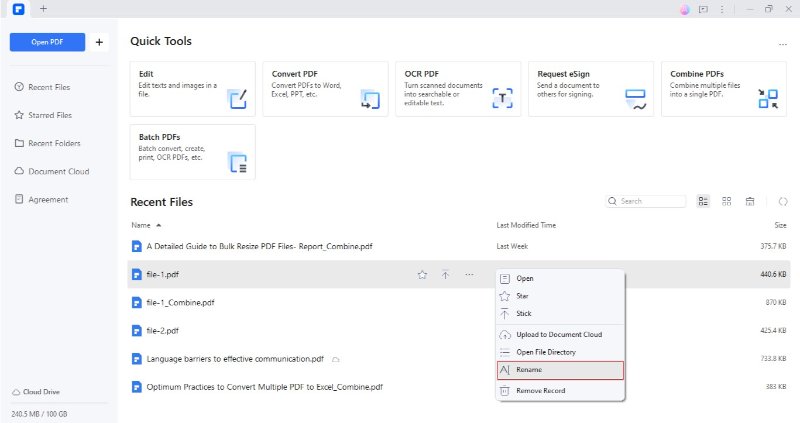
- Passo 5: Digite o nome do arquivo desejado e clique em "OK."
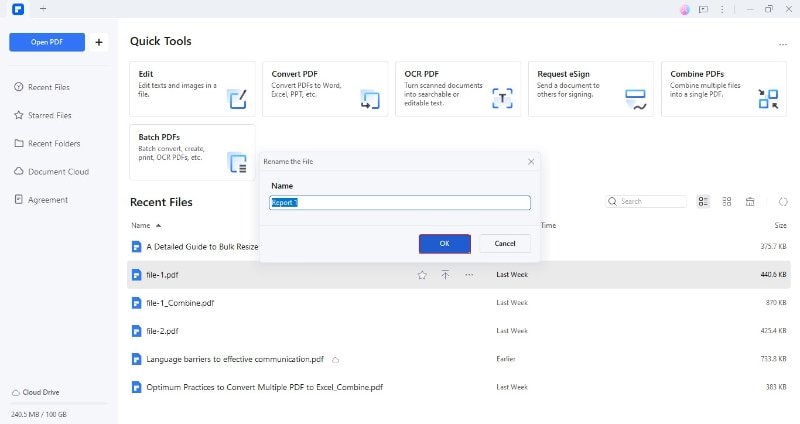
Dessa maneira, você renomear todos os arquivos ao mesmo tempo carregando-os dentro do PDFelement. Além disso, você pode converter esses PDFs em outros formatos usando o recurso de converter em lote do PDFelement. É uma funcionalidade que inclui um kit de ferramenta de PDFs em lote do PDFelement, permitindo que você converta vários arquivos no formato que desejar simultaneamente com um único clique.
Conclusão
Renomear PDF é importante uma vez que ajuda a identificar o arquivo necessário com o qual nos preocupamos. Entretanto, quando é necessário renomear muitos arquivos, pode ser complicado para uma pessoa lidar com isso. Para renomear PDFs em lote, você pode usar uma solução avançada. Neste guia ilustramos técnicas de trabalho para automatizar a renomeação de arquivos PDF em lote.
Se você preferir bom custo-benefício, você optar por A-PDF Rename. Porém, se você não quer perder tempo em soluções premium para melhorar resultados, você pode optar pelo Acrobat Pro DC. Além disso, o PDFelement provou ser uma opção competitiva para renomear com facilidade. Não relute para atualizar o seu domínio de renomear arquivos com esses métodos.
100% Seguro | Sem software malicioso |
![]() Impulsionado por IA
Impulsionado por IA


