Se você acha que a verificação ortográfica do Microsoft Office está interferindo com o seu trabalho ou se não precisa mais dela por qualquer motivo que seja, você pode desativá-la. Percebeu que a verificação ortográfica no PowerPoint não está funcionando e gostaria de a ativar ou desativar? É claro que você o pode fazer. Confira a seguir como você pode ativar e desativar a verificação ortográfica no PowerPoint, incluindo como você pode utilizar uma ferramenta de edição e de gerenciamento de PDF de primeira, fácil de usar, recheada de recursos e intuitiva para verificar a ortografia dos seus documentos PDF de forma fácil e rápida.
Como Você Pode Ativar e Desativar a Verificação Ortográfica no PowerPoint
Ativar ou desativar a verificação ortográfica num PPT, seja a verificação ortográfica do PowerPoint 2007 ou de outro, não é lá muito diferente entre plataformas. No PowerPoint, entre na aba “Revisão” e clique em “Verificar Ortografia ou “Ortografia”. Uma caixa de diálogo deverá destacar todas as palavras digitadas incorretamente e você poderá retificar a palavra, ignorá-la ou substituí-la conforme você desejar antes que o programa passe para o próximo termo incorreto. No entanto, você pode escolher que o programa não verifique a ortografia e a gramática e desativar esta função.
Passo 1. Abra o PowerPoint
Vá até à opção de verificação ortográfica no PowerPoint clicando em “Arquivo” > “Opções”.
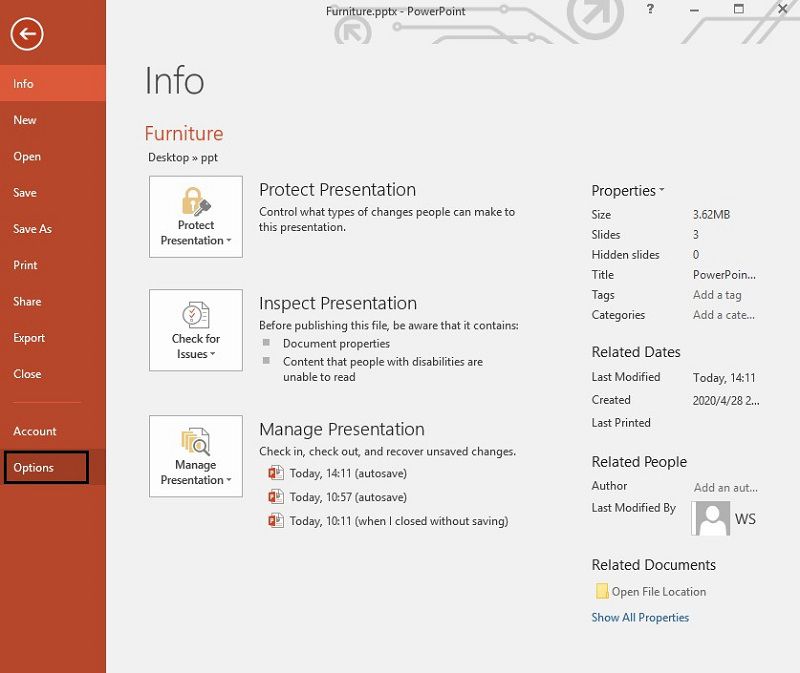
Passo 2. Ative ou Desative a Verificação Ortográfica
Entre na opção “Revisão de texto” e procure pela categoria “Ao Corrigir Ortografia no PowerPoint” e desmarque ou marque a opção “Verificar ortografia ao digitar”. Faça o mesmo com a gramática desmarcando ou selecionando a caixa de seleção “Verificar gramática e ortografia”.
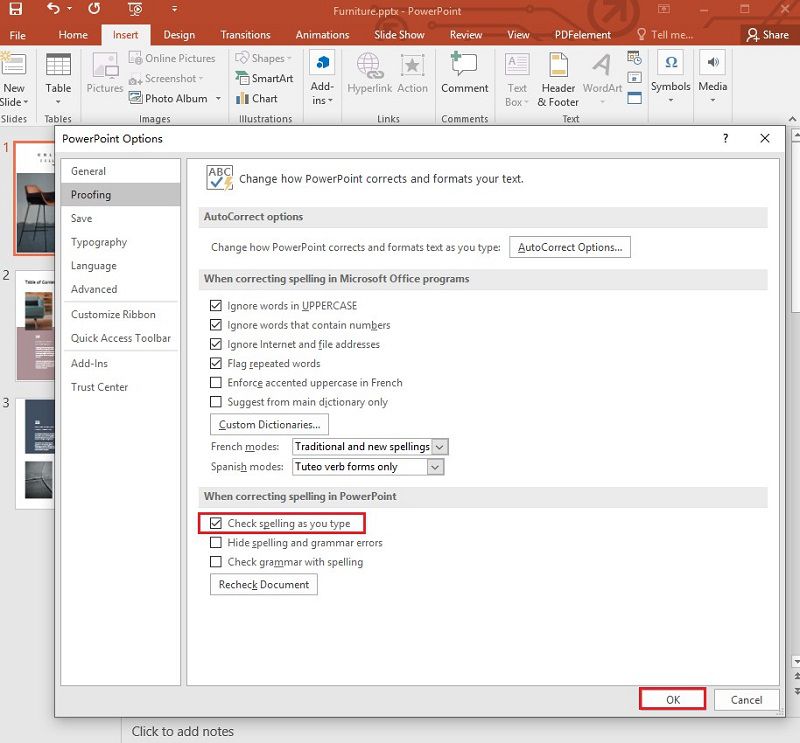
O Melhor Software de PDF
Nunca é fácil deixar o seu PDF do jeito que você deseja e imensa gente, profissionais, executivos, pequenas empresas e indivíduos em toda a parte simplesmente acabam por o deixar do jeito que ele está. No entanto, há uma forma de o fazer com o PDFelement, a melhor e mais recomendada ferramenta de edição e gerenciamento de PDFs, com imensos recursos e ferramentas para ajudar você a fazer imenso com os seus PDFs e os seus documentos noutros formatos, como Excel, PPT, EPUB, HTML, entre outros.
Ele é altamente robusto, simples de usar e tem uma interface de usuário bastante fácil de compreender, sendo altamente intuitiva. O PDFelement merece destaque devido à sua produção eficiente de documentos, que não só é de primeira qualidade, como também retém a formatação original, o layout e muito mais, especialmente quando são convertidos para PDF e de PDF.
O PDFelement permite usar muitas ferramentas indisponíveis ou dispendiosas noutros editores de PDF que andam por aí. Ele permite executar determinadas tarefas como a conversão de PDF em processos em série quando você tem vários documentos nos quais precisa trabalhar, incluindo a avançada ferramenta OCR (Reconhecimento Óptico de Caracteres) para transformar o seu PDF digitalizado e documentos de papel em documentos PDF que você pode transferir, editar e pesquisar conforme desejar.
E o melhor é que o PDFelement está disponível para Mac e Windows, onde você o pode usar para proteger os seus arquivos PDF com permissões e senhas, adicionar assinaturas digitais, criar formulários PDF preenchíveis, revisar PDFs com anotações e comentários, converter em dúzias de formatos, editar textos e imagens e criar documentos PDF totalmente do zero do jeitinho que você quiser. O PDFelement também é a melhor alternativa ao Adobe Acrobat devido a estar recheado de recursos e à sua facilidade de utilização. O PDFelement também está disponível on-line e off-line para ajudar você a concluir todas as suas tarefas de edição de PDF de forma rápida, conveniente e fácil. E ainda melhor, você pode acessá-lo em sistemas operacionais Mac (compatível atualmente com o novo macOS 10.15 Catalina), Windows, iOS e Android.
Como Você Pode Verificar a Ortografia de Documentos PDF
Passo 1. Importe o Documento PDF para o PDFelement
Inicie o PDFelement e importe o arquivo PDF no qual você deseja efetuar a verificação ortográfica clicando em "Abrir Arquivo"

Passo 2. Selecione a Verificação Ortográfica
Após carregar o arquivo no PDFelement, você poderá clicar em “Arquivo” e ir a “Preferências”, onde você deverá selecionar “Geral” para escolher “Ativar a verificação ortográfica de palavras”. Isto deve fazer com que o PDFelement possa efetuar verificações ortográficas.

Passo 3. Inicie a Verificação Ortográfica
Agora que a verificação ortográfica está ativada, vá ao documento PDF transferido e comece a verificar a ortografia e a melhorar a gramática o máximo possível. Clique na aba “Editar” para entrar no modo de edição. Depois de ativado, simplesmente vá até a alguma parte do texto no documento PDF, clique nele e todos os erros gramaticais e ortográficos serão exibidos. Clicar com o botão direito nos erros permite que você retifique o problema ignorando as correções, adicionando termos especiais comumente usados ou substituindo as palavras.
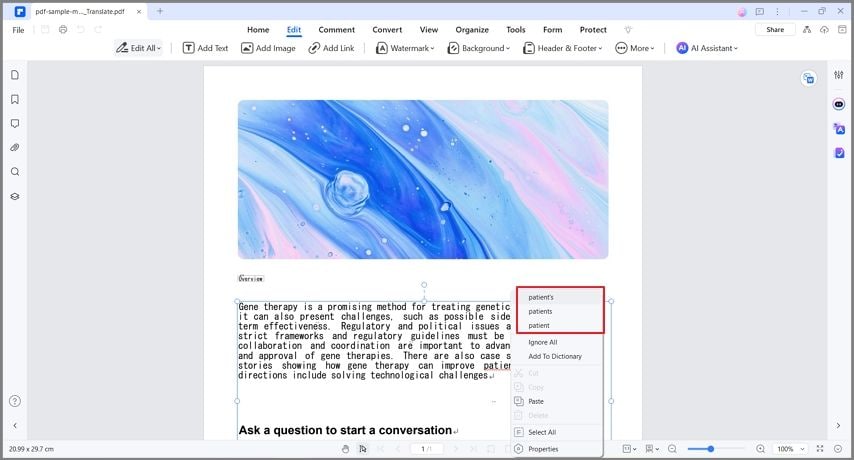
 100% Seguro | Sem Anúncios |
100% Seguro | Sem Anúncios |
