Os arquivos PDF digitalmente assinados são muito importantes. São como promessas eletrônicas que mostram quando um documento não foi alterado. Normalmente, as pessoas os utilizam para trabalhar, para assuntos legais e por motivos pessoais. Porém, ao combinar estes PDFs, você pode se deparar com alguns problemas. As assinaturas podem dificultar a combinação dos arquivos sem comprometer algo. Isso pode dar uma grande dor de cabeça quando for necessário manter os arquivos organizados e em um só local.
Neste artigo, exploraremos maneiras fáceis para combinar arquivos PDF digitalmente assinados. Mostraremos o passo a passo de como fazer sem perder as assinaturas. Também abordaremos um pouco sobre os diferentes métodos. Alguns podem fazer certo no computador, enquanto outros podem necessitar de um software especial. Mas não se preocupe - facilitaremos o entendimento. No fim das contas, combinar PDFs digitalmente assinados será fácil para você.
Neste artigo
Parte 1. Posso combinar arquivos PDF digitalmente assinados?
Talvez você esteja pensando se é possível juntar os arquivos PDF que foram assinados. A resposta não é simples. Quando um PDF é digitalmente assinado, ele recebe um tipo de selo. Esse selo mostra que o documento é original e que não foi manipulado. Tentar combinar diretamente tais arquivos pode romper esse selo. Por quê? Porque a ação de unir altera o arquivo, potencialmente invalidando a assinatura.
Geralmente as pessoas discutem sobre esse problema nos fóruns do PDF Architect e Adobe Community. Essas discussões destacam um ponto importante: a tecnologia por trás dos PDFs não permite facilmente unir documentos assinados sem afetar a sua integridade. O que isso quer dizer? Quando se combina PDFs assinados dentro de um arquivo, as assinaturas digitais podem se tornar inválidas. Isso porque as assinaturas protegem o documento como foi assinado. Alterar nada, mesmo combinando com outro arquivo, vai contra o objetivo.
Portanto, unir diretamente PDFs assinados enquanto mantém as assinaturas intactas e válidas não é possível. Isso pode soar como um grande problema, mas não se preocupe. Mais adiante neste artigo, exploraremos maneiras de trabalhar em torno desses desafios.
Parte 2. Como unir arquivos PDF digitalmente assinados?
Agora discutiremos como unir arquivos PDF assinados. Apesar de parecer difícil, existe maneiras de como fazer. Mostraremos as etapas que ajudam a manter as partes importantes, como as assinaturas e a segurança. Deste modo, é possível combinar PDFs sem perder o que os torna confiáveis. Vamos nos aprofundar e aprender a como fazer.
Método 1: Crie um portfólio de PDFs
Um portfólio de PDFs é como uma grande pasta para seus arquivos PDF. Ao invés de colocar todos os seus papéis em uma pasta, coloque-os em uma caixa na qual fiquem separados mas juntos. Isso é ótimo porque cada PDF mantém seu aspecto original, incluindo quaisquer assinaturas. Sendo assim, se você tem PDFs, suas assinaturas estão seguras e válidas dentro deste portfólio.
O melhor do portfólio de PDF é que ele permite que cada PDF esteja ativo dentro do próprio espaço. Isso significa que, quando diferentes pessoas assinam documentos, essas assinaturas não se misturam ou se desfazem. É como ter um monte de cofre bloqueado em uma sala. Cada cofre só pode ser aberto pela pessoa certa, e colocá-los em uma sala não vai mudar isso.
Criar um portfólio de PDF é uma atitude inteligente, porque ele mantém tudo organizado e seguro. Não é necessário se preocupar se você vai arruinar uma assinatura importante. Cada documento permanece como era, assinaturas e outras coisas, mas, agora, é necessário compartilhar ou armazená-los juntos. Isto torna o gerenciamento dos seus arquivos mais fácil, especialmente quando mantém essas assinaturas em boa forma.
Guia de passo a passo: Crie um portfólio de PDF utilizando o PDFelement
Criar um portfólio de PDF no PDFelement é como tornar uma pasta especial para seus PDFs. Essa pasta ajuda a manter os PDFs assinados sãos e salvos. Veja como fazer:
Passo 1 Abra o PDFelement
Abra o PDFelement em seu computador. É onde começaremos a criar seu portfólio de PDF.
100% Seguro | Sem software malicioso |
![]() Impulsionado por IA
Impulsionado por IA
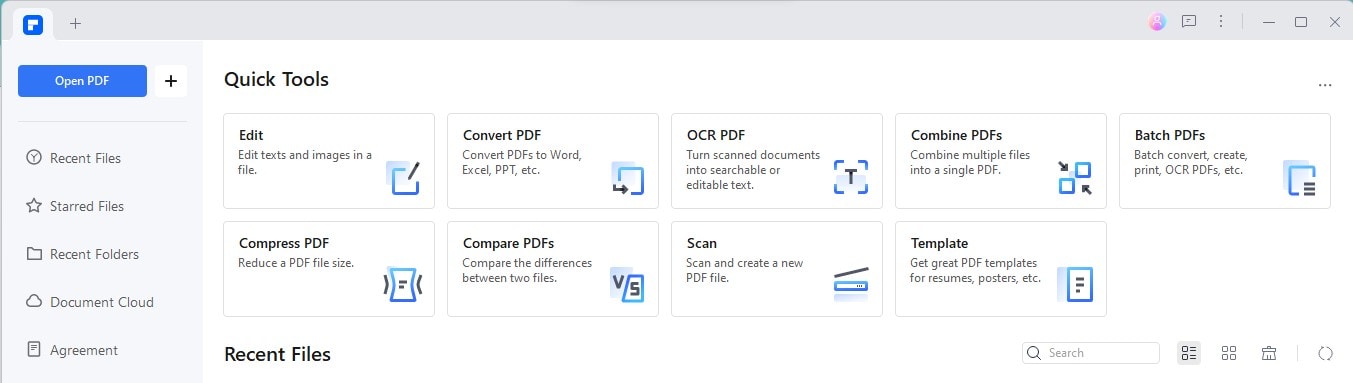
Passo 2 Selecione um PDF digitalmente assinado e abra-o.
Agora encontre um arquivo PDF que possua uma assinatura digital e abra-o no PDFelement.
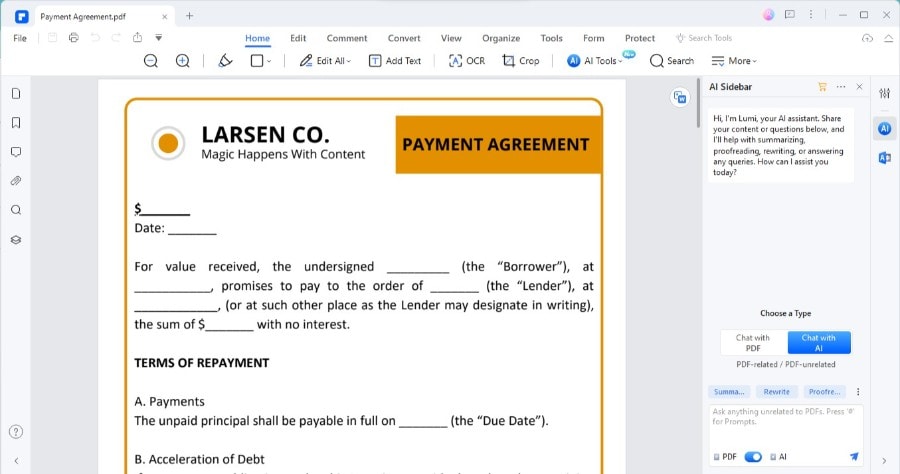
Passo 3 Clique em "File" > "Create" > "PDF Portfolio"
Procure por "File" no menu superior da tela. Clique nele, em seguida, encontre "Create" no menu inferior e escolha "PDF Portfolio."
100% Seguro | Sem software malicioso |
![]() Impulsionado por IA
Impulsionado por IA
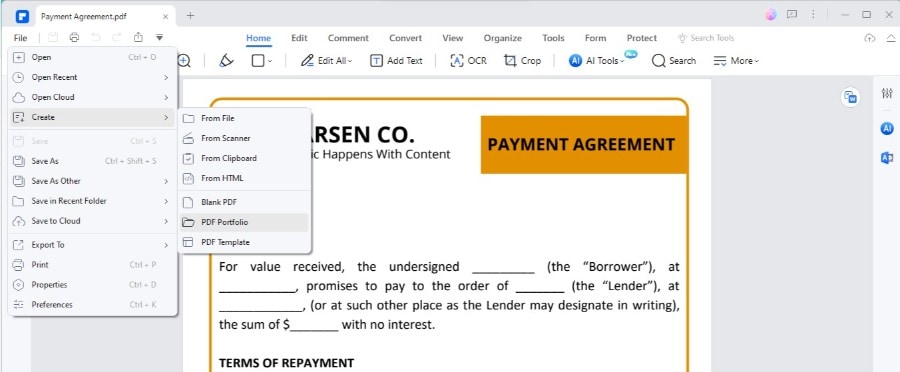
Passo 4: Adicione seus arquivos desejados
Depois, opte por criar um portfólio de PDF. Uma nova janela aparecerá. Aqui é possível adicionar mais arquivos PDF ao seu portfólio. Podem ser mais PDFs assinados ou quaisquer outros PDFs os quais você queira juntos. Clique em "Add Files" e pegue os que você deseja incluir.
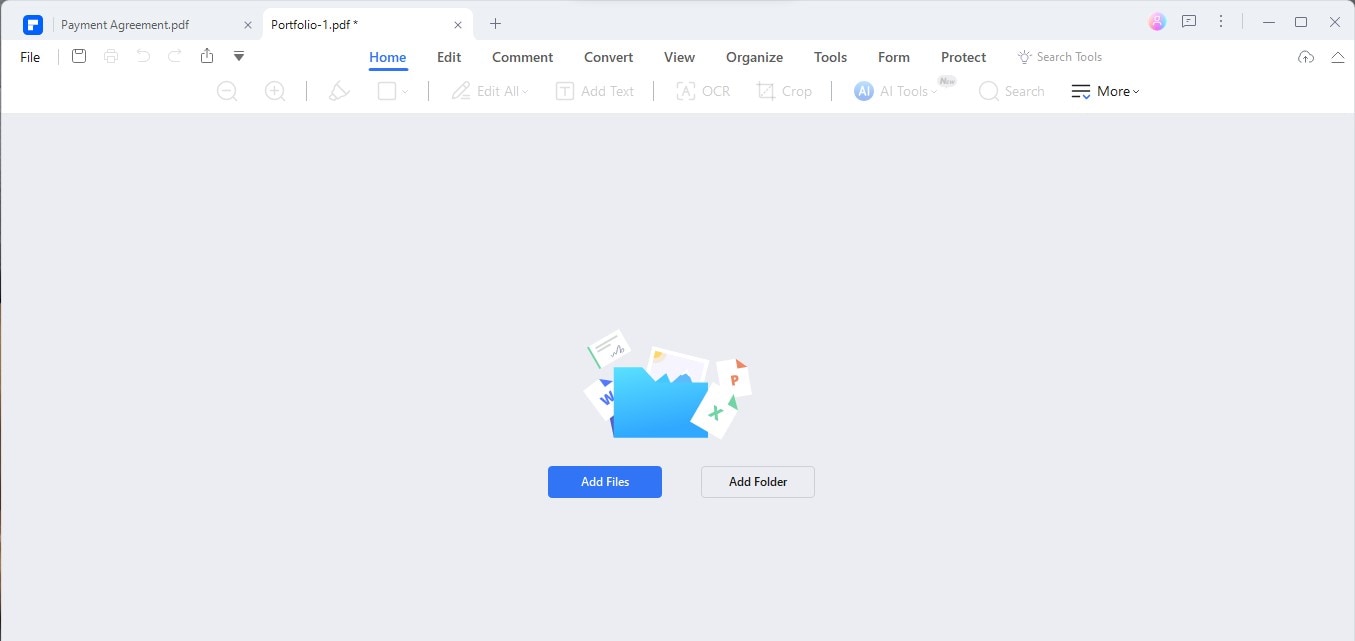
Passo 5: Salve o portfólio de PDF
Quando todos os seus arquivos forem adicionados, é hora de salvar o seu novo portfólio. Dê um nome que te ajude a lembrar o que tem dentro dele, e escolha onde você deseja salvar em seu computador.
100% Seguro | Sem software malicioso |
![]() Impulsionado por IA
Impulsionado por IA
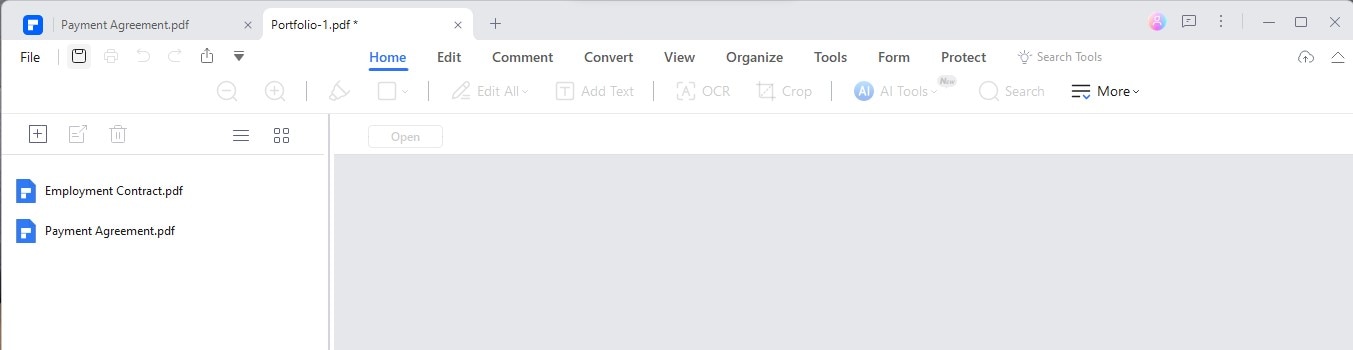
Aqui estão algumas dicas para gerenciar e personalizar o portfólio:
- Organize seus arquivos: Depois de adicionar seus arquivos, você pode move-los pelo portfólio. Coloque-os em uma ordem que faça sentido para você. Desta maneira é mais fácil para encontrar o que você vai precisar depois.
- Personalize a aparência: O PDFelement deixa você mudar a aparência do seu portfólio. É possível pegar diferente layouts ou temas de cores. Isto torna o seu portfólio não só organizado, mas, também, com um bom aspecto.
Criar um portfólio de PDF no PDFelemnte é uma maneira inteligente de manter seus PDFs assinados juntos e sem bagunçar as assinaturas. Siga essas etapas para um espaço limpo e organizado para seus documentos importantes.
Método 2: Remova a assinatura antes de unir
De vez em quando, você pode precisar remover uma assinatura digital de um arquivo PDF antes de combiná-lo com outros. Veja como fazer isto utilizando o PDFelement ou uma ferramenta similar. Lembrando que, remover uma assinatura significa que o documento não vai aparentar como oficialmente assinado. Pense nisso antes de começar.
Passo 1 Abra o PDFelement
Primeiramente, tenha certeza que o PDFelement está instalado em seu computador. Abra o programa.
Passo 2 Abra o seu arquivo
Clique em "Open' para encontrar o arquivo PDF necessário. Também é possível arrastar e soltar seu arquivo dentro da janela principal do programa.
Passo 3: Remova a assinatura digital.
Agora procure uma aba nomeada "Protect" no topo. Clique nela. Encontre a assinatura no seu documento. Deve haver uma opção que diz "Clear All Signatures". Clique nessa opção. Faça e depois remova a assinatura do seu PDF. E é isso! Agora a assinatura está removida.
100% Seguro | Sem software malicioso |
![]() Impulsionado por IA
Impulsionado por IA
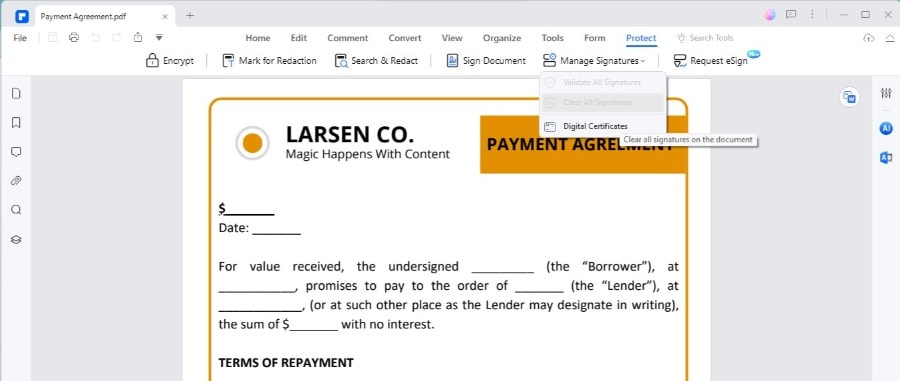
Remover uma assinatura altera o documento. Ele passa a não ser mais considerado "assinado" legal ou oficialmente. Tenha certeza se isso está tudo bem para seus objetivos antes de remover quaisquer assinaturas. Quando uma assinatura é removida, pode ser impossível torná-la exatamente como era. Certifique-se duas vezes se você deseja fazer isso.
Este método é útil se combinar documentos de uso pessoal, ou quando a importância legal da assinatura não é mais necessária. Tenha cuidado e atenção em onde e como utilizar os documentos com assinaturas removidas.
Remover uma assinatura digital para unir arquivos PDF pode ser uma solução em certas situações. Só lembre das implicações e utilize este método com sabedoria.
Una e reassine documentos PDF
Depois de remover assinaturas, talvez você queira unir seus arquivos PDF dentro de uma e, em seguida, assiná-las novamente. Isso mantém seus documentos organizados e seguros. Aqui está um guia simples para fazer isso utilizando o PDFelement.
Passo 1Abra o PDFelement
Inicie abrindo o PDFelement. Na página principal, você verá uma opção para "combinar PDFs." Você também pode encontrar isso indo à "Tools" > "Combine."
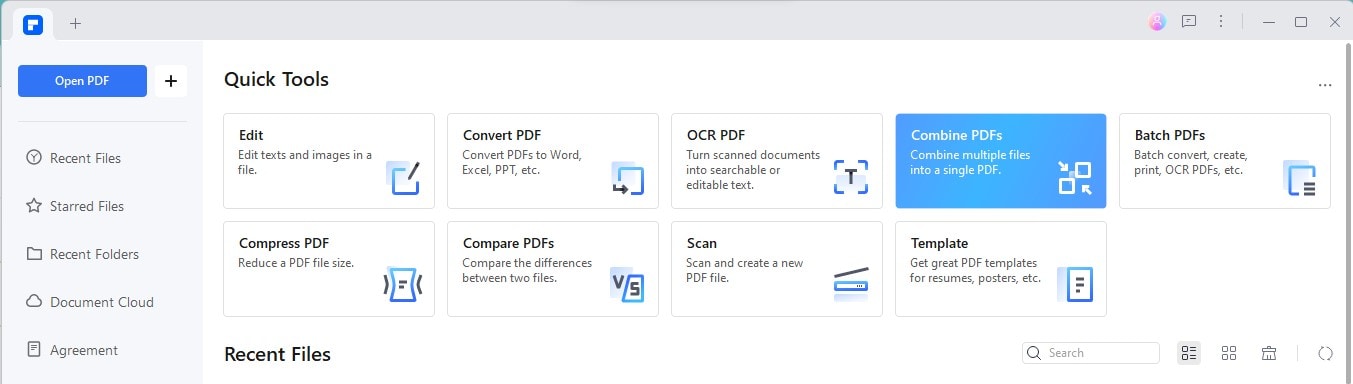
Passo 2 Combine arquivos dentro do One PDF
Arraste e solte os arquivos desejados para unir dentro da janela Combine Quando os seus arquivos forem adicionados, clique em "Apply." Isso vai uni-los dentro de um único documento.
100% Seguro | Sem software malicioso |
![]() Impulsionado por IA
Impulsionado por IA
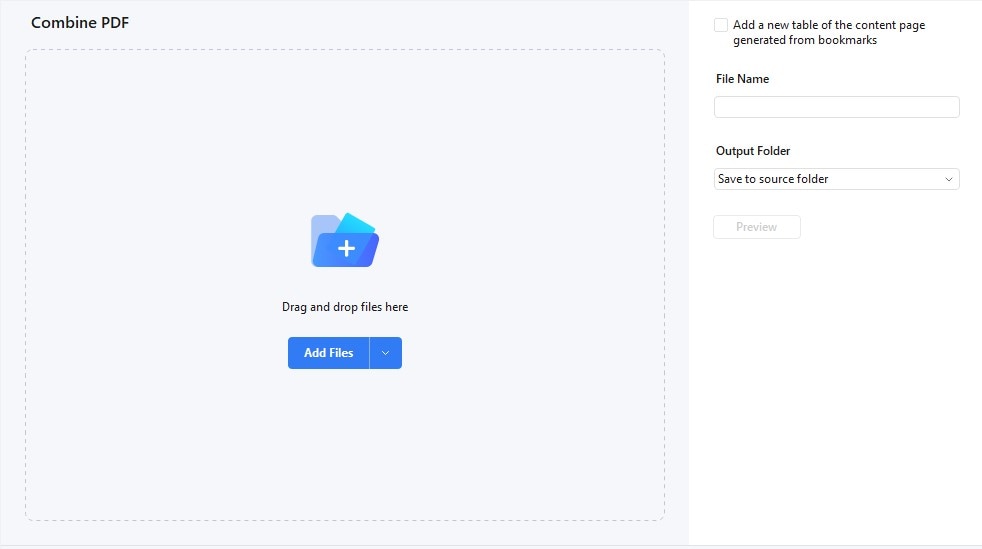
Passo 3: Organize PDF combinado (Opcional)
O novo e combinado PDF abrirá sozinho. Se necessitar, organize-o clicando em "Organize." Isso te deixa reordenar, deletar e rotacionar páginas conforme necessário.
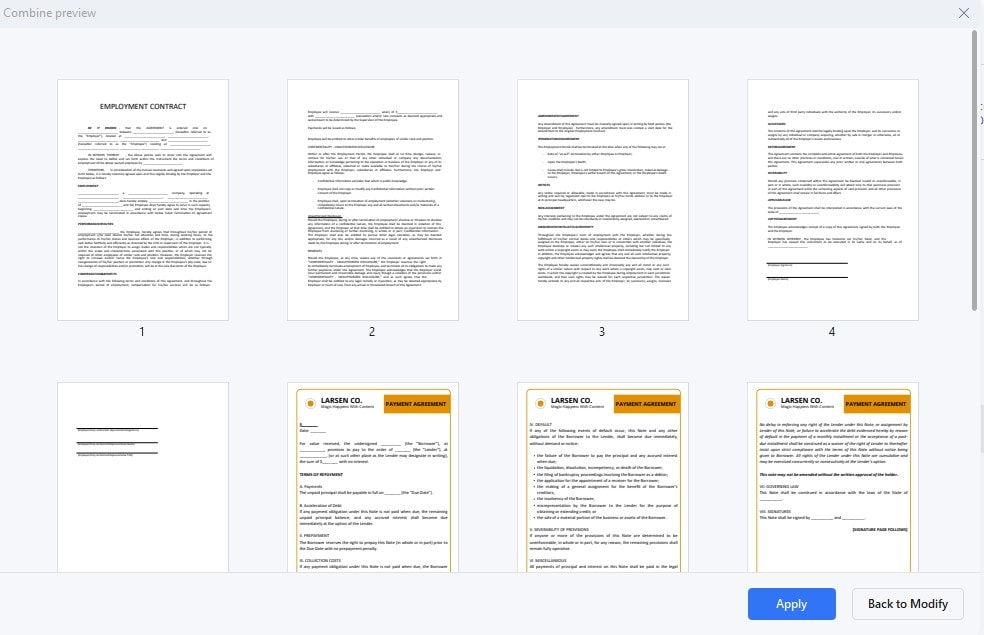
Passo 4 Abra o arquivo e navegue pelo menu Protect
Abra o seu mais novo PDF unificado no PDFelement. Procure pelo menu "Protect" e encontre a opção para adicionar uma assinatura.
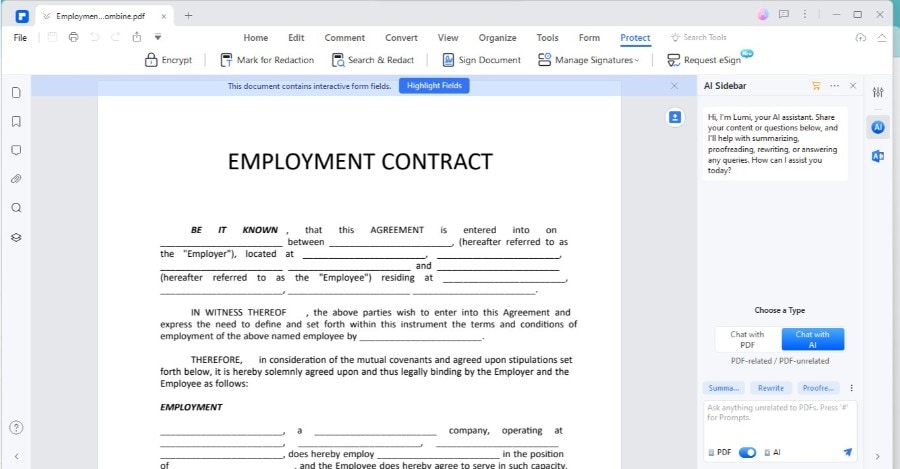
Passo 5 Insira uma assinatura no PDF
No menu "Protect", selecione "Sign Document." Em seguida, escolha onde no documento você quer assinar e clique nesse local. Uma janela aparecerá para a assinar.
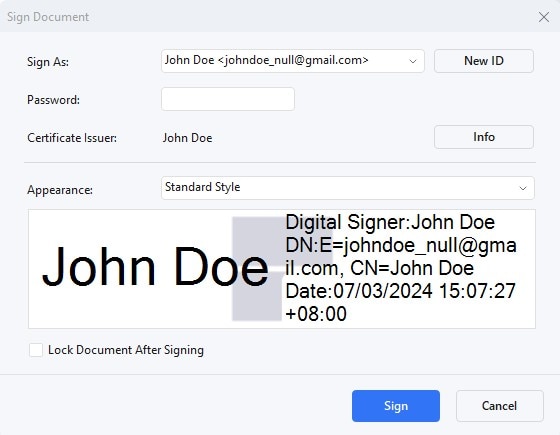
Passo 6 Crie um novo ID de assinatura
Se esta é a sua primeira vevz assinando um documento no PDFelement, você deve criar um novo ID. Preencha com seus dados, tais como nome, e-mail e empresa. Depois de configurado, suas informações aparecerão na janela de assinatura. Clique em "Sign" para adicionar sua assinatura digital ao seu documento.
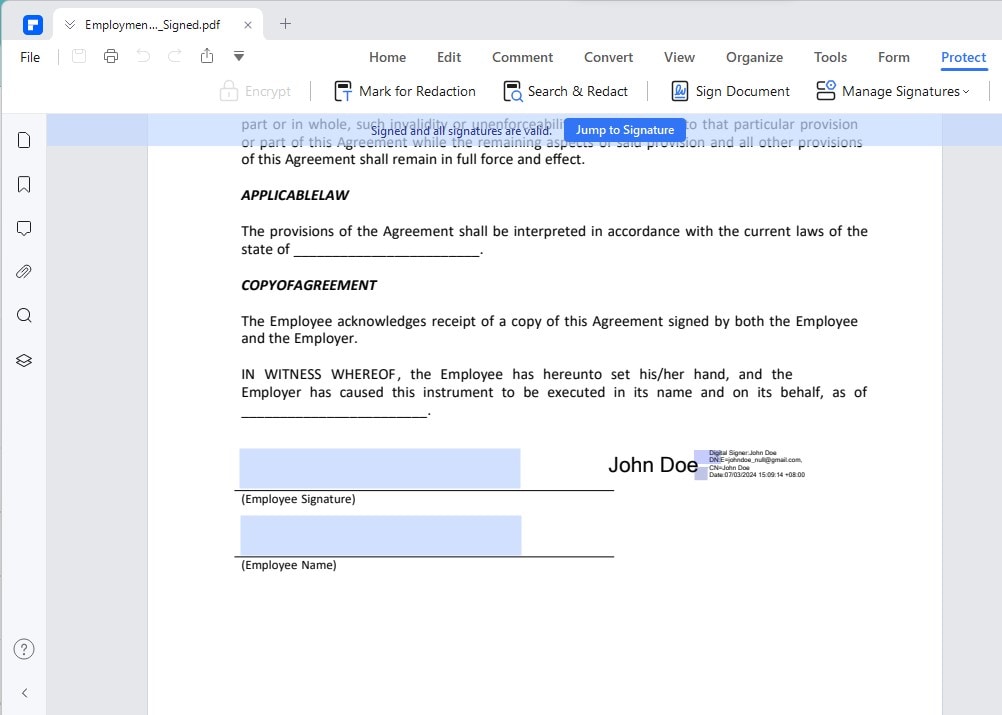
Seguir estas etapas garante que seu PDF unificado esteja bem organizado e seguramente assinado, mantendo sua integridade e autenticidade.
Parte 3. Considerações sobre a união de arquivos PDF digitalmente assinados
Quando unir arquivos PDF como assinaturas digitais, haverá algumas coisas importantes para se levar em consideração. Isso inclui assuntos legais e garante que você esteja fazendo as coisas corretamente.
Assinaturas digitais são como promessas. É como se dissessem, "Estou de acordo" ou "Isto é verdadeiro". Quando se altera um documento depois de estar assinado, é como alterar o que foi prometido. Pode ser um grande acordo em situações como contratos ou registros oficiais. Portanto, sempre considere o porque um documento foi assinado antes de unir ou alterá-lo.
Aqui estão algumas dicas para a segurança e validade de novas assinaturas:
- Peça permissão: Se você precisar unir documentos assinados, fale com todos que os assinaram. Tenha certeza que estão de acordo com as modificações.
- Reassine depois de unir: Quando você unir documentos, assine-os novamente. Isso torna o documento oficial novo e combinado.
- Utilize software de confiança: Pegue um software conhecido para ser seguro e protegido. Ajuda a proteger as assinaturas e as informações nos seus documentos.
Quando unir PDFs assinados, lembre-se que não é só sobre manter os arquivos juntos. É, também, sobre respeitar os acordos originais e garantir que tudo esteja seguro e válido.
Conclusão
Unir PDFs assinados requer passos cuidadosos para manter tudo legal e seguro. Lembre-se, é importante manusear esses arquivos com responsabilidade. Sempre tenha certeza que as novas assinaturas estão seguras e válidas. Utilizando o software certo também ajuda muito. Seguir essas orientações torna possível gerenciar bem os PDFs assinados, mantendo sua veracidade e autenticidade intactas.


