O processo que responde à pergunta como colocar assinatura no word é muito simples. Se quer saber como colocar uma assinatura num documento word então todos os processos e os passos relacionados são altamente autoexplicativos. Os registos do Google também mostram que a questão de como colocar a sua assinatura num documento Word já foi pesquisada várias vezes. A gestão global do processo também é fácil, uma vez que está unicamente relacionada com as ferramentas baseadas no Word. Não há necessidade de nenhuma ferramenta de terceiros para garantir que a assinatura seja adicionada ao documento Word.
Como Criar Assinatura no Word
O processo que precisa seguir para adicionar a assinatura à palavra é mencionado abaixo. Os passos são muito fáceis de seguir.
- Clique no separador "Inserir" > "Imagem" para inserir a imagem de assinatura no documento. Você pode assinar num pedaço de papel e depois digitalizá-lo para fazer o trabalho.
- Cortar a imagem que foi adicionada ao programa. Ele vai garantir que o tamanho se torne conforme as suas necessidades.
- Adicione o texto se quiser adicionar à assinatura e depois selecione ambos. Clique em Peças rápidas sob a guia de inserção.
- Ao criar um novo bloco de construção precisa de preencher todos os detalhes que aparecem na tela.
- Dê à sua assinatura um nome apropriado.

- Agora pode adicionar a assinatura facilmente a qualquer documento que quiser. Estes foram criados pelo processo que é mencionado acima. Clique mais uma vez na guia inserir.
- Clique em Parte rápidas para garantir que o processo avance.
- Adicione a assinatura conforme a figura abaixo. Clique em "Partes Rápidas" > "Texto Automático" > nome de "Assinatura".
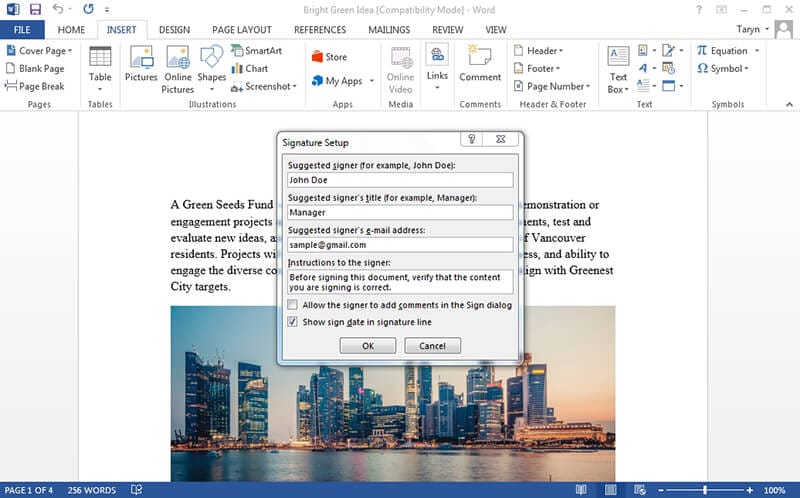
- Clique em "Inserir" > "Linha de assinatura" > "Linha de assinatura MS". Esta é outra forma de adicionar uma linha de assinatura ao documento.
- Você verá que a linha de assinatura foi adicionada ao documento e isso completa o processo na íntegra.

Vantagens do PDF Format
O PDF Format é altamente tido em conta pelos profissionais e tudo por causa de sua segurança e proteção. A melhor parte do formato é que ele é altamente seguro e protegido. Os utilizadores também podem usar o formato para obter o texto de um sistema para outro com segurança e proteção. Os utilizadores do PDF Format também podem certificar-se de que o acesso não autorizado é detetado e rastreado, uma vez que a pista de auditoria é fantástica. Fazer do PDF o seu formato padrão significa que seus dados permanecem seguros o tempo todo. O PDF Format nunca o dececionará, pois a segurança deste formato de legibilidade é fantástica. O PDF Format também é editado utilizando programas especiais.
PDFelement é um programa que não só é fácil de usar como também assegura que você faça o trabalho relacionado ao PDF com facilidade. O programa é altamente considerado pelos profissionais, pois pode desempenhar as funções que outros editores não podem desempenhar. O PDF Format é altamente seguro e protegido e, portanto, deve ser manuseado pelo melhor editor. O PDFelement Wondershare garante que ele atende a todas as necessidades dos utilizadores. O Wondershare PDFelement realiza o gestão de PDFs que é altamente seguro. Os utilizadores do programa são altamente recomendados também para uso corporativo.
Recursos do programa:
- O programa é altamente considerado para motores de edição. Tem um forte motor de edição que permite aos utilizadores de computadores editar qualquer um dos seus documentos.
- O poder de conversão do programa é altamente recomendado. Extrai e converte documentos PDF para imagens, HTML, documentos da Microsoft, etc.
- Você também pode certificar-se de que as páginas do PDF também sejam editadas. Você pode inserir números de página, números de porta e elementos de página.
- A criação das formas do programa é altamente considerada. Pode criar um campo interativo do formulário e reconhecer o campo do formulário automaticamente.
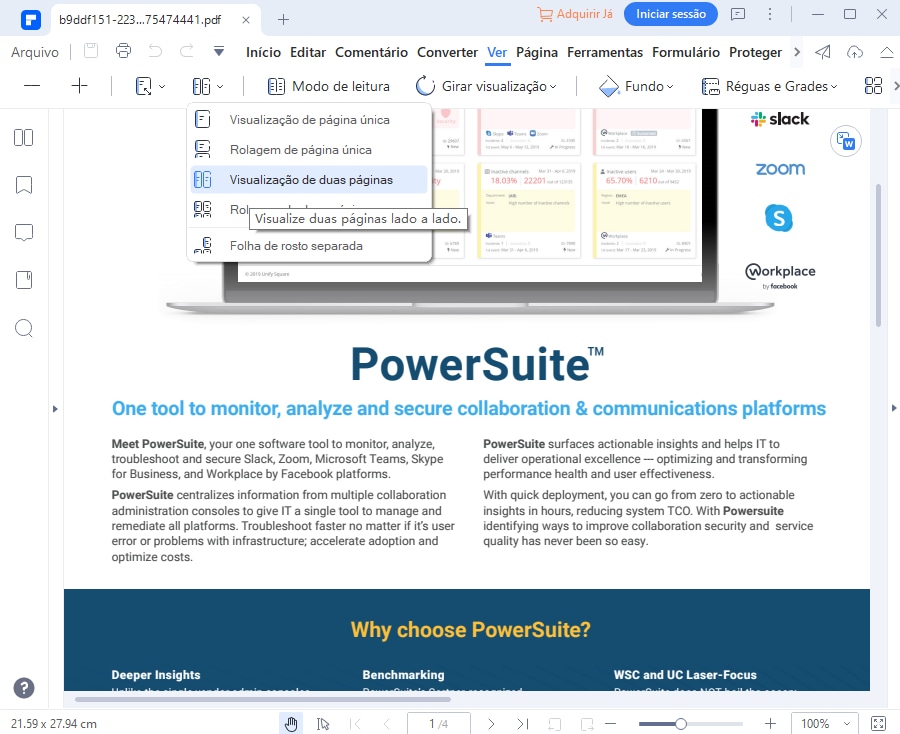
Como colocar a assinatura em PDF
O processo que precisa seguir é mencionado como abaixo.
Passo 1. Abrir PDF
Você precisa ter certeza de que o ficheiro PDF é importado para o programa, clicando em "Abrir ficheiro...", na interface principal.
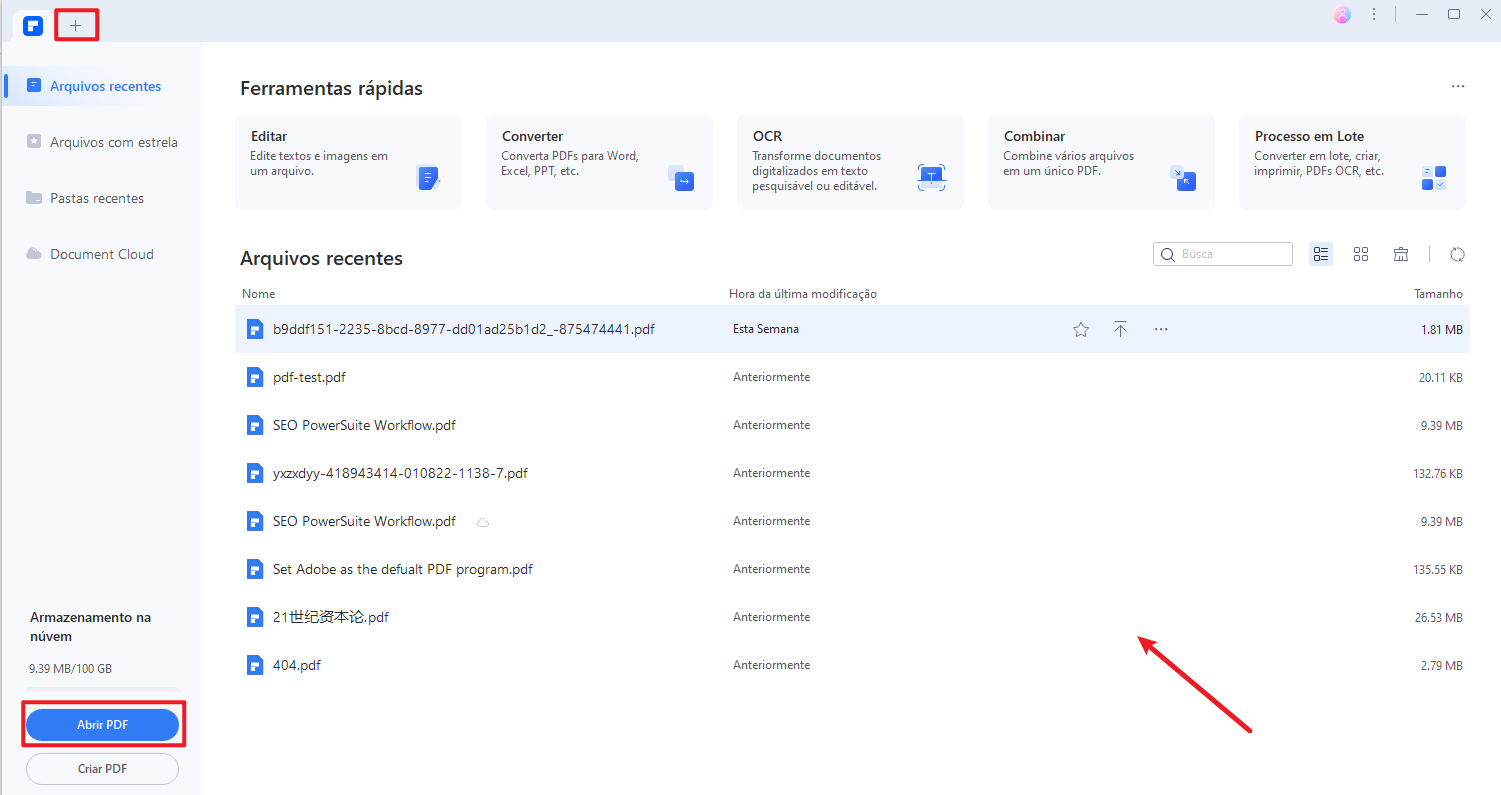
Passo 2. Criar carimbo personalizado
Assine num pedaço de papel e depois digitalize-o. Você também pode tirar a foto da assinatura e depois adicioná-la ao seu sistema e usar o "Criar carimbo personalizado" para adicionar a assinatura ao seu ficheiro PDF.
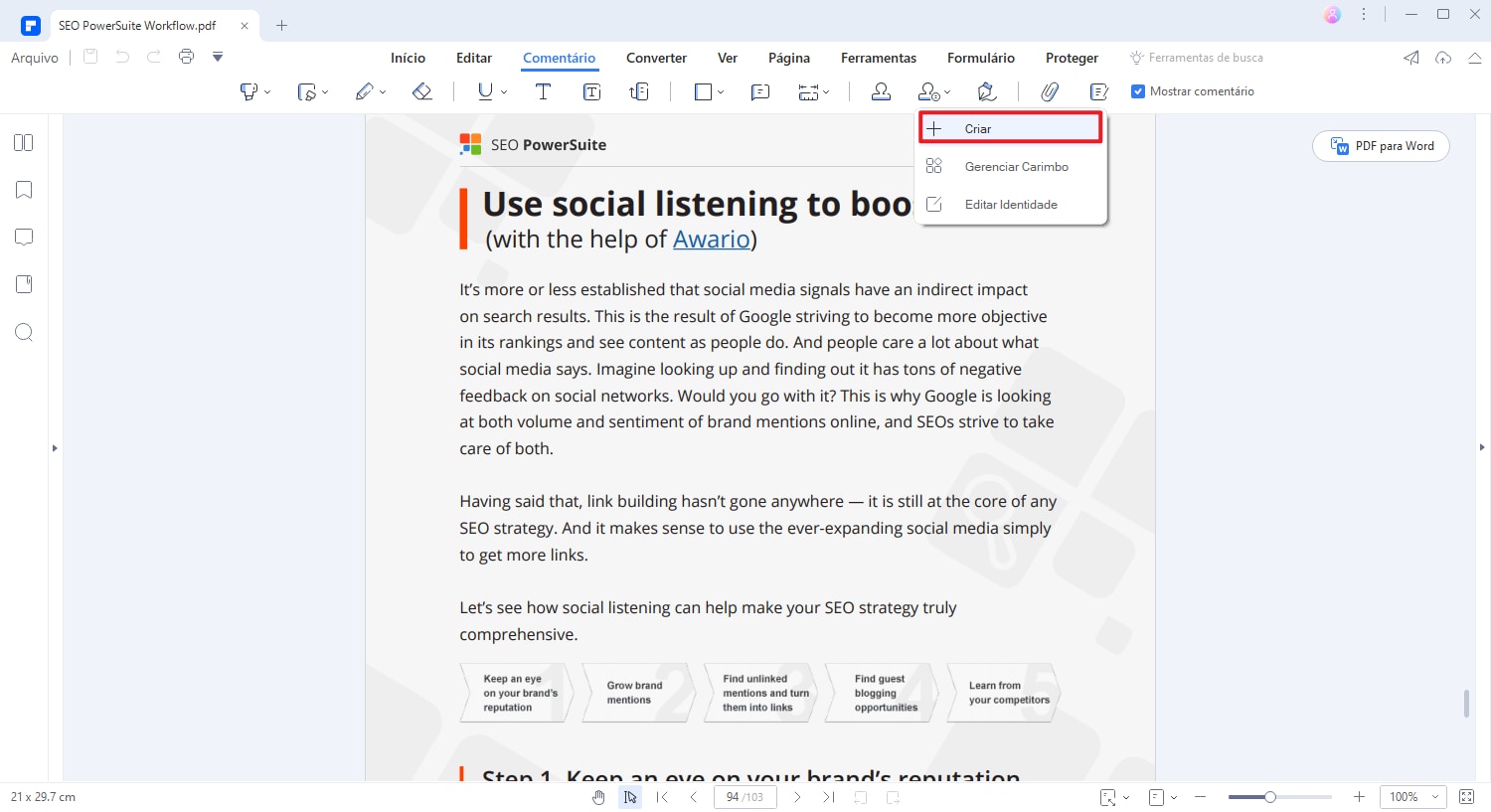
Passo 3. Adicionar carimbo personalizado
Clique no separador "Comentar" para ter certeza que chega à interface que é mostrada no passo acima. A imagem a seguir irá garantir que chega à interface com facilidade.
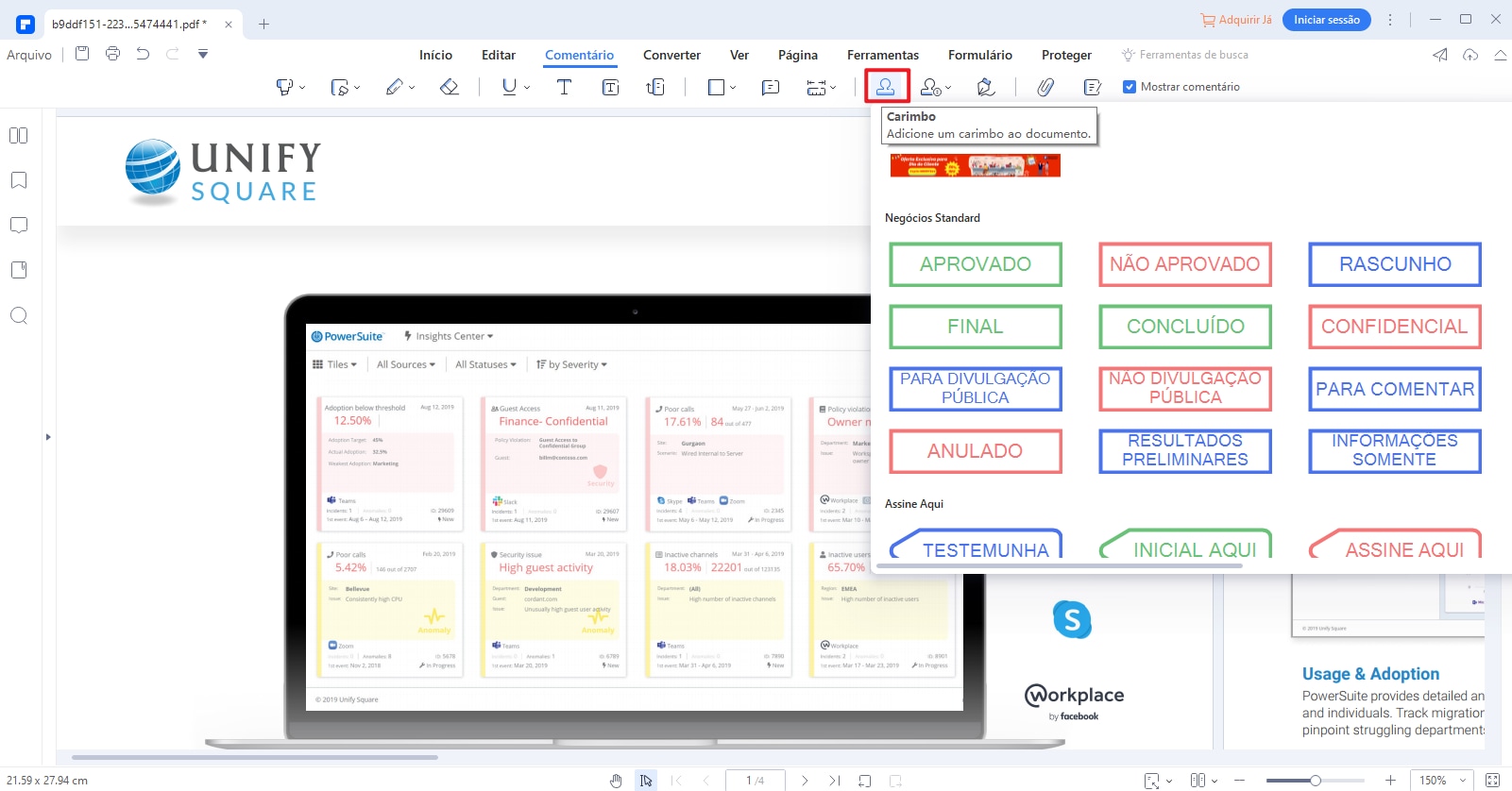
Passo 4. Editar carimbo personalizado
Uma vez que a assinatura foi adicionada, pode arrastar os quatro cantos desta imagem de assinatura para redimensioná-la como a sua demanda. Para mais detalhes sobre como os artigos de PDFelement, por favor clique aqui.
 100% Seguro | Sem Anúncios |
100% Seguro | Sem Anúncios |
