Como rodar uma caixa de texto em Word é uma ideia que não só é fascinante como também lhe permite obter o melhor resultado. O profissionalismo dos documentos é preservado com a ideia. Também é aconselhável certificar-se de que tem a vantagem final que o Word esconde. Também pode rodar a caixa de texto no Word com facilidade e satisfação. Este artigo permitir-lhe-á tratar o texto em Word de forma eficaz e muito profissional.
Como Rodar uma Caixa de Texto em Word
A caixa de texto rotativa no Word é muito importante, pois permite obter o melhor resultado. Também assegura que o trabalho seja feito em pouco tempo. Os processos que estão associados a isto são os que são muito fáceis de seguir. Isso também significa que obtém os resultados de acordo com os requisitos.
- Abra o aplicativo Word para aceder a barra de ferramentas principal do documento para iniciar o processo.
- Clique no separador "Inserir" na barra principal para avançar com o processo.
- Há muitos desenhos das caixas de texto que estão embutidos dentro do programa. É importante ter a certeza de que escolhe o que precisa. O tipo de documento e o género que está a criar influenciam a escolha da sua caixa de texto. É muito importante que faça o trabalho com o design que corresponda completamente às suas necessidades.
- Clique no desenho que deseja adicionar e está pronto para ir.
- Clique na caixa de texto para ter a certeza de que obtém a barra de ferramentas de desenho. Só pode ser acedido quando se clica na caixa de texto.
- Você precisa rodar o texto selecionando a caixa de texto e, em seguida, precisa clicar na barra de ferramentas de desenho e depois "Arranjar > Rodar".
- Há várias opções sob o ícone rodar que pode aplicar para rodar a caixa de texto dentro do documento Word. A primeira é rodar a caixa até 90 graus.
- As outras opções que pode aplicar com facilidade são rodar à esquerda 90, rodar na vertical e rodar na horizontal.
- Se as opções disponíveis não lhe forem apresentadas, terá de se certificar de que são selecionadas mais opções de rotação. Aparecerá uma caixa de texto que pode usar para aplicar os estilos e efeitos de acordo com a sua demanda. É importante que obtenha os valores de acordo com a sua exigência para que o trabalho seja feito. Aqui pode posicionar, embrulhar e dimensionar o texto. Guarde o documento para completar o processo na sua totalidade.
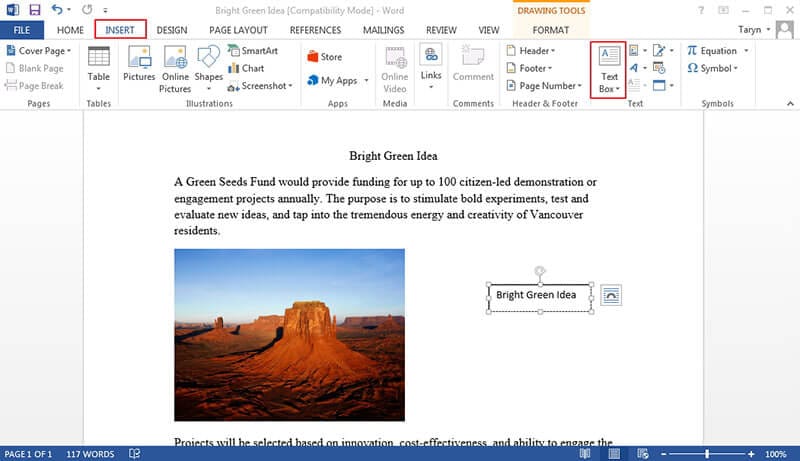
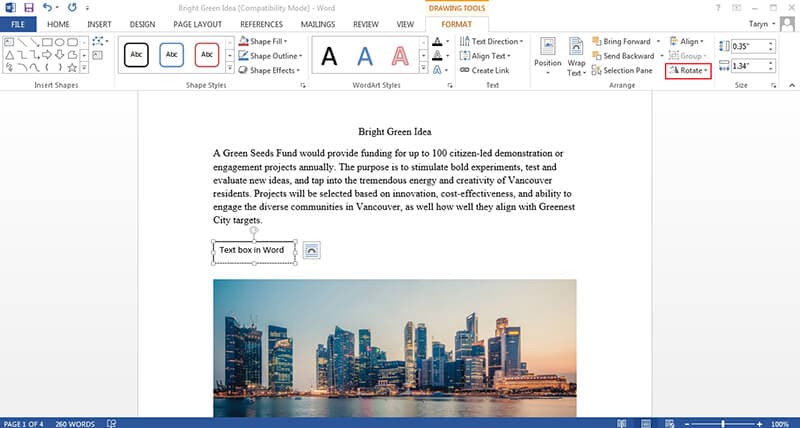
Vantagens do PDF Document
O PDF Format, em comparação com o Word, é altamente confiável e, portanto, deve ser usado para documentos sensíveis. Há muitas vantagens do PDF sobre o Word. Algumas dessas vantagens são as seguintes.
- O PDF Format é altamente seguro e confiável.
- O PDF Format pode desempenhar as mesmas funções que o Word.
- A melhor parte do PDF Document é que pode acedê-lo com a mesma visibilidade sobre todos os dispositivos.
- Há muitos leitores de PDF que pode usar para ler os ficheiros PDF com facilidade e satisfação.
como os artigos de PDFelement é o melhor e mais avançado editor de PDF que precisa instalar imediatamente. O PDFelement é muito gráfico por natureza, o que significa que não precisa ser um profissional da tecnologia para fazer o trabalho. O PDFelement é altamente seguro e seguro de usar, pois não consome os recursos do seu sistema de forma alguma. Há muitas caterísticas do programa que pode fazer uso cuidadosamente.
- Proteja o seu PDF com proteção por senha.
- Abra, guarde, imprima e marque um PDF com facilidade e de acordo com as suas necessidades.
- Use o OCR para desbloquear o texto que está dentro das imagens.
- Aprove e assine os seus documentos digitalmente.
- Adicione, remova, mova e redimensione qualquer elemento gráfico dentro do ficheiro PDF.
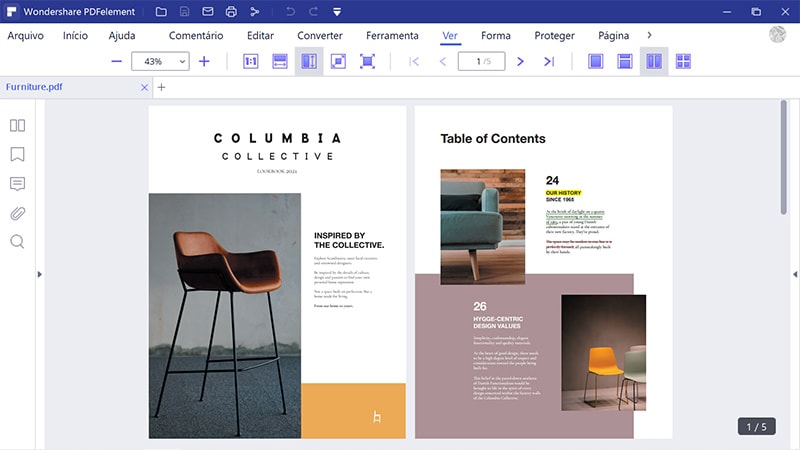
Solução PDF Versátil
O processo que está relacionado à ideia é simples. A gestão geral do programa é ótima. Os passos que precisa seguir são mencionados como abaixo.
Passo 1. Importar o PDF
Inicie o programa assim que estiver instalado. Aceda à interface principal e importe o PDF para o programa para iniciar o processo.

Passo 2. Editar Texto
O texto PDF pode ser facilmente editado usando o botão "Editar" no canto superior esquerdo. Você também pode certificar-se de que o modo "Linha" ou "Parágrafo" é escolhido dependendo das suas necessidades para editar diferentes conteúdos.
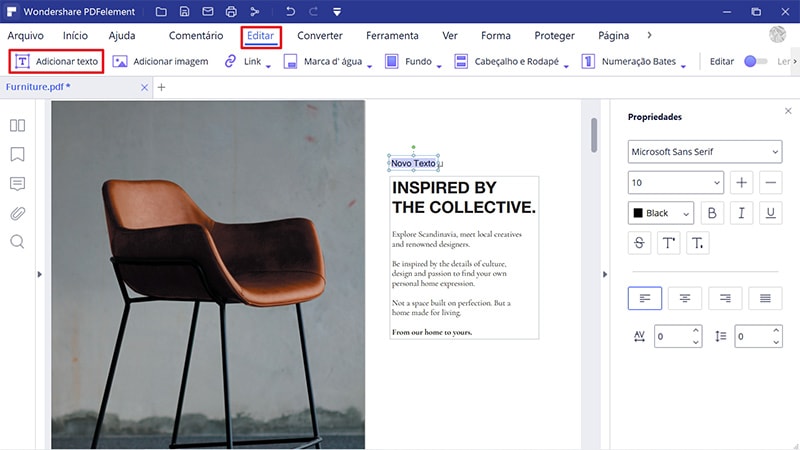
Passo 3. Adicionar texto em PDF
Clique em "Adicionar texto" sob a barra de ferramentas "Editar" e clique no documento em qualquer lugar. Irá surgir uma caixa de texto que poderá utilizar para inserir texto em ficheiro PDF sem margem. Isto completa o processo na sua totalidade.
 100% Seguro | Sem Anúncios |
100% Seguro | Sem Anúncios |
