Tem um GIF que descreve perfeitamente uma certa seção do seu documento PDF? Adicionar esse GIF ao seu PDF pode ser a melhor forma, adicionando caráter ao PDF, mas também o torna mais atrativo. Mas como adicionar um GIF a um PDF? E como garante que esse GIF vai ficar na posição correta? A ferramenta que vai usar determina o quão difícil ou fácil é adicionar GIF ao PDF. Neste guia iremos partilhar a melhor ferramenta para executar a tarefa e mostrar como a usar.
Parte 1: Como adicionar GIF a PDF (e manter a animação)
É possível adicionar uma imagem gif a um PDF com um editor de PDF. PDFelement é uma ferramenta de PDF compatível com formatos GIF e permite adicionar GIFs a PDF. Com PDFelement, você pode adicionar um GIF como uma imagem estática em PDF ou incorporar a imagem GIF para manter a animação.
Método 1. Como adicionar um GIF a um PDF
Baixe e instale o PDFelement em seu computador. Quando a instalação estiver concluída, inicie o programa e abra o arquivo PDF ao qual deseja adicionar um GIF.
Depois de abrir o documento, clique no botão "Editar" no menu principal e, em seguida, clique no ícone "Adicionar imagem" para selecionar o GIF que deseja adicionar ao documento. Na janela pop-up, clique no GIF para selecioná-lo e clique em "Abrir" para inserir o GIF no documento.
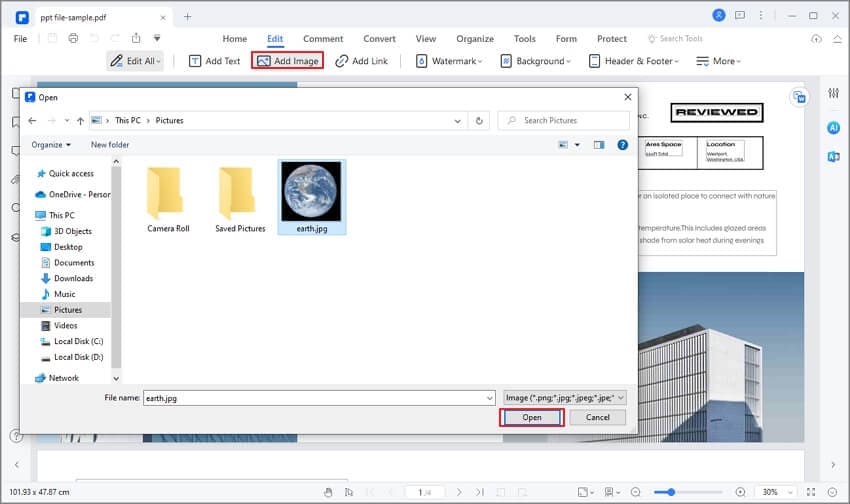
O GIF adicionado torna-se uma imagem estática em PDF. Isso ocorre porque o PDF é um documento plano de layout fixo, portanto, não pode reproduzir GIF animado diretamente. Se quiser reproduzir um GIF animado em PDF, você precisará incorporar o GIF em PDF como um arquivo externo.

Método 2: como incorporar GIF em PDF (manter a animação)
Estas etapas oferecem uma maneira alternativa de adicionar um GIF a um PDF e manter a animação.
Assim que o documento abrir no PDFelement, clique em "Editar" no menu principal e clique com o botão direito onde deseja incorporar o GIF no PDF. Clique em "Criar link".
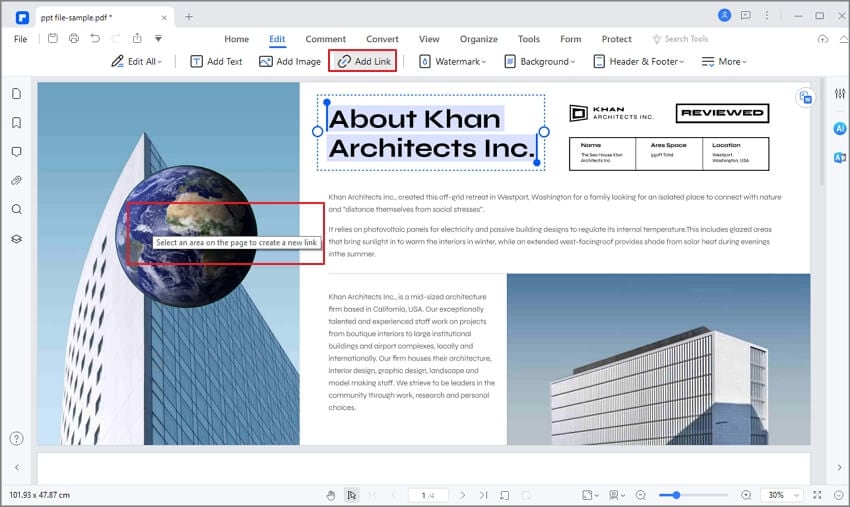
Agora entre no link do GIF. Se o GIF estiver armazenado em seu computador, digite o caminho do arquivo do GIF em "Abrir um arquivo"; Se o GIF estiver armazenado online, digite o URL do GIF em "Abrir uma página da web". Clique em Aplicar para salvar o link.

Agora, quando você clicar onde colocou o link do GIF no PDF, ele abrirá e reproduzirá o GIF animado.
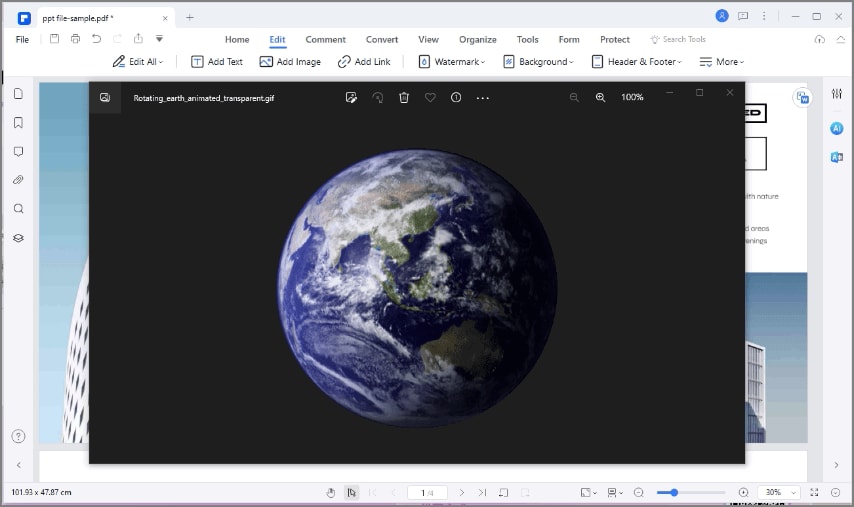
PDFelement é a ferramenta ideal para adicionar GIF a PDF. Ele também vem com vários outros recursos que o tornam a solução ideal para editar outros aspectos do documento PDF. Isso inclui o seguinte:
- É uma das melhores ferramentas para colaboração em um documento. Isso se deve aos inúmeros recursos de anotação que incluem comentários, carimbos personalizados e realce e sublinhado de texto. Ele pode ser usado para editar o texto em documentos PDF. Você pode usá-lo para adicionar um novo texto ao documento ou editar o texto existente alterando o tamanho e o estilo da fonte.
- É também uma das melhores ferramentas para a criação de documentos PDF. Para criar um PDF usando o PDFelement, basta abrir qualquer arquivo no programa. Também será útil ao criar e preencher formulários PDF.
- Você também pode usá-lo para converter facilmente documentos em vários outros formatos, incluindo Word, Excel, PowerPoint, HTML e muito mais.
- Ele também vem com uma função OCR que você pode usar para editar PDFs digitalizados ou ricos em imagens.
- Você também pode usar seus inúmeros recursos de segurança para proteger o documento PDF contra acesso não autorizado. Isso inclui assinaturas, marcas d'água e redação de texto.
Parte 2: Como Incorporar GIFs em PDF com Adobe Acrobat
Uma das plataformas de edição de PDF mais antigas, o Adobe Acrobat, pode permitir que você incorpore GIF em documentos PDF. O processo é bastante simples de realizar. Para entender como adicionar GIF em PDF usando o Adobe Acrobat, você deve seguir o processo mostrado abaixo.
Passo 1: Você precisa baixar e instalar o Adobe Acrobat em sua área de trabalho. Feito isso, abra a plataforma e toque em "Meu Computador" para importar um documento PDF. Para adicionar o documento PDF a ser editado, toque em "Procurar".

Passo 2: Depois de importar o documento para o Adobe Acrobat, toque em "Ferramentas" no menu superior para abrir as diferentes ferramentas disponíveis na plataforma. Selecione "Editar PDF".

Passo 3: Na próxima tela, você observará a lista de diferentes opções executadas no documento no menu superior. Selecione "Adicionar imagem" para inserir o GIF em PDF como uma imagem.
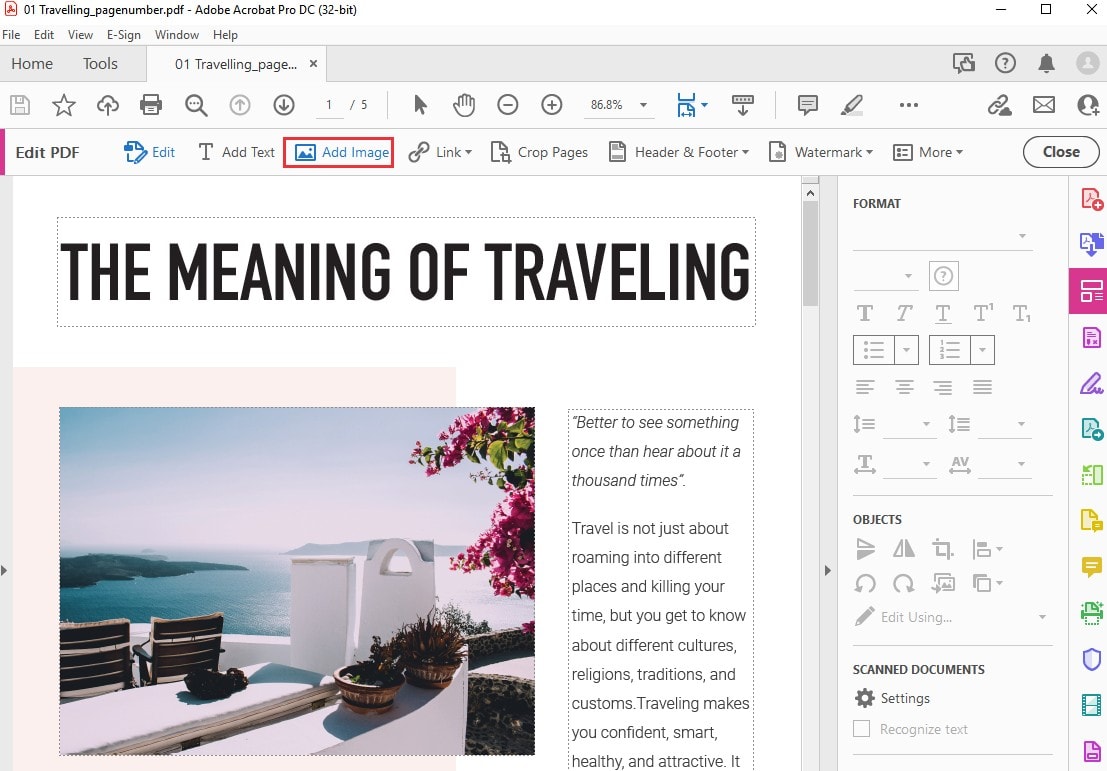
Parte 3: Como adicionar GIF a PDF online
Várias plataformas online estão disponíveis para edição de documentos PDF. No entanto, para cobrir conveniência e facilidade de uso para edição de PDFs, é recomendável usar o DeftPDF para essa finalidade. As etapas a seguir explicam como adicionar GIF a PDF online usando o DeftPDF.
Passo 1:Acesse o site oficial do DeftPDF em sua área de trabalho e toque na guia "Editar" na parte superior da tela. Selecione "Carregar PDF" para importar o documento PDF para a plataforma online na próxima janela.

Passo 2: Ao abrir o documento na próxima tela, toque no botão “Imagens” na parte superior da tela e selecione “Upload Image” para importar o GIF como uma imagem no documento.

Passo 3: Depois de concluído, clique em “Aplicar alterações” para baixar o documento PDF em sua área de trabalho.

Parte 4: Limitações da inserção de GIF em PDF
Os procedimentos mencionados acima para adicionar GIF a documentos PDF têm uma grande lacuna. Todos os GIFs adicionados ao documento são incluídos como imagens estáticas, o que significa que nenhuma animação pode ser exibida no documento. As limitações de adicionar GIFs a PDFs dessa maneira deixam ao usuário a opção de incluí-los como imagens estáticas ou incorporar o GIF em PDF com um link externo usando editores de PDF como PDFelement.
FAQs
1. Como Incorporar GIF Animado em PDF?
Para adicionar um GIF animado a um PDF, você precisa de um editor de PDF profissional como o PDFelement. Ele pode adicionar GIF em PDF com um link externo para que a imagem animada possa ser reproduzida diretamente no arquivo PDF.
Ou você pode converter o GIF em um vídeo e depois adicionar o vídeo em PDF usando o recurso "Rich Media" no Adobe Acrobat ou Adobe InDesign. Antes de adicionar seu GIF em um documento PDF, é recomendável convertê-lo em qualquer outro formato de vídeo. GIFs geralmente não são suportados como formato de vídeo em muitos editores de PDF; portanto, é melhor convertê-los para exibição de animações. Depois de convertê-lo em um formato de vídeo como MOV ou MP4, você pode considerar a adoção do recurso "Rich Media" no Adobe Acrobat para adicionar o GIF animado ao documento PDF com sucesso.
2. Como converter GIF para PDF?
O PDFelement permite que você converta imagens GIF em PDF facilmente. Abra o PDFelement, clique em Criar PDF > selecione sua imagem GIF e o GIF será convertido em PDF automaticamente.
 100% Seguro | Sem Anúncios |
100% Seguro | Sem Anúncios |
