À medida que o número de referências a arquivos PDF externos aumenta, adicionar anexos de PDF se tornou uma tendência ao renderizar seus arquivos PDF. Portanto, é muito importante anexar outro documento ao documento PDF. Quando o usuário chega à parte do documento que ele/ela vê o anexo automaticamente clica nele e lê, sem mais referências externas e sem mais confusão. Agora, PDFelement é um editor de PDF e tem suporte para anexos PDF e muito mais recursos
Parte 1. Como adicionar anexo a PDF no Windows
Passo 1: Abrir Arquivo PDF
Após instalar o PDF element, um atalho será criado no desktop e ao clicar duplamente nele você poderá acessar o PDF element. Alternativamente, você pode iniciar o PDF element a partir do menu Iniciar do Windows. Após iniciar o PDF element, clique em "abrir arquivo" e navegue até o arquivo que você deseja adicionar anexos.

Passo 2: Adicionar Anexos em PDF
Após o arquivo estar aberto, clique na aba "Comentário", clique em "Adicionar Anexo" na barra de ferramentas. Clique no lugar onde você deseja adicionar este anexo e selecione o documento na janela pop-up, clique em "Abrir" para colocar o anexo no seu PDF.
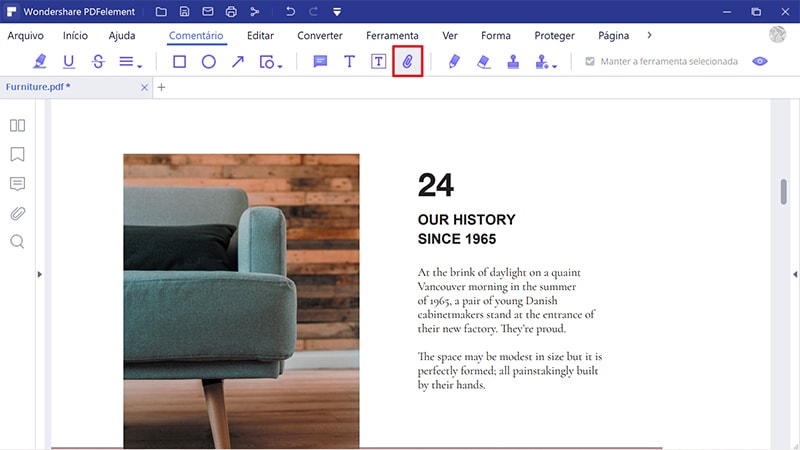
Passo 3. Personalizar Anexo e Salvar
Você pode configurar as propriedades do anexo, incluindo a descrição do anexo para adequar às suas necessidades e salvar. Estas propriedades personalizam como o anexo aparecerá e as informações sobre ele.
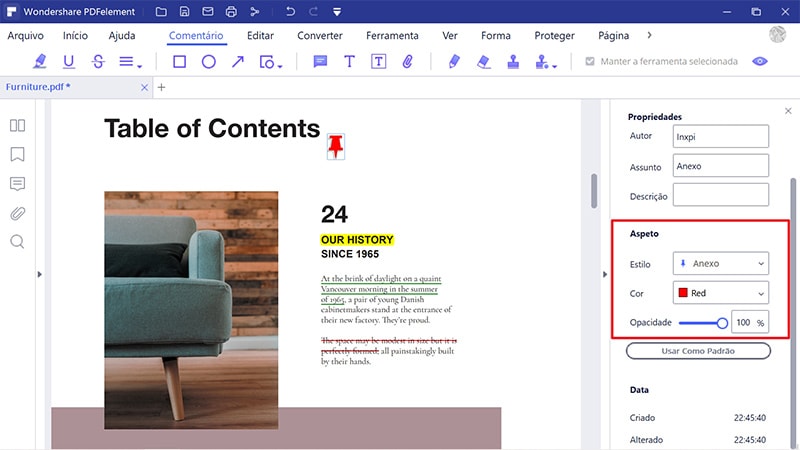
Passo 4. Como Abrir Anexos em PDF
Há duas formas de abrir anexos encontrados em um arquivo PDF. Uma maneira é clicar com o botão direito do mouse na etiqueta do anexo na página PDF e depois clicar no botão “Abrir Anexo” para abrir A segunda forma é clicar no botão de anexo na barra de ferramentas esquerda e clicar duplamente no anexo de interesse para abri-lo.
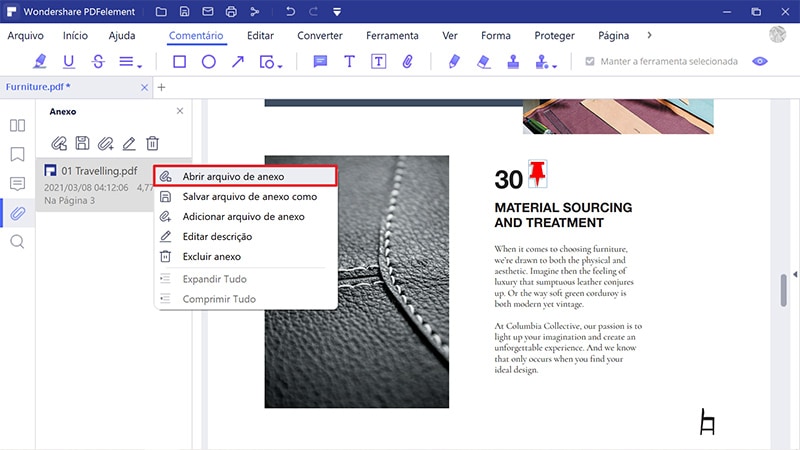
PDFelement permite que você anexe não apenas arquivos PDF, a qualquer momento de documentos dentro do seu arquivo PDF e não mais "Refira-se ao arquivo PDF nomeado ..." Você apenas anexa tantos documentos quanto você pode precisar e eles ficam empacotados em um arquivo que pode ser aberto, editado e compartilhado exatamente como qualquer outro arquivo PDF. Além disso, você também pode adicionar comentários ao anexo descrevendo sobre o que é o anexo e dar mais instruções, exatamente como no Microsoft Word. Comentários também podem ser usados para revisar os documentos PDF e fornecer alguma resposta. Se você quiser incorporar um vídeo em PDF, você pode consultar este artigo.
Outros recursos do PDF element 6 Pro incluem preenchimento de formulário com base em XFA, edição de Objeto com base em gráficos, edição de arquivos PDF digitalizados e não digitalizados para alterar o texto, adicionar marcas d’água e etc., extração de dados a partir de formulários, converter arquivos PDF para outros documentos, assinatura de documentos PDF, processo em lote de arquivos PDF, isto é, trabalhar com vários arquivos PDF como se ele fosse um arquivo, portanto abolindo alguns dos processos redundantes em PDF e muito mais.
Parte 2. Como Adicionar Anexo ao PDF no Mac
O mais recente PDFelement para Mac agora permite aos usuários adicionar anexos a arquivos PDF de duas maneiras diferentes. Ambos são simples de executar, e os métodos são explicados em detalhes nas seções a seguir.
Método 1: Anexar um Arquivo Diretamente a um Documento PDF
Este processo envolve anexar um arquivo diretamente a um documento PDF, significando que não está associado com nenhuma parte específica do conteúdo no arquivo. Em vez disso, este método pode ser usado para anexar adicionais, exibições e outros arquivos de referência que suportam o conteúdo do PDF principal. Aqui está o processo em etapas:
1. Execute o PDFelement para Mac e abra o PDF principal ao qual você deseja anexar outro arquivo - você simplesmente pode arrastá-lo do Buscador e soltá-lo na janela do PDFelement ou usar a opção Abrir Arquivo na página inicial.
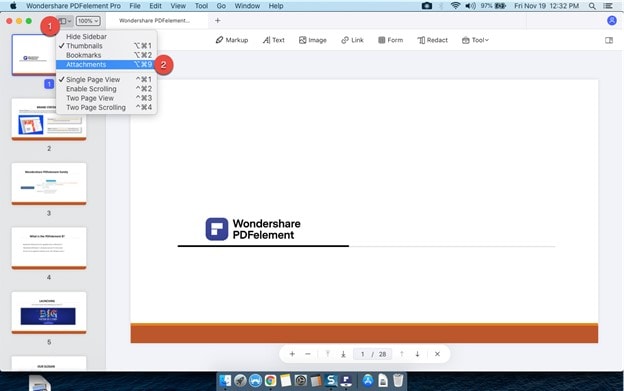
2. Em seguida, clique no ícone do painel esquerdo na parte superior e selecione a exibição dos anexos no menu suspenso.
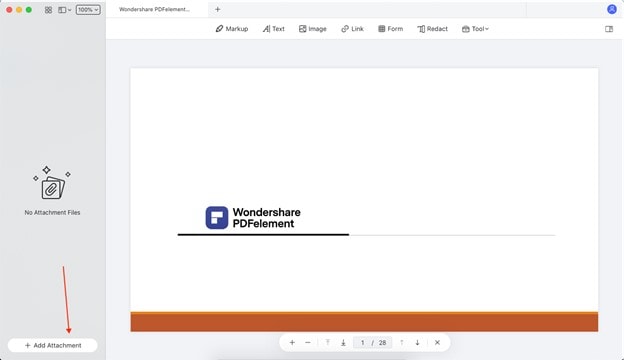
3. Se nenhum anexo estiver presente atualmente, o painel à esquerda ficará em branco, e você verá uma opção Adicionar Anexos na parte inferior - clique nela para enviar um documento como um anexo.
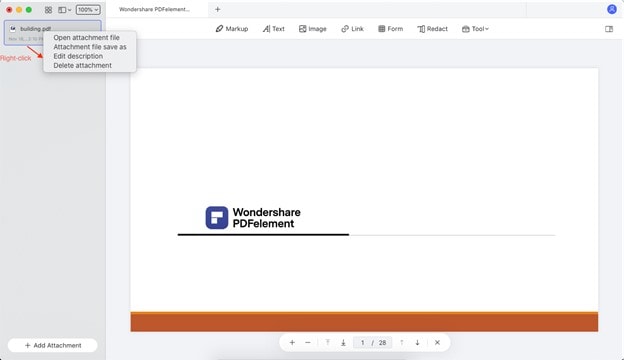
4. Depois de selecionar um arquivo para anexar e clicar em Abrir na caixa de diálogo do Buscador, você verá o arquivo listado no painel de anexos e clicar com o botão direito do mouse no documento revelará outras opções. No novo menu, você pode executar as seguintes ações:
a. Abrir o arquivo e visualizar o conteúdo
b. Salvar o anexo
c. Alterar a descrição do arquivo
d. Remover o anexo
O PDFelement para Mac oferece controle total sobre anexação e gerenciamento de arquivos para documentos PDF no Mac. Se você precisar adicionar um anexo a um conteúdo específico, você pode usar o método de marcação explicado no próximo segmento.
Método 2: Anexar Arquivo ao PDF como uma Marcação
Esse método envolve a utilização das ferramentas de anotação para adicionar um anexo e fixá-lo em uma seção específica de seu arquivo PDF. O processo é detalhado abaixo:
1. Abra o arquivo PDF ao qual o documento precisa ser anexado (arraste e solte ou use Abrir Arquivos, conforme descrito no método anterior).
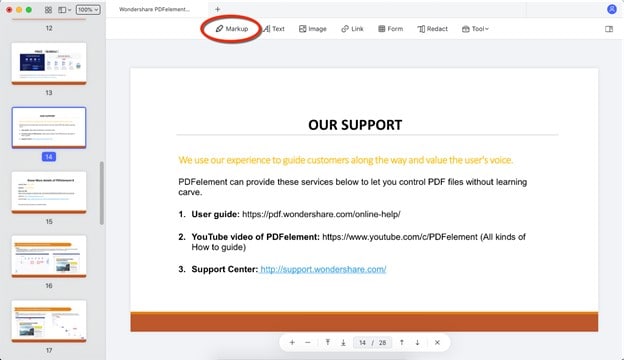
2. Clique em Marcação para revelar a Barra de Anotações.
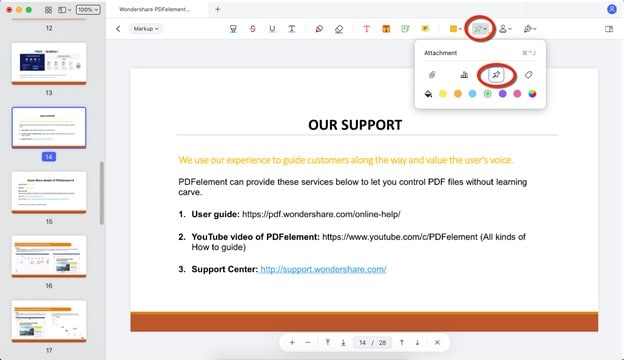
3. Na barra de ferramentas, clique no ícone do pino do painel e selecione a opção de Anexo.
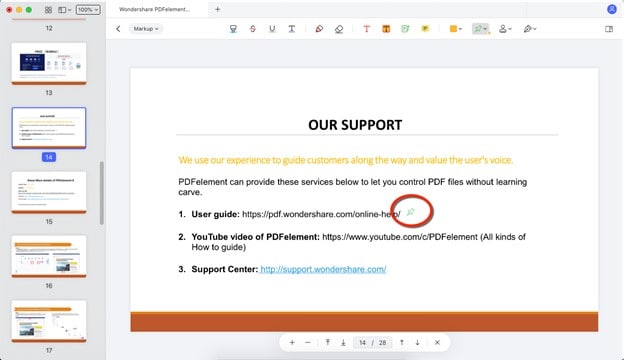
4. Clique no lugar onde você quer que o ícone de anexo apareça; isto ativará o Buscador onde você pode procurar e selecionar o documento a ser anexado.
5. Clicar com o botão direito do mouse no ícone de fixação revelará um novo menu contextual, de onde você pode executar as seguintes ações:
a. Abrir o anexo
b. Salvar o arquivo em um novo local
c. Ver as propriedades do arquivo
d. Copie o anexo para colar em um documento diferente
e. Excluir o anexo
Usando esses dois métodos, você agora tem uma maneira abrangente de gerenciar anexos de arquivos PDF em seu Mac. O PDFelement para Mac também oferece uma variedade de outras funções, interface de usuário simples, layouts de página fáceis de navegar, iconografia e etiquetas para guiá-lo corretamente em qualquer processo. O resultado? Uma curva de aprendizagem zero e uma experiência de usuário muito aprimorada.
Anotar em PDF
- Para Windows
- Para iOS
- Online
 100% Seguro | Sem Anúncios |
100% Seguro | Sem Anúncios |

