PDFelement - O editor de PDF poderoso e simples
Comece com a maneira mais fácil de gerenciar PDFs com o PDFelement!
Você pode ter fotos diferentes no telefone ou em pastas diferentes no computador. Muitas vezes, imagens individuais se perdem e são difíceis de rastrear. Nesses casos, é melhor saber como criar um PDF a partir de fotos. Isso tem várias vantagens. Quando você converte uma imagem em PDF, ele comprime a imagem. Isso economiza espaço em disco. Além disso, quando você coloca uma coleção de imagens em um único documento PDF, isso manterá as imagens como uma coleção ou álbum. Essas são algumas das várias vantagens de converter imagens ou fotos em PDFs. Se você está se perguntando qual software usar, aqui listamos alguns métodos, incluindo Google Chrome e MS Office. Eles são fáceis de usar e podem ajudar os usuários a converter suas imagens on-line ou off-line.
Como fazer um PDF a partir de uma única foto?
Solução 1: PDFelement - Solução PDF para Desktop
PDFelement é o software a ser usado quando você está procurando um software de desktop para conversão de PDF. Essa é uma solução confiável sobre como criar um PDF a partir de fotos. Esse software possui soluções completas quando se trata de criar PDFs a partir do Word, Excel e vice-versa. Além disso, o software também possui outros recursos. Por exemplo, pode ajudar a combinar vários documentos em um único PDF. Esse recurso é útil quando você deseja combinar várias imagens ou fotos em um único PDF.
Baixe Grátis
Baixe Grátis
Baixe Grátis
Baixe Grátis
Teste Grátis
 100% Seguro | Sem software malicioso |
100% Seguro | Sem software malicioso | Impulsionado por IA
Impulsionado por IA
As etapas para usar esse software são as seguintes:
Etapa 1 Faça login no site principal do Wondershare PDFelement. Aqui você tem a opção de assinar o software completo ou optar por baixar a versão de avaliação gratuita. A versão gratuita é fácil de instalar; uma vez instalado, você pode iniciar o aplicativo.
Etapa 2Depois de iniciar o software, clique em "Criar PDF". Navegue pelas pastas locais; carregue as imagens que deseja converter, escolhendo aquelas que deseja.
Etapa 3Se houver várias imagens que você deseja combinar em um PDF, clique em "Combinar Arquivos". Uma janela pop-up irá aparecer o que permitirá aos usuários "Adicionar Arquivos". As imagens serão adicionadas, e você pode clicar em "Avançar".
Etapa 4Isso iniciará o processo de conversão; todas as imagens selecionadas serão convertidas em PDF.
Baixe Grátis
Baixe Grátis
Baixe Grátis
Baixe Grátis
Teste Grátis
 100% Seguro | Sem software malicioso |
100% Seguro | Sem software malicioso | Impulsionado por IA
Impulsionado por IA
Após a conclusão do processo acima, você pode escolher onde deseja salvar o PDF. Também é fácil compartilhar o documento de sua unidade local por meio de seus links preferidos.
Solução 2: HiPDF - Conversor On-line de Imagem para PDF
Se você está procurando uma solução de conversão gratuita on-line, essa é uma plataforma confiável. Ela oferece a conversão gratuita em vários formatos. Como resultado, se você quiser saber como criar um arquivo PDF a partir de imagens, pode fazê-lo com as seguintes etapas:
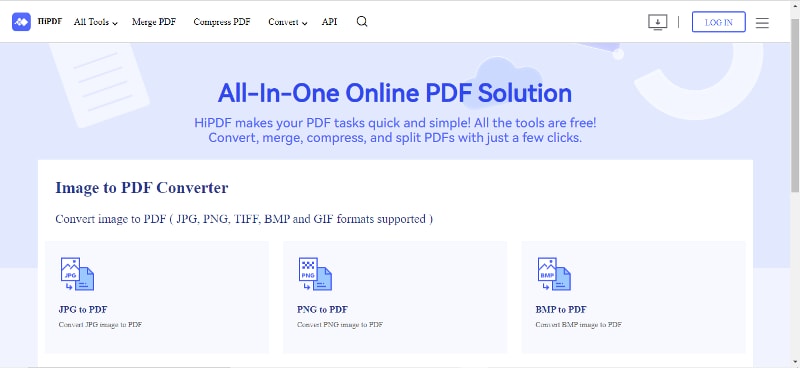
- A página específica para converter imagens em PDF é: https://www.hipdf.com/image-to-pdf. Aqui você encontrará vários formatos de imagem para conversão, como JPG para PDF, PNG para PDF e assim por diante.
- Clique na opção de acordo com o tipo de imagens que deseja converter. Ele redirecionará para a página onde você precisa arrastar e soltar os arquivos; alternativamente você pode clicar em "Escolher Arquivo".
- Isso abrirá o acesso às suas unidades e pastas locais. Depois de escolher os arquivos, eles estarão prontos para conversão. Clique no botão "Converter" para prosseguir.
- O processo de conversão é rápido e fácil; em breve o PDF estará pronto para download. Clique em "Download"; isso fará o download do PDF na sua pasta de download.
Essa ferramenta on-line oferece muitos recursos benéficos. Não importa qual formato de imagem você tenha, você pode converte-lo em um PDF. Ele combina facilmente vários arquivos para formar um PDF. No entanto, com a ferramenta gratuita, há um limite para o número de arquivos que você pode adicionar. Além disso, lembre-se de que essas imagens, bem como o PDF convertido, permanecem no servidor da plataforma por algum tempo antes de serem excluídos. Portanto, se as imagens forem privadas e confidenciais, você pode usar métodos ou ferramentas off-line, como o PDFelement.
Solução 3: Impressora de PDF integrada – Microsoft Print to PDF
Essa é mais uma solução para converter imagens em PDFs. Você não precisa usar nenhuma ferramenta adicional. A função de impressão integrada no MS Office pode ser útil nessa situação. Se você tiver várias fotos ou imagens incorporadas em um documento, poderá salvá-las como um PDF.
As etapas para utilizá-lo são as seguintes:
- Comece abrindo o documento. Clique no botão "Arquivo"; alternativamente, você também pode pressionar as teclas "Ctrl+P" em seu teclado.
- Assim que abrir a função Imprimir, você encontrará algumas opções na lista suspensa.
- Selecione a opção "Microsoft Print to PDF". Ao selecionar essa opção, você encontrará outras configurações, como o número de páginas que deseja imprimir.
- Uma vez que o PDF é criado, você pode optar por imprimir ou salvar o documento em uma pasta ou local no disco de sua escolha.
Solução 4: Google Chrome – Salvar como PDF
Muitas vezes, as imagens que queremos salvar estão em uma página do navegador. Nesse caso, você pode usar uma função útil fornecida pelo Google Chrome. Ele permite que os usuários salvem páginas da web como PDFs. As etapas para criar um PDF a partir de imagens encontradas no navegador Chrome são as seguintes:
- Abra o Chrome em seu desktop ou laptop. Navegue até o site ou página da Web que deseja salvar como PDF.
- Quando estiver na página da Web, clique nos três pontos localizados no canto superior direito da guia. No menu pop-up, você encontrará a opção "Imprimir".
- Quando a janela de impressão abrir, um menu suspenso será exibido. Aqui, em "Destino", você encontrará a opção "Salvar como PDF".
Você pode querer salvar páginas específicas; que podem ser indicadas no espaço "Páginas". Se você deseja alterar a orientação de um arquivo PDF, por exemplo, de paisagem para retrato, pode fazê-lo clicando em "Layout".
Como fazer um PDF a partir de imagens usando o PDFelement?
Entre todas as soluções de conversão para PDF, o PDFelement é o software mais confiável e completo. Por esse motivo, aqueles que têm requisitos de conversão em lote podem optar por baixar esse software.
Para conhecer as maneiras de como criar um PDF a partir de imagens, você pode fazer muito com esse software:
Etapa 1Você pode começar baixando o software do site oficial do Wondershare. Há uma opção para uma versão de avaliação, bem como planos baseados em assinatura. Depois que o software estiver instalado, inicie o programa em sua área de trabalho.
Etapa 2Depois que a interface principal do programa for aberta, escolha a opção conforme sua necessidade; por exemplo, você pode optar por converter uma única imagem em PDF; caso contrário, você também pode optar por combinar várias imagens em um único PDF.
Etapa 3Depois de selecionar a opção de sua escolha, comece selecionando os arquivos. Clique em "Adicionar Arquivos"; você pode visitar a pasta ou unidade de sua escolha; clique em "Abrir".
Etapa 4Depois de selecionar os arquivos para converter em PDF, clique em "Aplicar".
Etapa 5Todas as imagens escolhidas serão combinadas em um único PDF.
Há também a opção de editar o PDF. Para fazer isso, clique na guia "EDITAR" na interface principal do programa. Você pode optar por editar as imagens adicionadas ao PDF. Você pode selecionar imagens ou objetos que deseja editar. Isso inclui alterar o tamanho da imagem e assim por diante. Depois disso, você pode salvar o arquivo combinado em um local de sua escolha. Pode ser qualquer pasta nos discos rígidos locais. Você também pode enviar o mesmo por e-mail ou compartilhá-lo em diferentes plataformas de mídia social.
Conclusão
Os métodos acima ilustram como você pode adicionar imagens ou fotos como PDFs. Isso é particularmente útil quando você não deseja editar ou alterar essas imagens. Você pode tornar o PDF não editável antes de compartilhar; além disso, ajuda a evitar a cópia de suas imagens por outras pessoas. Essas são algumas das várias vantagens de converter imagens em PDFs. Também exploramos diferentes opções on-line para fazer essa conversão.
Quando você não está preocupado com a privacidade de suas imagens, uma maneira fácil de converter imagens em PDF é usando uma ferramenta on-line. Quando você deseja converter arquivos limitados, essa é uma solução fácil. No entanto, se você tiver requisitos mais exigentes, também pode usar o PDFelement. Esse aplicativo de software pode ser uma ferramenta off-line útil. Isso ajuda a garantir que suas imagens e dados permaneçam seguros. Quando você escolhe um software off-line, como o PDFelement, ele garante que seus dados permaneçam em suas unidades de disco ou pastas. Para simples conversões de PDF, você também pode usar a função Imprimir no Google Chrome e no MS Office.
 100% Seguro | Sem Anúncios |
100% Seguro | Sem Anúncios |