Algumas pessoas talvez quiserem alterar a cor de fundo no relatório de PDF deles, ou outros arquivos PDF quando a cor branca padrão das páginas forçar excessivamente os olhos. Outros podem simplesmente alterar mudar a cor de seus arquivos PDF para fins puramente estéticos. Agora vamos aprender como colorir arquivos PDF com PDFelement.
4 Passos para Colorir um PDF
Isto, como você irá conseguir adicionar cores nos seus arquivos? Preparamos o seguinte guia para ajudar você a adicionar cor a um fundo do seu arquivo PDF. Antes de começarmos, certifique-se que você instalou PDFelement.
Passo 1. Inicie PDFelement
Após PDFelement estar instalado no seu computador, execute-o no seu computador. O aplicativo é iniciado com uma janela de início padrão que lhe pede para carregar um arquivo ou selecionar um arquivo PDF utilizado recentemente caso você tenha utilizado o aplicativo à pouco tempo atrás. Selecione o arquivo do local de armazenamento do seu computador selecionando "Abrir".
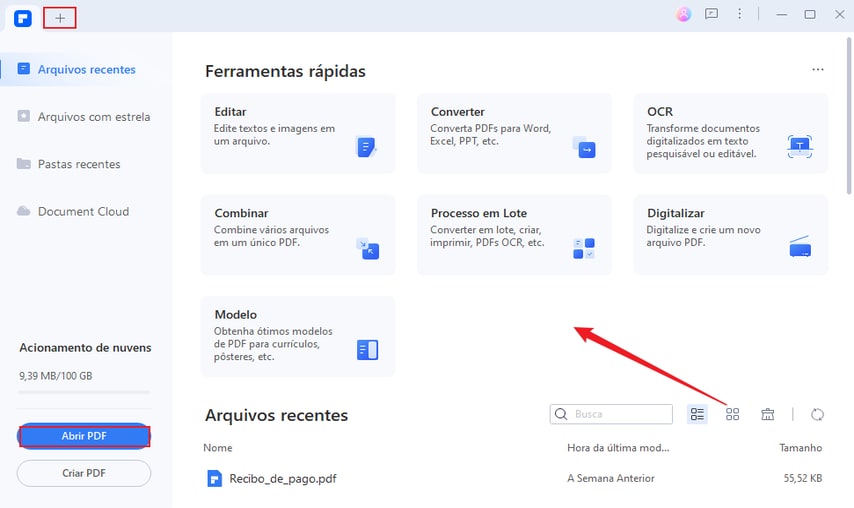
Passo 2. Começar Colorindo o PDF
Assim que o documento tiver sido carregado para o espaço de trabalho, as ferramentas de edição e modificação ficarão ativo. Na barra de menu superior, localize e selecione a aba Página para mostrar diversas opções de edição do documento. Clique na opção "Fundo" e selecione "Novo Fundo" no menu suspenso para alterar a cor do seu fundo.
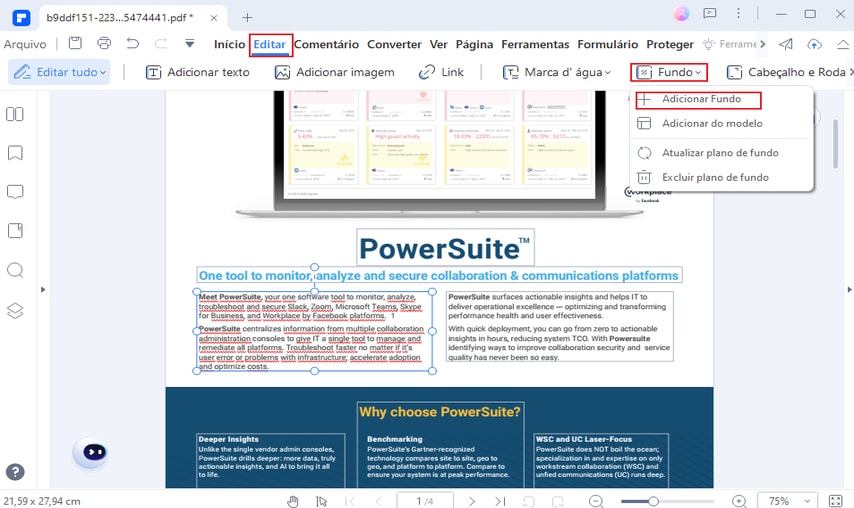
Passo 3. Personalizar as Opções de Cores
Na caixa de propriedades Adicionar Fundo, você terá diferentes opções para alterar o fundo, incluindo a sua cor. Por configuração, a cor é definida como transparente. Clique na barra de cor para mostrar um menu de cor suspenso, e selecione uma cor adequada. A caixa de pré-visualização mostra como o documento ficará com a nova cor.
Você pode adicionar cores diferentes a diferentes páginas, selecionando a página apropriada a colorir logo abaixo da caixa de visualização. Alternativamente, você também pode atribuir uma cor a diversas páginas, selecionando o intervalo de páginas a colorir. Caso necessite você pode alterar outros atributos do seu fundo na seção Aspeto.
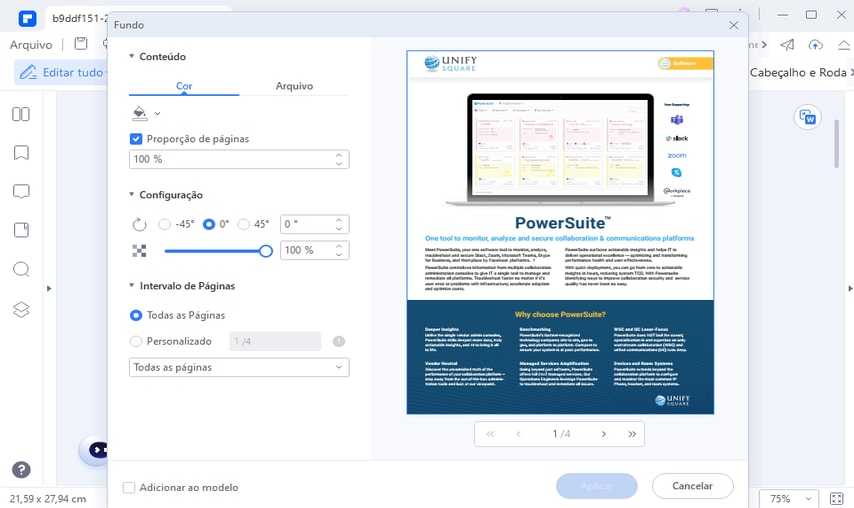
Passo 4. Salvar o Arquivo PDF Editado
Assim que você terminar de fazer as alterações de cor no arquivo, clique em "OK" para aplicar as alterações. No menu superior, clique em "Arquivo" e selecione "Salvar Como" para salvar o seu arquivo. Você também pode alterar facilmente a cor e outros atributos do documento, caso você mude de ideias mais tarde.
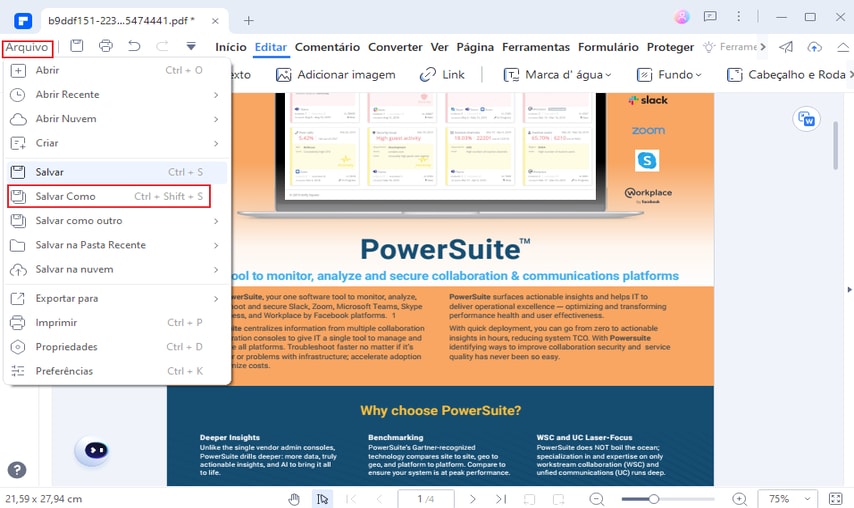
Conselho profissional:
- Selecione a cor de fundo com cuidado para evitar problemas no arquivo PDF final.
- Não adicione uma imagem volumosa como fundo para melhorar o contraste das cores.
Muito mais para explorar com PDFelement
PDFelement também tem algumas ótimas características avançadas que são raramente encontradas num aplicativo. Ele pode ser utilizado para converter arquivos no formato PDF ou até mesmo combinar diversos formatos de arquivos num grande arquivo PDF. Você também pode converter um PDF em muitos outros formatos de arquivos populares como o Microsoft Office, EPUB, imagens e muito mais. Mesmo se você estiver lidando com um PDF digitalizado, o recurso de OCR irá transformá-lo facilmente em arquivos pesquisáveis e editáveis.
PDFelement é uma ferramenta de edição de PDF e de alteração que não só lhe permite alterar a cor do seu arquivo PDF, mas também permite que você possa mexer com mais do que uma dúzia de outros recursos de arquivos PDF. A um nível básico, você pode alterar o tamanho, cor e outros elementos de texto e imagens, sem comprometer a estrutura geral do documento.
 100% Seguro | Sem Anúncios |
100% Seguro | Sem Anúncios |
