Está cansado de procurar pela melhor forma de comprimir PDF para escolher o tamanho? Precisa de um método perfeito para converter PDF para um tamanho mais pequeno? Se sim, então acalme os seus nervos. Este artigo oferece um guia completo de como converter PDF para um tamanho mais pequeno, sem esforço.
Como Comprimir PDF para Escolher o Tamanho
Se deseja converter PDF para um tamanho mais pequeno, você requer uma ferramenta de compressão de PDF apropriada. Os seguintes passos mostram como pode comprimir PDF para escolher o tamanho a usar PDFelement.
Passo 1. Abrir o Software de Redimensionar PDF
Descarregar, instalar e arrancar com o PDFelement no seu computador para aceder à janela primária. Na parte inferior esquerda da janela principal, você deve ver o link "Abrir Ficheiro". Clicar nesse link e será reencaminhado para a janela de explorador de ficheiros. Procure o ficheiro PDF que deseja comprimir para escolher o tamanho. Destaque o ficheiro PDF alvo e clique no botão "Abrir" para importar o ficheiro PDF para a interface do programa.

Passo 2. Converter PDF para Tamanho Mais Pequeno
Quando o ficheiro estiver carregado com sucesso, mover o cursor para a aba "Ficheiro" na barra de ferramentas. No sub-menu, clicar na opção "Otimizar". Isso irá exibir as opções de otimização do PDF à direita. Você pode converter o seu PDF para um tamanho mais pequeno, selecionando um tamanho de compressão adequado, entre as opções Baixo, Médio e Alto.
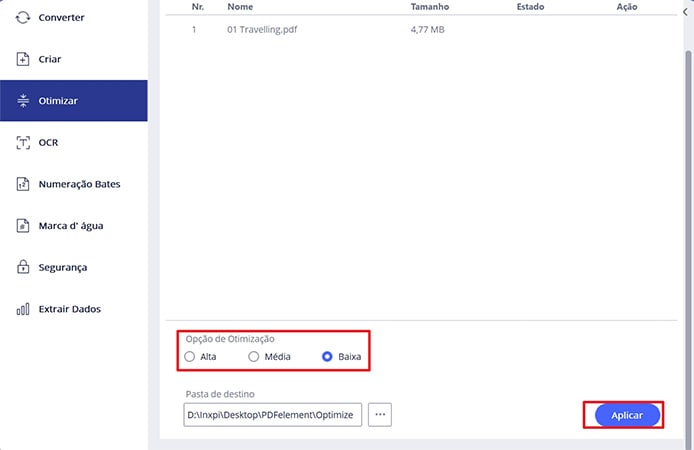
Em alternativa, pode comprimir o tamanho do seu ficheiro PDF seguindo os seguintes métodos.
Passo 1: Remover Textos Indesejados
Para remover textos indesejados, clicar no botão "Editar" na barra de ferramentas e, de seguida, clicar no ícone "Comentário". Selecionar ou o "Modo Linha" ou o "Modo Parágrafo" para editar a linha ou o parágrafo, respetivamente. A caixa de texto irá fechar a área editável onde pode eliminar os textos indesejados através dos comandos do teclado.
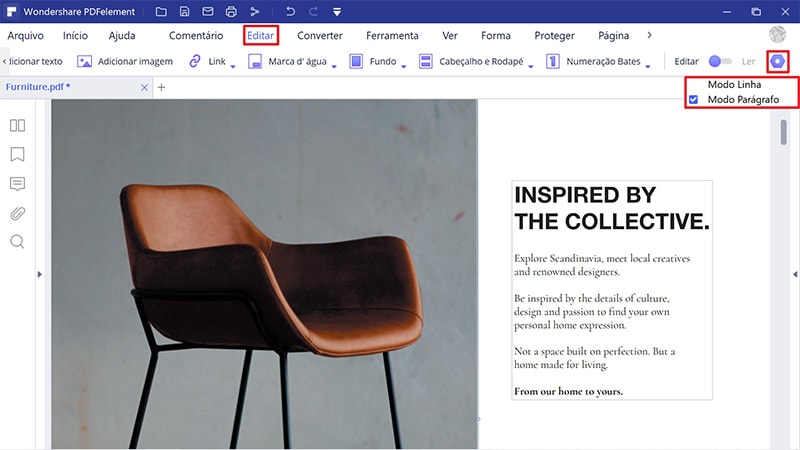
Passo 2: Redimensionar ou Remover Imagens ou Objetos
As imagens ocupam uma grande parte da memória em ficheiros e, por isso, redimensionar e eliminar essas imagens irá reduzir substancialmente o tamanho do seu ficheiro. Para redimensionar ou eliminar uma imagem no seu PDF, ir à aba "Editar", selecionar "Comentário" e escolher a opção "Modo Parágrafo". Clicar no botão direito do rato na imagem alvo para aceder a uma variedade de opções de edição. Clicar na opção "Eliminar" para remover a imagem. Para a redimensionar, arraste apenas os limites da imagem para o tamanho desejado.
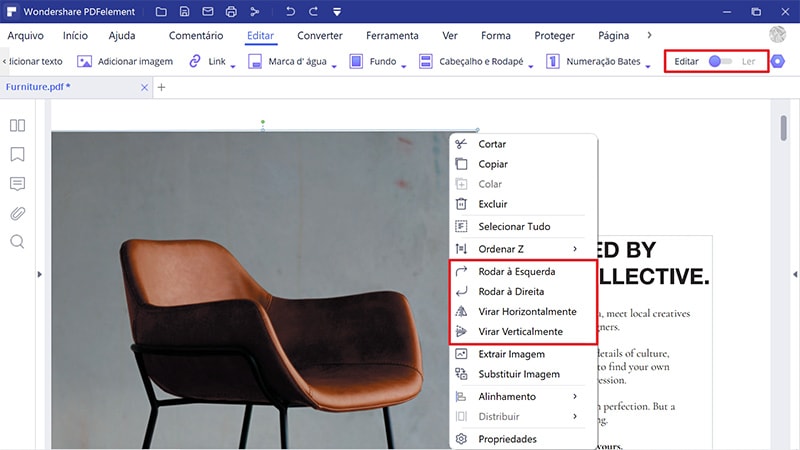
O PDFelement é uma ferramenta poderosa, desenhada especialmente para facilitar e melhorar a forma como trabalhamos com ficheiros PDF. A ferramenta de solução completa para PDF apresenta várias características que criam uma experiência de PDF sem comparação. Abrangendo velocidade, segurança e uma interface muito fácil de usar, o PDFelement é, sem dúvida, uma ferramenta do século moderno. A sua compatibilidade com vários sistemas operativos e dispositivos torna o programa fiável e eficiente. Você pode descarregar a versão teste para experimentar primeiro, antes de requerer a versão premium ilimitada, mas acessível. Aqui uma visão detalhada das suas características.
- Este programa permite aos usuários criar novos ficheiros PDF, convertendo ou digitalizando múltiplos tipos de formatos de ficheiro, que podem ser visualizados em todos os leitores de PDF e dispositivos.
- Oferece várias ferramentas, como edição de texto, objetos, imagens, links, páginas e verificação ortográfica.
- Suporta a conversão de ficheiros PDF para e de uma grande gama de formatos de ficheiro, como Word, Excel, Imagens e PPT, entre outros.
- Através de comentários, revisões e assinaturas, os usuários podem rever perfeitamente e recolher assinaturas.
- Com este programa, os usuários podem, com facilidade, criar formulários apenas com um clique, editar formulários e recolher dados de formulário, através de formulários PDF preenchíveis.
- Oferece boa segurança para a partilha de documentos, através de passwords, redação e assinaturas digitais.
Como Converter PDF para um Tamanho Mais Pequeno Online e Gratuitamente
Com a disponibiladde de vários conversores online de PDF funcionais, ficou mais fácil de converter ficheiros PDF para tamanhos mais pequenos, sem gastar um centavo. Os passos em baixo mostram como pode converter PDF para tamanhos mais pequenos, com uma ferramenta de conversão online adequada, hiPDF.
Passo 1. Abrir a ferramenta de compressão de PDF Online, usando o seu browser.
Passo 2. Na primeira página, ir a "Todas as Ferramentas" e selecionar o link "Comprimir PDF".
Passo 3. Na página "Comprimir PDF", clicar na aba "Escolher Ficheiro". Procurar o ficheiro alvo e carregar em "Abrir" para carregar o ficheiro no programa.
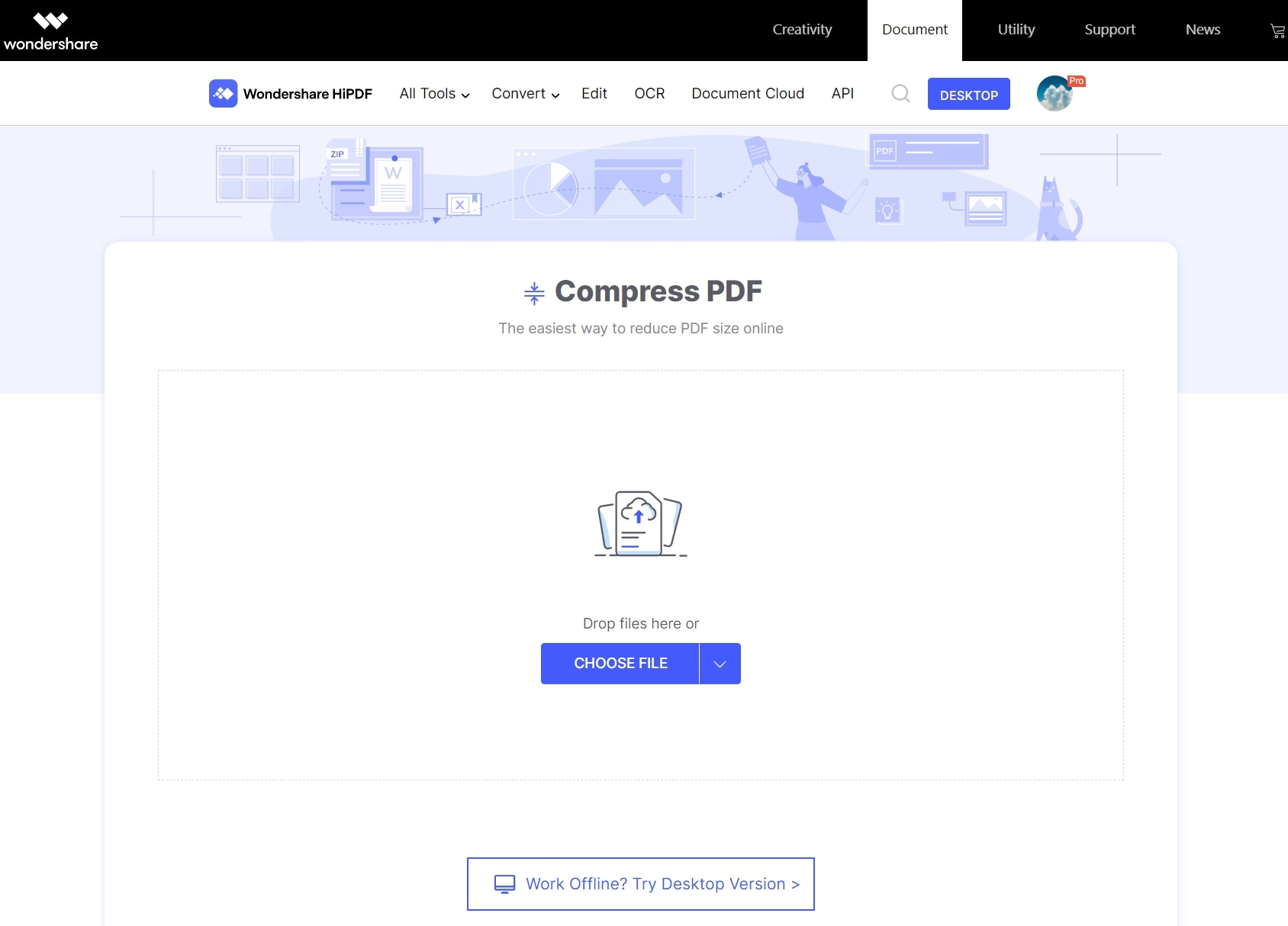
Passo 4. Uma vez carregado o ficheiro com sucesso, clicar na aba "Comprimir" para iniciar o processo de compressão.

Passo 5. Quando o processo de compressão estiver completo, carregar na aba "Descarregar", para descarregar o ficheiro para o seu computador.
Conclusão: Já não se questiona se é possível ou não comprimir o PDF para escolher o tamanho. A questão é que tipo de ferramenta de conversão usar. Existem tantas ferramentas de compressão, mas apenas algumas são úteis e eficientes para resolver os seus problemas. Então porquê sofrer quando o PDFelement pode fazer tudo por si? Experimente o PDFelement já hoje e elimine já todos os seus problemas em relação a ficheiros PDF.
 100% Seguro | Sem Anúncios |
100% Seguro | Sem Anúncios |
