Se você trabalha em um escritório ou é estudante universitário, às vezes, para coletar informações e estatísticas, é necessário converter arquivos PDF em documentos editáveis, como o Word.
Neste artigo, ofereceremos soluções mais simples para converter PDF para Word 2003/2007/2010/2013/2016/2019/2021 com PDFelement. Também lhe ofereceremos algumas recomendações excelentes sobre os melhores programas para converter PDF para Microsoft Word para você no mercado.
Neste artigo
Como converter PDF para Word no Windows e Mac?
PDFelement é um editor e conversor de PDF multifuncional que permite converter facilmente PDF para Word, assim como editar facilmente imagens, textos e páginas em arquivos PDF.
100% Seguro | Sem software malicioso |
![]() Impulsionado por IA
Impulsionado por IA
2 passos para converter PDF em Word com o PDFelement
Passo 1. Abrir o PDFelement
Comece baixando e instalando o PDFelement no seu PC e, em seguida, inicie o programa. Na tela inicial, você pode clicar no botão "Abrir arquivo" para localizar o PDF no seu computador, ou simplesmente arrastar e soltar o arquivo PDF na janela principal.
Na janela pop-up, vá até a pasta desejada, selecione o PDF que deseja converter para Word e clique em "Abrir".
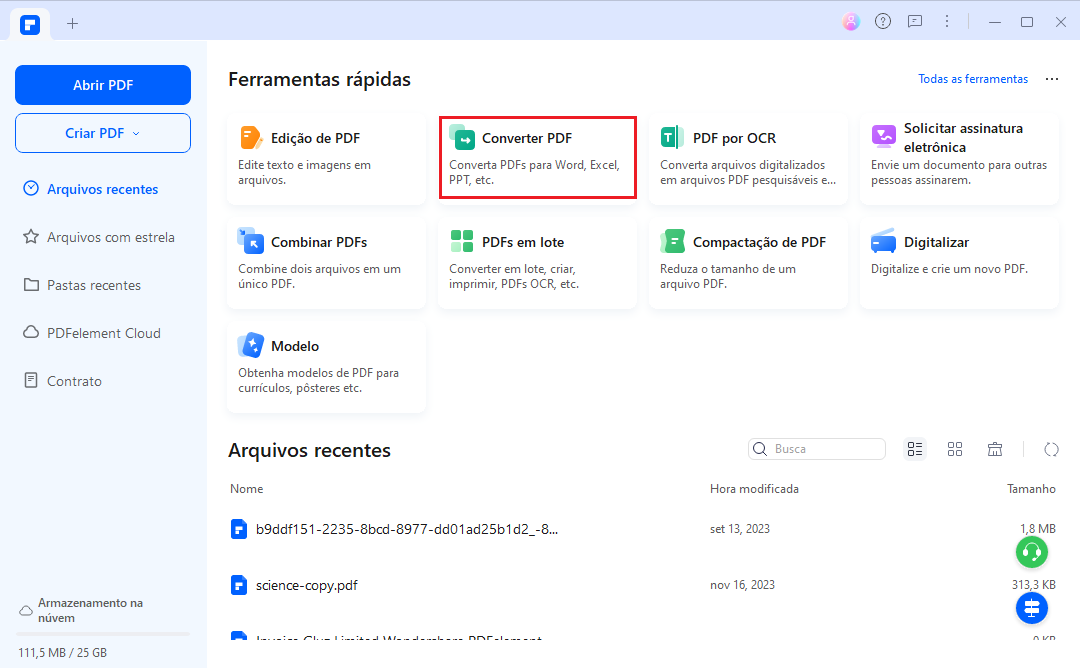
Passo 2. Converter PDF em Word
Agora surgirá uma janela para você selecionar o formato de destino e a pasta para salvar o arquivo convertido. Uma vez feito, clique no botão "Salvar" e, finalmente, o arquivo PDF será convertido num documento Word.
É muito fácil converter PDF em Word usando o PDFelement.
100% Seguro | Sem software malicioso |
![]() Impulsionado por IA
Impulsionado por IA
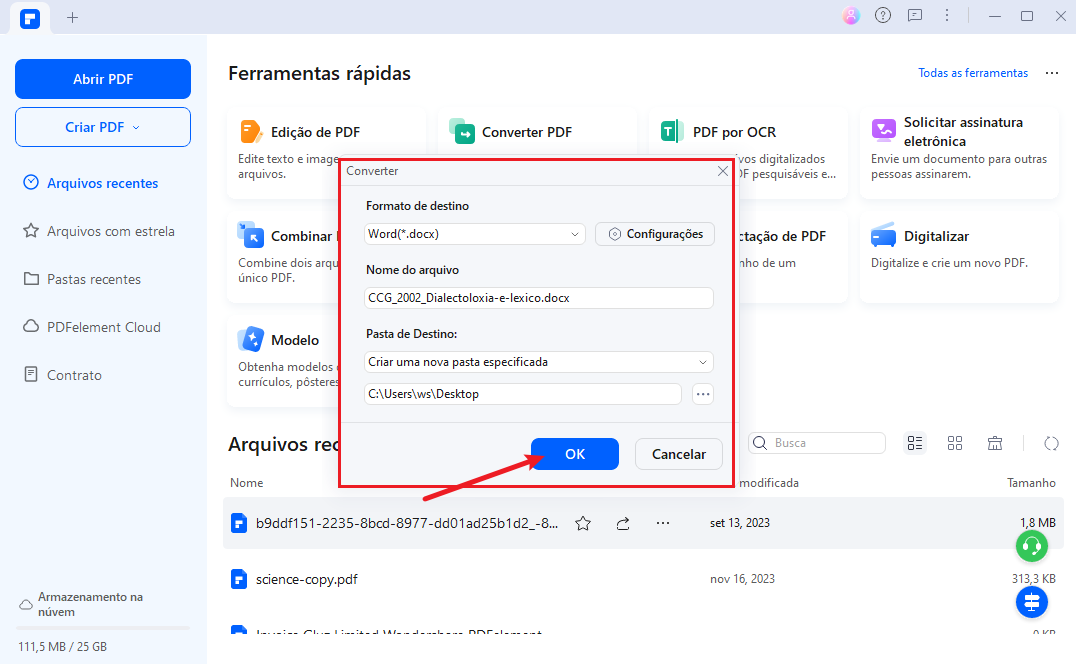
Dica: Se quiser converter vários arquivos PDF para Word, clique no botão "PDF em lote" para fazer isso rapidamente. Se precisar converter arquivos PDF para outros formatos como Excel ou texto, clique no botão "Para outros", localizado ao lado. Em seguida, você verá a lista de formatos de saída disponíveis.
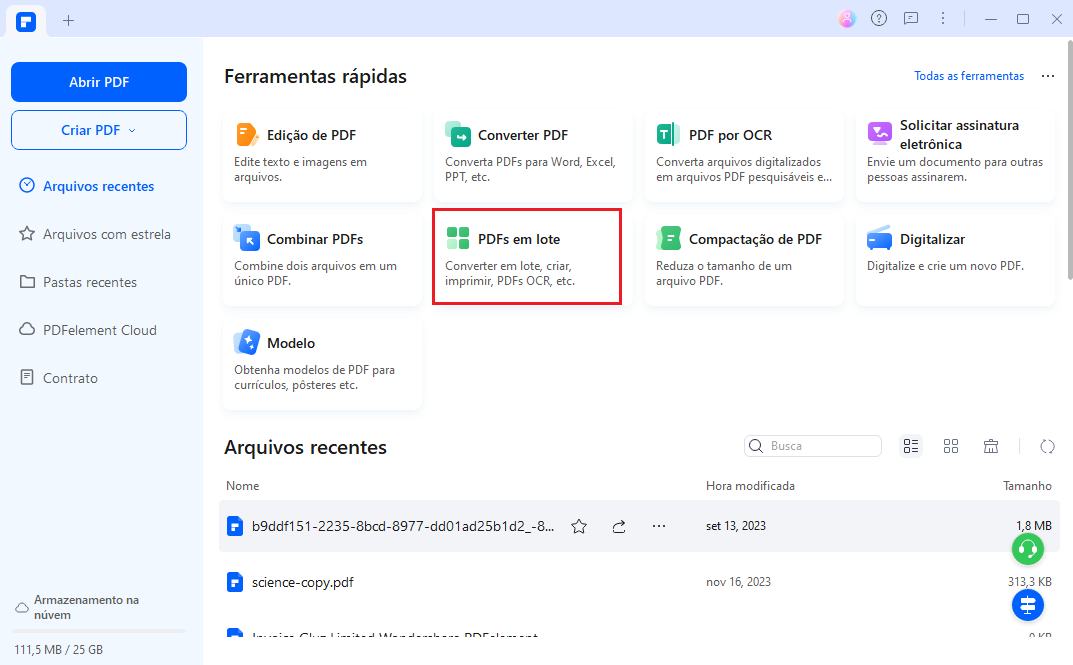
Vantagens de converter PDF em Word com PDFelement
Os usuários terão várias vantagens ao usar PDFelement para converter seus arquivos PDF em Word.
- Para começar, o software processa arquivos de qualquer tamanho, mesmo os maiores, sem problemas. Portanto, o tamanho dos documentos não será mais uma limitação.
- Em segundo lugar, o programa permite a conversão em lote, ou seja, você pode converter vários arquivos de uma só vez, economizando tempo.
- Por fim, essa solução é mais rápida que qualquer ferramenta de conversão online, sendo uma ótima escolha.
O PDFelement também oferece outros recursos intuitivos que ajudam no gerenciamento de documentos PDF. É uma solução PDF tudo-em-um.
100% Seguro | Sem software malicioso |
![]() Impulsionado por IA
Impulsionado por IA
Como converter PDF em Word online?
Aqui está uma solução rápida para converter PDF em Word online: as ferramentas online do PDFelement. O PDFelement também oferece soluções online para PDF que permitem converter PDF para outros formatos com facilidade.
Para converter PDF em Word grátis online, acesse a página do conversor de PDF para Word online do PDFelement e siga os passos abaixo. Você também pode testá-lo diretamente no console abaixo!
Como converter PDF em Word grátis com PDFelement online?
Passo 1. Converter PDF em Word online
Clique em "Selecionar um arquivo" na área de ação ou arraste e solte seu arquivo para carregar.
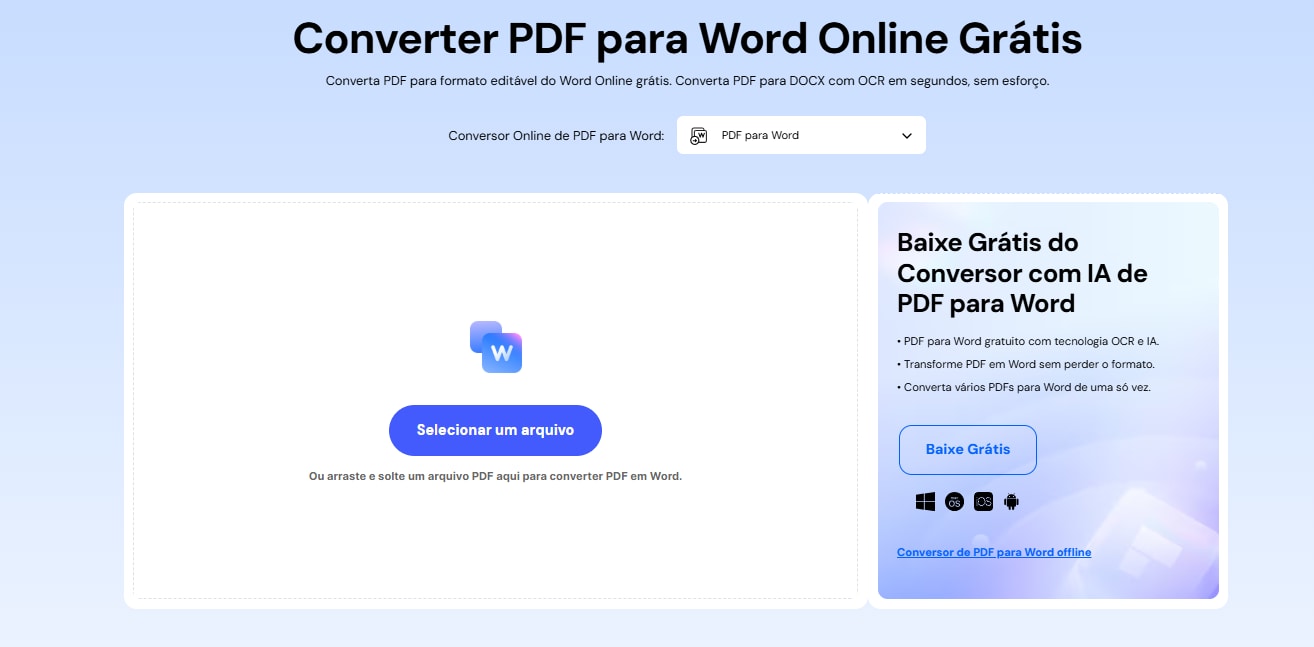
Passo 2. Baixar o arquivo convertido
Depois que a conversão for concluída, clique no botão "Converter". Em seguida, clique em "Baixar" para salvar o arquivo convertido.
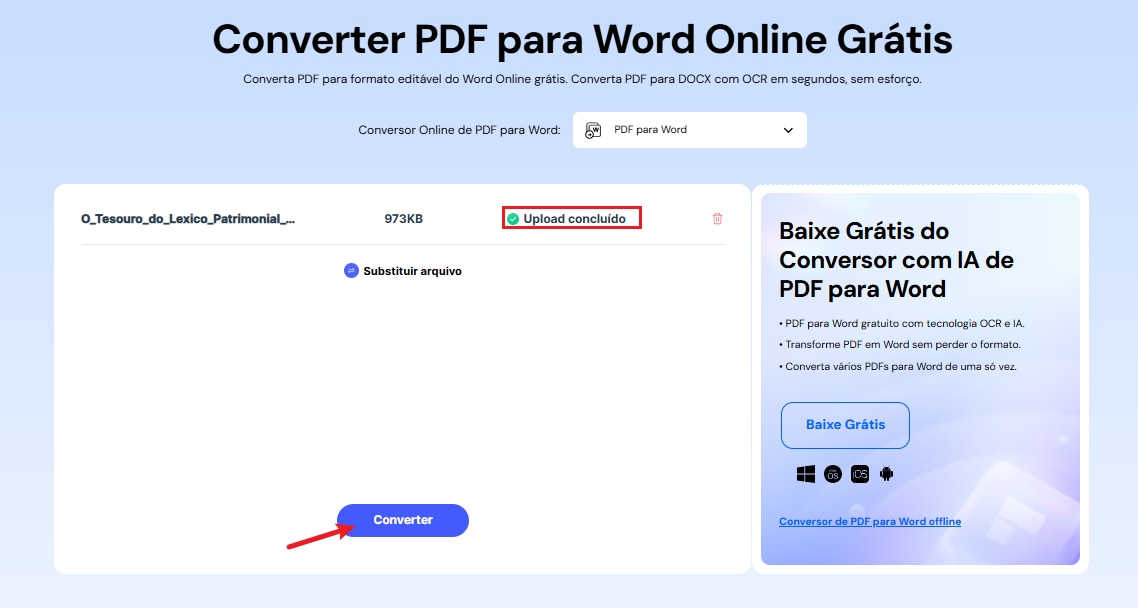
Se estiver buscando outra opção eficiente, também pode experimentar HiPDF, uma ferramenta online confiável para converter PDF em Word de forma simples e rápida.
2 passos para converter PDF em Word online com HiPDF
Passo 1. Converter PDF em Word online
Após acessar o site do HiPDF, clique na caixa "PDF para Word" e carregue seu arquivo PDF na página.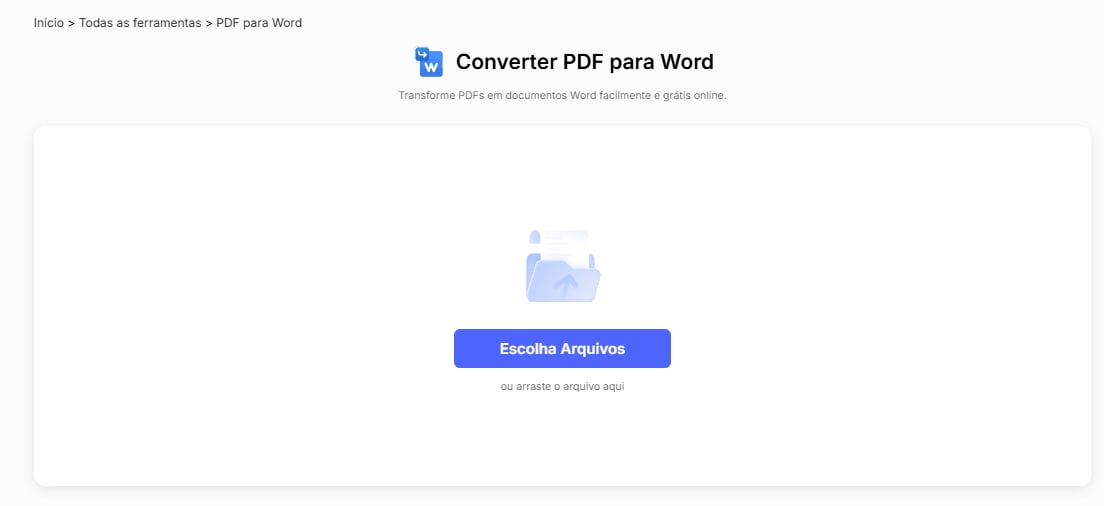
Passo 2. Baixar o arquivo convertido
Depois disso, clique no botão "Converter". Após a conversão, clique em "Baixar" para salvar o arquivo PDF convertido.
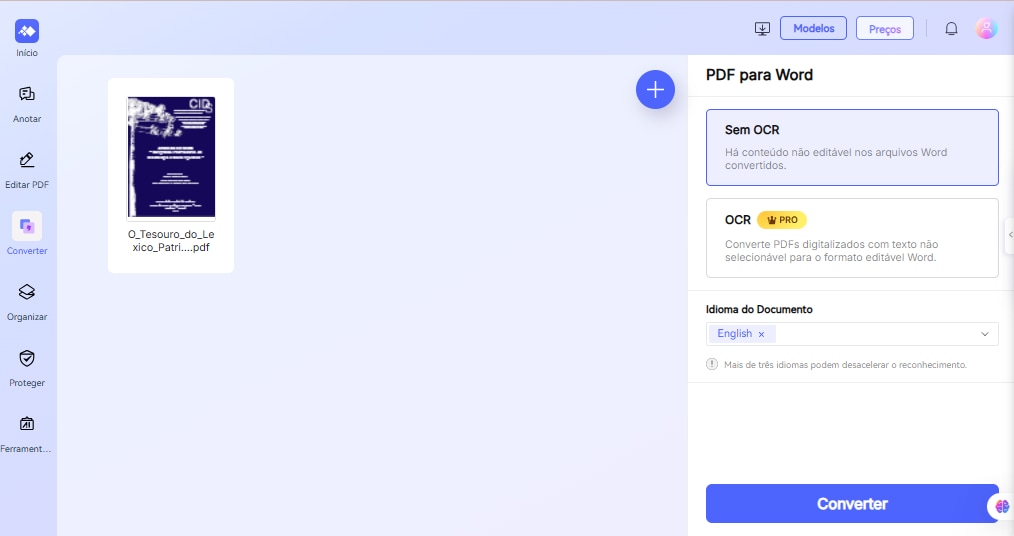
Como converter PDF em Word no iOS e Android?
Alguns aplicativos podem converter PDF em Word mesmo sem conexão com a Internet. Seja no iPhone ou em um dispositivo Android, você não precisará estar online para realizar a conversão.
Claro, existem muitos ótimos aplicativos, dependendo do tipo de celular que você possui. Antes de começar, certifique-se de baixar o aplicativo correspondente. Vamos ver como converter arquivos PDF em Word no iPhone e Android.
1. Como converter PDF em Word no iOS [iPhone e iPad]
Você provavelmente está se perguntando quão eficiente é PDFelement para iOS, que permite converter seus PDFs em documentos Word no iPhone. Um dos destaques é que esse app oferece a opção de criar assinaturas eletrônicas para usar nos seus PDFs. Você também pode editar o texto do documento, combinar múltiplos PDFs ou até reduzir o tamanho dos arquivos.
Passos para converter um PDF em Word no iPhone ou iPad:
Passo 1. Abra o aplicativo PDFelement e localize o arquivo que deseja converter. Toque nos três pontinhos no canto direito para acessar opções adicionais.
Passo 2. Para converter seu documento, selecione a opção "Converter" e escolha o formato desejado.

Passo 3. Após escolher o formato, toque em "Iniciar" para iniciar a conversão.
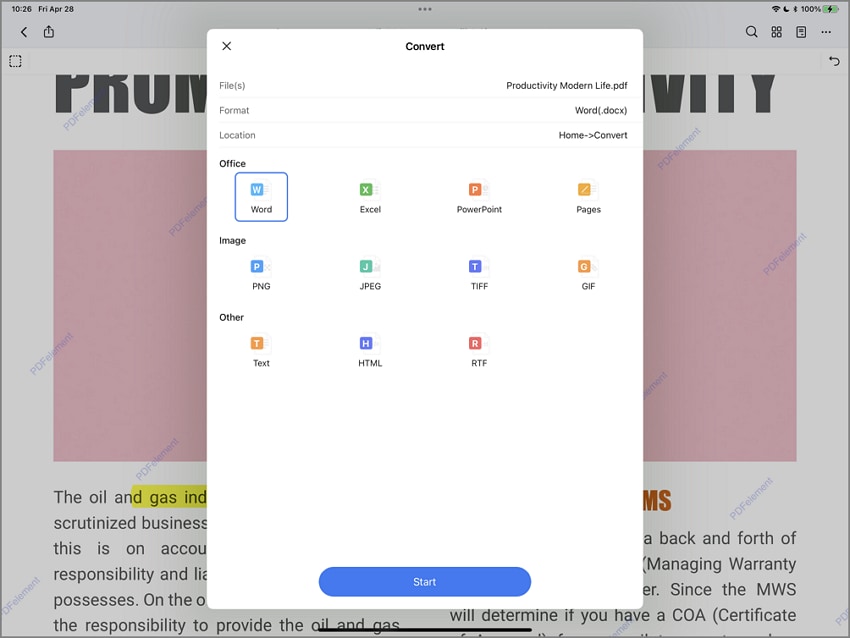
Passo 4. Quando a conversão estiver concluída, você poderá abrir e usar o arquivo.
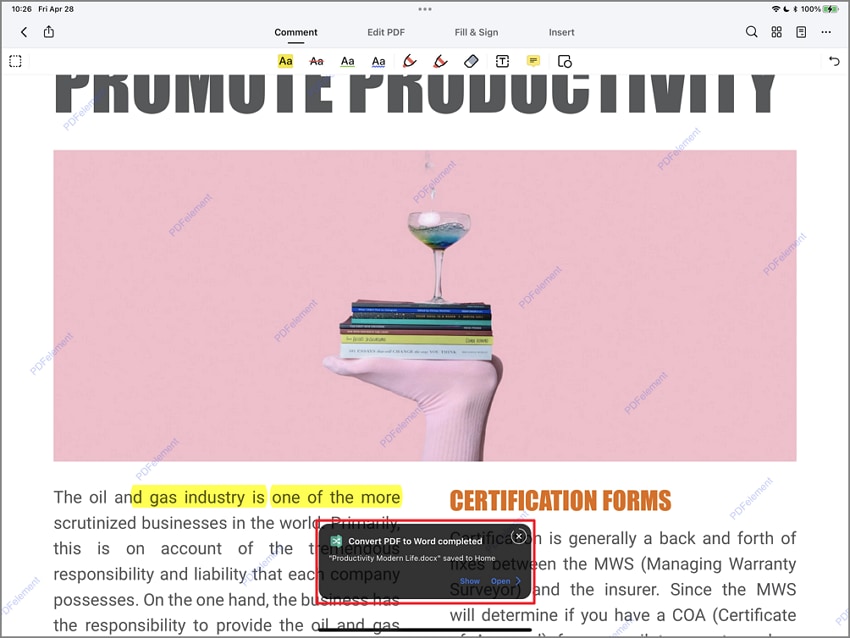
Passo 5. Além disso, você pode enviar o documento diretamente para seu computador, tablet, smartphone ou outro dispositivo que preferir.
2. Como converter PDF em Word no Android?
Se você usa Android e deseja converter um PDF em Word sem internet, pode usar Conversor PDF para Word. Esse aplicativo possui tecnologia OCR, permitindo que você edite até mesmo páginas digitalizadas.
Um dos principais benefícios é que ele mantém colunas, tabelas, listas, parágrafos e fontes do PDF no arquivo Word. Além disso, é possível usá-lo sem criar uma conta ou fornecer dados pessoais. Depois da conversão, você pode editar o arquivo Word como quiser.
Passos para converter PDF em Word no Android:
Passo 1. Abra o app PDF to Word Converter e selecione o documento que deseja converter. O processo de conversão será iniciado automaticamente.
Passo 2. Para verificar se o arquivo foi convertido corretamente, toque nos três pontinhos no canto direito e selecione a opção "Abrir".

Como converter PDF em Word grátis sem usar software?
1. Converter PDF em Word com Microsoft Word
Uma das formas mais simples de converter PDFs em arquivos Word offline e sem programas adicionais é usando o Microsoft Word.
Passo 1. Clique com o botão direito no PDF que deseja converter. Em um Mac sem botão direito, segure “Control” e clique no arquivo para abrir o menu.
Passo 2. No menu, selecione a opção "Abrir com" e escolha "Word".

Passo 3. Clique em "Microsoft Word" ou "Word", conforme exibido no seu sistema. O arquivo PDF será convertido automaticamente em texto.
Passo 4. Clique em "OK" para iniciar a conversão. O tempo de conversão depende do tamanho e complexidade do documento.

Passo 5. Quando a conversão terminar, clique em "Arquivo" > "Salvar como" e escolha onde salvar o documento. Dê um nome e clique em "Salvar".
2. Converter PDF em Word com Google Drive
O Google Drive é uma das formas mais fáceis de converter PDF em Word online. Veja como:
Passo 1. Envie seu PDF para Google Drive
Faça login em sua conta do Google Drive e envie o arquivo PDF.
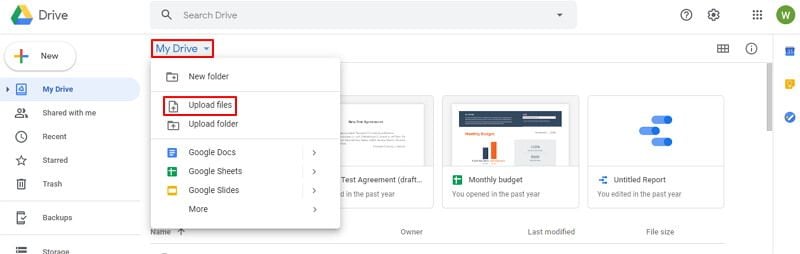
Passo 2. Abra com Google Docs
Clique com o botão direito no arquivo PDF e selecione "Abrir com" > "Documentos Google".
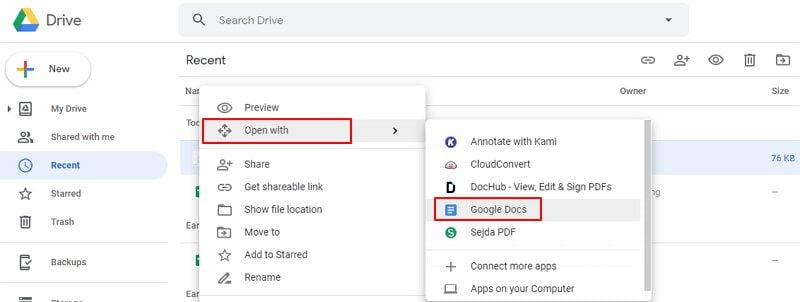
Passo 3. Converta o PDF em DOCX
Depois de abrir o arquivo, clique em "Arquivo" > "Baixar" > "Microsoft Word (.docx)" para salvá-lo no seu computador.
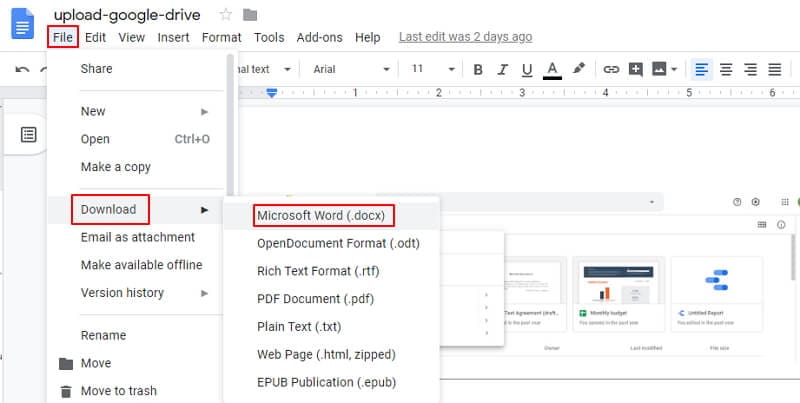
Outros conversores de PDF para Word
1. Smallpdf
Smallpdf é um dos melhores conversores gratuitos de PDF para Word online, tornando a conversão de arquivos PDF em Doc incrivelmente fácil. Não é necessário baixar nenhum software ou alterar configurações. Além disso, seus arquivos são excluídos uma hora após a conclusão da conversão de PDF para Word.
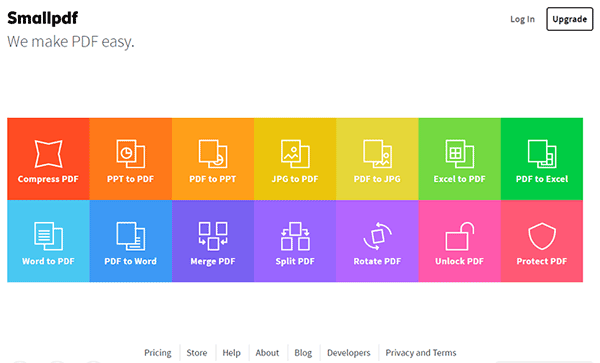
Passo 1. Carregue seu arquivo PDF no Smallpdf.com clicando no botão azul. Alternativamente, você pode arrastar e soltar o conteúdo na área designada.
Passo 2. Aguarde até que a conversão seja concluída. Na verdade, são necessários apenas alguns segundos ou minutos para converter PDF para Word.
Passo 3. Baixe seu arquivo Word e salve-o no local de sua preferência.
2. ZAMZAR
Zamzar é outro conversor de PDF online para converter PDF em Word, criado por Mike e Chris Whyley. Com este software online, você pode converter PDF para Word sem precisar baixar nenhuma ferramenta.
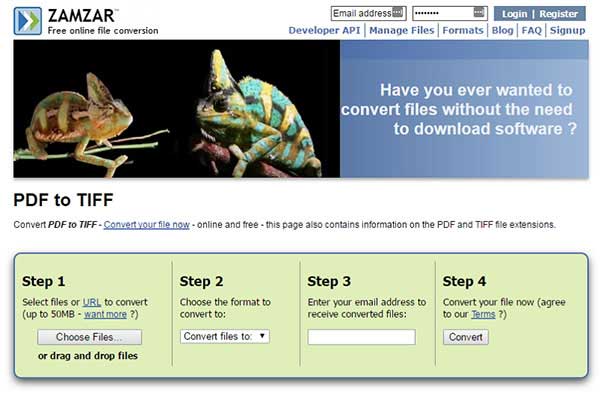
Passo 1. Selecione os arquivos PDF ou a URL que deseja converter.
Passo 2. Clique em "Converter arquivos para" e selecione o formato docx.
Passo 3. Insira seu endereço de e-mail. É lá que você receberá o documento Word convertido.
Passo 4. Clique no botão "Converter". Após a conclusão da conversão, você receberá uma URL para baixar seu arquivo.
3. OneNote
Este é um dos melhores softwares de anotações disponíveis, projetado para uso em telefones, tablets e computadores. É conhecido por ajudar os usuários a criar listas de tarefas, capturar ideias e configurar lembretes. A boa notícia é que também pode ser usado para converter PDF em Word de forma fácil e rápida.
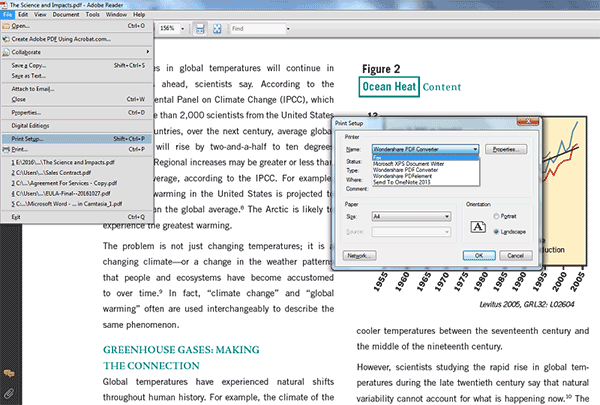
Passo 1. Abra o arquivo PDF com o Adobe Reader.
Passo 2. No menu "Arquivo", clique em "Imprimir".
Passo 3. Na janela de impressão, escolha "Enviar para o OneNote" como impressora e clique em "Propriedades" para abrir as preferências de impressão.
Passo 4. Especifique o tamanho da página e a orientação desejada. Quando estiver satisfeito com as configurações, clique em "OK".
Passo 5. Agora clique em "Imprimir". O arquivo será enviado diretamente para o OneNote.
4. Adobe® Acrobat®
O Adobe® Acrobat® é outro dos melhores conversores gratuitos de PDF para Word que permite aos usuários enviar documentos bem formatados contendo cores, gráficos, fontes e imagens distintas. Esses documentos podem ser criados em qualquer computador, independentemente do sistema operacional, plataforma de hardware ou software usado para criar o original. Veja o guia detalhado de conversão de PDF para Word no Adobe Acrobat.

Passo 1. Baixe e execute o Acrobat em seu computador, e então abra o documento PDF que deseja converter. Se não quiser que o arquivo seja aberto automaticamente no Acrobat, você pode alterar essa configuração.
Passo 2. Clique em "Exportar PDF", no painel à direita.
Passo 3. Selecione o formato do Microsoft Word que deseja exportar e escolha "Documento do Word".
Passo 4. Clique em "Exportar" para converter o PDF para Word.
Passo 5. Nomeie o novo documento do Word e salve-o no local desejado.
No entanto, o Adobe Acrobat XI foi descontinuado em 15 de outubro de 2017. Isso significa que não há mais suporte ou atualizações. É melhor escolher as melhores alternativas ao Adobe Acrobat.
5. Nitro Pro
O Nitro Pro é um software de desktop projetado para facilitar a conversão de seus arquivos PDF em documentos do Word. Em resumo, é a melhor solução de documentação digital. Com este aplicativo, é possível criar, editar, assinar, mesclar, revisar e proteger arquivos; consulte o guia a seguir sobre como usar o Nitro para converter PDF em Word.
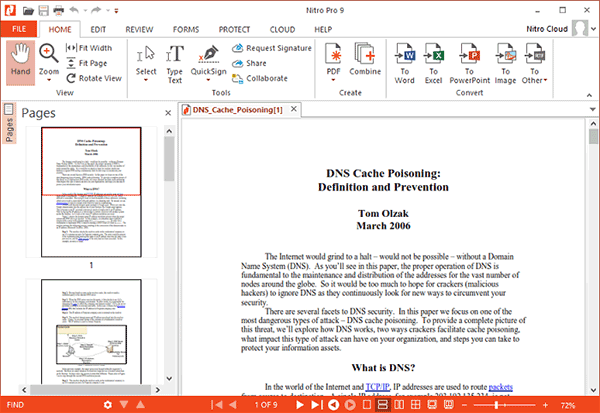
Passo 1: Baixe e instale o aplicativo para iniciar a conversão de PDF para Word. Certifique-se de que seu computador seja compatível com Windows XP, 8, 8.1 ou 7, e tenha um processador de 1 GHz.
Passo 2: Abra o aplicativo e vá para a seção "INÍCIO". Você verá o menu "CONVERTER".
Passo 3: Após abrir a opção "CONVERTER", selecione o formato desejado para conversão e clique no botão correspondente.
Passo 4: Selecione os arquivos que deseja converter. Após isso, clique em "Converter PDF" e o aplicativo transformará o arquivo em um documento Word.
6. ABBYY FineReader
O ABBYY FineReader é um conversor tudo-em-um de OCR e PDF para Word, que modifica informações importantes contidas em documentos em papel e arquivos PDF.

Passo 1. Baixe e instale o aplicativo.
Passo 2. Configure as opções do ScanSnap. Altere a aplicação para "ABBYY Scan to Word".
Passo 3. Clique nas configurações do aplicativo para ajustar as preferências na janela do ABBYY.
Passo 4. Marque a opção para manter as quebras de linha.
Passo 5. Clique em "OK" para fechar a janela.
Passo 6. Por fim, clique na aba de digitalização.
7. Foxit
O Foxit Reader é uma ferramenta PDF freemium multilíngue desenvolvida pela Foxit Software Incorporated. É uma ferramenta completa, que permite criar, editar, assinar e imprimir arquivos PDF — assim como no Word. A versão para Windows deste software, o Foxit PDF to Word Converter, permite converter arquivos PDF para formato Word, entre várias outras funcionalidades.
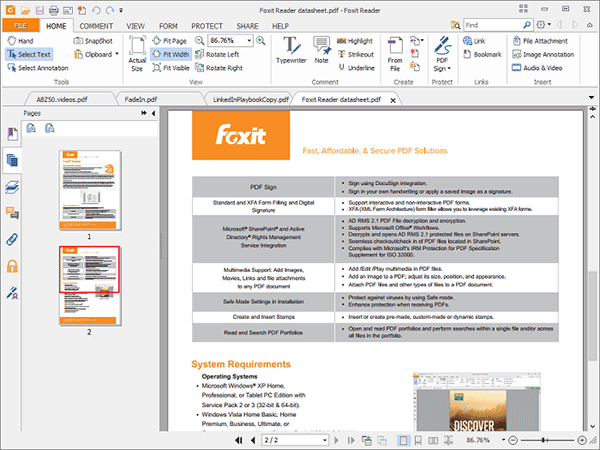
A conversão de PDF para Word no Foxit Reader é uma tarefa simples que pode ser realizada com facilidade seguindo alguns passos e diretrizes. Este conversor é extremamente útil quando você precisa transformar PDF em Word.
8. PDF Converter Pro
Para todos os usuários que desejam converter vários arquivos PDF ao mesmo tempo, o PDF Converter Pro é a melhor escolha. Como o nome sugere, esta ferramenta é um conversor PDF profissional ideal para processos em lote, economizando muito tempo. Basta importar todos os arquivos PDF de uma vez e deixar o programa fazer a conversão para Docx ou qualquer outro formato. Também é possível escolher formatos de saída diferentes para cada arquivo. Por exemplo: um arquivo PDF pode ser convertido para docx, outro para ppt e o último para xls.
Como converter PDF para Word com o PDF Converter Pro
Passo 1. Importe o arquivo PDF que deseja converter para Docx
Execute o Wondershare PDF Converter Pro no seu computador e clique em "Adicionar Arquivos PDF" no canto inferior esquerdo para importar arquivos PDF para o programa. Você também pode arrastar e soltar os arquivos PDF no Wondershare PDF Converter Pro.
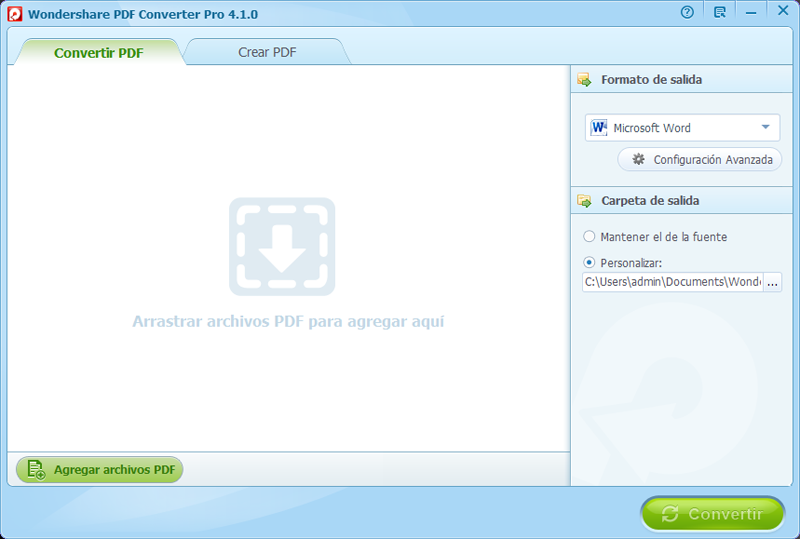
Passo 2. Defina o formato de saída para converter PDF para Docx
Agora, selecione as páginas que deseja converter por meio do menu suspenso "Todos" e selecione as páginas.
No painel direito do Wondershare PDF Converter Pro, selecione o "Formato de Saída" (Microsoft Word neste caso) e escolha a pasta de destino clicando nos três pontos.
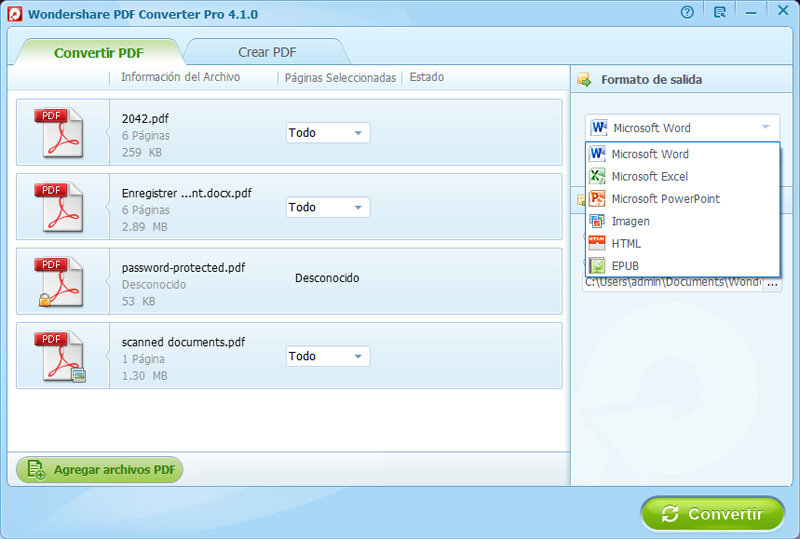
Passo 3. Converter PDF para Docx
Depois de ajustar todas as opções corretamente, clique no botão "Converter". Aguarde alguns segundos para concluir o processo de conversão e você verá "Conversão Concluída" na tela. Clique em "OK" para finalizar o processo.
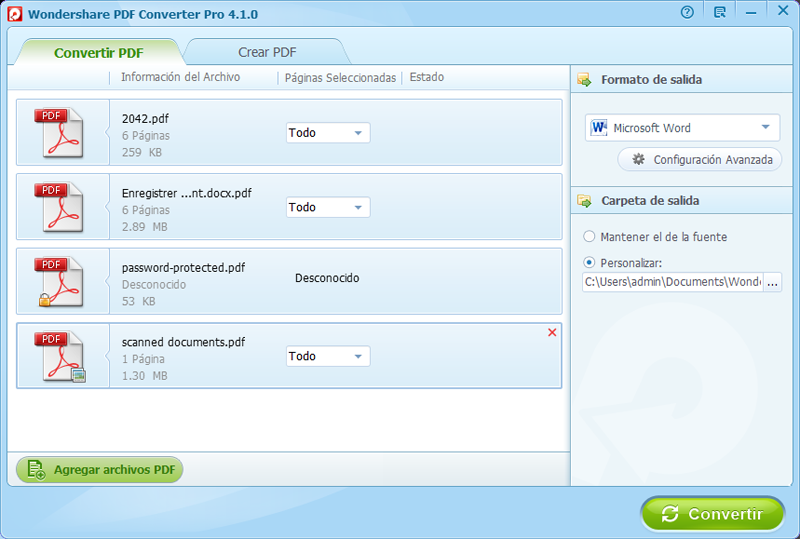
Qual é a melhor ferramenta para converter PDF em Word?
| Recursos do produto | PDFelement | Nitro Pro | Acrobat | Foxit |
| Compatibilidade | Windows, Mac, iOS, Android | Windows | Windows | Windows |
| Preço | $69.95 | $159.99 | $155.88 | $129 |
| Velocidade de conversão | Converte 100 páginas em 1 minuto | Converte 100 páginas em mais de 2 minutos | Converte 100 páginas em mais de 2 minutos | Converte 100 páginas em mais de 2 minutos |
| Fácil de usar | ||||
| Manter o layout original | ||||
| Conversão em lote | ||||
| Sem limitações de tamanho de arquivo | ||||
| Segurança | ||||
| OCR | ||||
| Formato de saída | Converter PDF para Word, Excel, PowerPoint, JPG, PNG, TIFF, BMP, GIF, Texto, RTF, HTML, EPUB, HWP, HWPX | Não suporta conversão de PDF para HWP, HWPX, EPUB, HTML, GIF, BMP | Não pode exportar PDF para EPUB, texto, HWP, HWPX, HTML, GIF, BMP | Transformar apenas PDF em Word (.doc, .docx), Excel (.xls, .xlsx), PowerPoint (.ppt), texto, imagem e HTML |
| Anotar PDF | Anotar PDF com notas, carimbos, destaque, sublinhado, desenho, etc. | Revisar PDF com notas, marcas, carimbos, formas, desenhos, etc. | Destacar texto, adicionar comentários, desenhar formas. | Criar comentário com caixa de texto, nota adesiva e outros tipos de anotação. |
| Editar texto e imagens | Adicionar texto, links e imagens a um arquivo PDF, mudar cor da fonte, fonte, alinhamento, espaçamento entre linhas, etc. | Editar totalmente o conteúdo do PDF. | Adicionar, excluir e modificar textos e imagens no PDF. | Editar as propriedades do texto e das imagens no arquivo PDF. |
| Editar página | Inserir, excluir, cortar, girar, dividir, extrair e substituir páginas do arquivo PDF. | Adicionar, excluir e organizar páginas PDF. | Inserir, excluir e organizar páginas em um PDF. | Inserir, excluir e organizar páginas em um PDF. |
Por que escolher PDFelement para converter PDF em Word:
O PDFelement é um conversor gratuito de PDF para Word bem projetado para que você possa facilmente converter arquivos PDF para Word e editar imagens, textos e páginas em seus arquivos PDF. Comparado com a maioria das ferramentas de conversão online, PDFelement é mais estável e pode proteger efetivamente seus arquivos durante a conversão. Você também pode realizar várias operações de edição em PDF, como assinaturas eletrônicas.
- O processo de instalação é concluído em segundos.
- Possui um motor de edição robusto que permite aos usuários editar qualquer um de seus documentos.
- Extrair e converter documentos PDF em imagens, HTML, documentos do Microsoft Office, etc.
- Exportar dados de centenas de documentos ou formulários digitalizados.
- Remover conteúdo confidencial para evitar que outros vejam seus dados mais sensíveis.
- Suporta aproximadamente 26 idiomas comuns ao converter documentos digitalizados ou formulários em textos editáveis.
- Personalize seus próprios formulários com caixas de seleção, botões e campos de texto.
Perguntas frequentes sobre converter PDF para Word
-
Como converter PDF para Word offline?
Para converter PDF para Word offline, você precisa instalar um software de conversão de PDF para Word no seu PC. Por exemplo, você pode baixar e instalar o PDFelement. Depois disso, você pode abrir um arquivo PDF com o programa e convertê-lo facilmente em um documento do Word. Em comparação com um conversor de PDF para Word online, uma solução offline funciona mais rápido e não possui limite de tamanho de arquivo. -
Como converter PDF para Word no Mac?
Se você precisa de um conversor de PDF para Word no Mac para mudar PDF para Word no Mac, o PDFelement também possui uma versão para Mac, que pode ajudá-lo a converter documentos PDF para Word no Mac. Saiba mais sobre como converter PDF para Word no Mac. -
Como converter PDF para Word sem perder a formatação?
Às vezes, ao converter seu documento PDF para o formato DOC ou DOCX, as fontes e a formatação mudam, o que significa que você precisa refazer a formatação. Aqui estão algumas dicas para converter PDF para Word sem perder a formatação. -
Como converter PDF para Word usando o Adobe?
Se você tiver o Acrobat no seu computador, abra-o e abra um arquivo PDF, depois clique na ferramenta "Exportar PDF" e escolha Microsoft Word como formato de exportação. Clique em Exportar e salve o arquivo convertido como arquivo Doc ou Docx. -
Como converter um documento PDF para Word sem software?
Se você não quiser instalar um novo programa no seu computador, pode converter PDF para Word usando o Microsoft Word ou o Google Docs. Ou você pode usar um conversor de PDF para Word online como o HiPDF. -
Como exportar PDF para Word?
Se você estiver usando um editor de PDF como o PDFelement ou o Adobe Acrobat para abrir e editar seu arquivo PDF, pode exportar facilmente um PDF para Word.
No PDFelement
Passo 1. Abra seu arquivo PDF e clique em "Arquivo" > "Exportar".
Passo 2. Selecione o formato Word. Na caixa de diálogo de exportação, renomeie o arquivo se necessário e selecione o local para salvar o arquivo.
Passo 3. Clique em OK para exportar o arquivo PDF para Word.
No Acrobat
Passo 1. Abra o Acrobat DC e abra um arquivo PDF.
Passo 2. No painel direito, clique em "Exportar PDF" e selecione Microsoft Word como formato de exportação.
Passo 3. Clique em "Exportar" e salve seu arquivo PDF como formato DOC ou DOCX.
No Foxit
Passo 1. Abra o Foxit PDF Editor e abra seu arquivo PDF, vá para Converter > Para MS Office > Word.
Passo 2. Depois clique na aba Arquivo e selecione Exportar > Para MS Office > Word > Salvar como.






